स्काईड्राइव के साथ कई पीसी के बीच विंडोज लाइब्रेरी को सिंक करें
अनेक वस्तुओं का संग्रह / / February 11, 2022
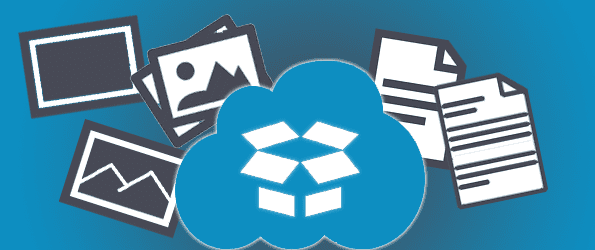
विंडोज़ में एक है पुस्तकालयों नामक फ़ोल्डरों का संग्रह जिसमें संबंधित नाम वाले दस्तावेज़, संगीत, चित्र और वीडियो शामिल हैं। आम तौर पर, हम यहां फाइलों को सहेजते हैं और केवल उसी कंप्यूटर पर उचित फ़ोल्डर खोलकर उन्हें पुनर्प्राप्त कर सकते हैं जिसने उन्हें सहेजा था। जबकि यह आम तौर पर इरादा है, क्या होगा यदि आप अक्सर दूसरे कंप्यूटर का उपयोग करते हैं लेकिन फिर भी दूसरे कंप्यूटर से फ़ाइलें चाहते हैं?
हम कई कंप्यूटरों के बीच पुस्तकालयों को बहुत आसानी से सिंक करने के लिए स्काईड्राइव का उपयोग कर सकते हैं। बस लाइब्रेरी फ़ोल्डर को फ़ोल्डर से संबद्ध करें स्काईड्राइव पर. इस तरह जब आप किसी अन्य कंप्यूटर पर स्काईड्राइव खोलते हैं, तो फाइलें वहां होंगी। इसके अलावा, यदि आप संबद्ध करते हैं अन्य स्काईड्राइव के साथ कंप्यूटर लाइब्रेरी, कोई भी फाइल जिसे आप एक कंप्यूटर पर एक लाइब्रेरी में सेव करते हैं, वह दूसरे कंप्यूटर पर संबंधित फोल्डर में भी दिखाई देगी।
यदि यह पहली बार में भ्रमित करने वाला है, तो परेशान न हों - नीचे दिए गए चरणों का पालन करें और आप पाएंगे कि पुस्तकालयों को सिंक करना कितना आसान है। कहने की जरूरत नहीं है, चूंकि हम इसे स्काईड्राइव पर कर रहे हैं, आपकी फाइलें भी क्लाउड पर उपलब्ध रहती हैं और किसी भी डिवाइस से एक्सेस की जा सकती हैं जो इंटरनेट से जुड़ सकती हैं।
स्काईड्राइव स्थापित करें
यदि स्काईड्राइव अभी तक स्थापित नहीं है, इसे इस लिंक से डाउनलोड करें. जब इंस्टॉलेशन पूरा हो जाए, और पहली बार लॉन्च होने पर, आपको अपने के साथ लॉग इन करने के लिए कहा जाएगा माइक्रोसॉफ्ट खाता जारी रखने के लिए।
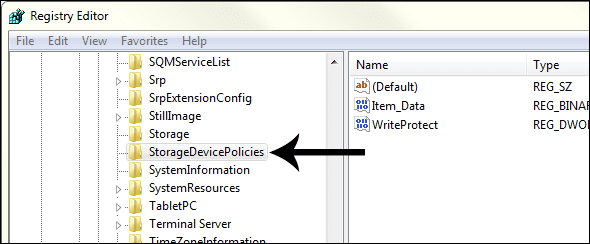
ध्यान दें: यदि आपके पास उपयोग करने के लिए Microsoft खाता नहीं है, तो आप कर सकते हैं यहां एक बनाएं.
स्काईड्राइव के लिए डिफ़ॉल्ट फ़ोल्डर स्वीकार करें और चुनें अगला.
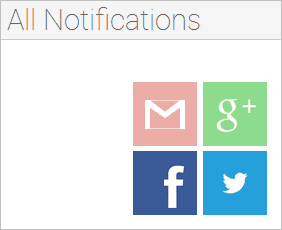
हम अपने सभी फ़ोल्डर्स को स्काईड्राइव खाते से सिंक करने जा रहे हैं, लेकिन दूसरे विकल्प के साथ चयनात्मक सिंकिंग का एक विकल्प है।
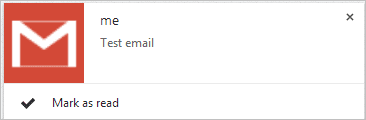
लाइब्रेरी को स्काईड्राइव से लिंक करें
अब हमें स्काईड्राइव में उचित फोल्डर बनाने होंगे और फिर उन्हें विंडोज के माध्यम से लिंक करना होगा।
स्टेप 1: स्काईड्राइव में फोल्डर बनाएं जिसे कहा जाता है दस्तावेज़, संगीत, वीडियो, तथा चित्रों, डिफ़ॉल्ट विंडोज फ़ोल्डर्स की तरह।

चरण दो: राइट-क्लिक करें दस्तावेज़ फ़ोल्डर में पुस्तकालयों और चुनें गुण.
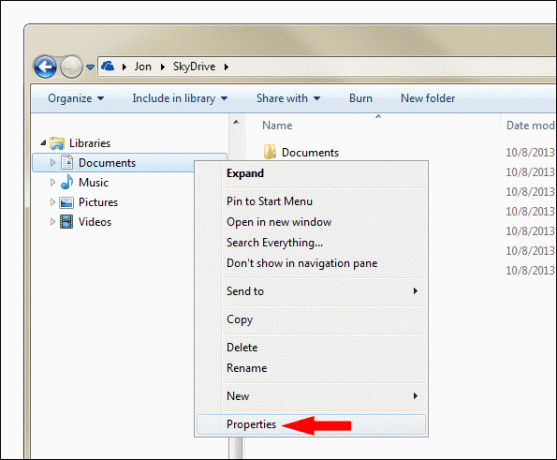
चरण 3: चुनते हैं एक फ़ोल्डर शामिल करें इस गुण विंडो से और फिर स्काईड्राइव का चयन करें दस्तावेज़ फ़ोल्डर।
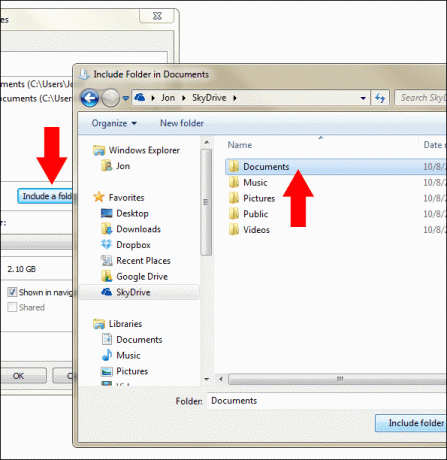
चरण 4: दस्तावेज़ों के लिए डिफ़ॉल्ट सेव स्थान को स्काईड्राइव फ़ोल्डर के रूप में संबद्ध करें। यह आपके द्वारा अभी चुने गए फ़ोल्डर को चुनकर और फिर क्लिक करके किया जाता है सेव लोकेशन सेट करें.
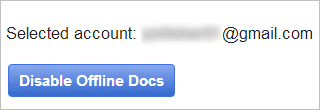
अन्य फ़ोल्डरों के लिए चरण 1-4 दोहराएँ: वीडियो संगीत, तथा चित्रों. इसे भी दोहराएं स्काईड्राइव स्थापित करें अनुभाग के साथ-साथ लाइब्रेरी फ़ोल्डर को जोड़ने के लिए उपरोक्त चरण (फ़ोल्डरों को फिर से बनाने के अपवाद के साथ), लेकिन इस बार इसे किसी भिन्न कंप्यूटर पर करें। अब जब कोई फ़ाइल किसी भी कंप्यूटर पर सहेजी जाती है, तो वह सिंक हो जाएगी और नियमित रूप से सहेजी जाएगी चित्रों दोनों स्थानों पर फ़ोल्डर! यह किसी भी फ़ाइल के लिए जाता है जो डिफ़ॉल्ट स्थान के तहत किसी भी स्थान पर सहेजी जाती है। फ़ाइल आकार के आधार पर, आपकी फ़ाइलें थोड़े समय में दोनों कंप्यूटरों के साथ समन्वयित हो जाएंगी।
ध्यान दें: समझें कि लाइब्रेरी फोल्डर की मौजूदा फाइलें दूसरे कंप्यूटर से सिंक नहीं होंगी। केवल फ़ोल्डर संबद्धता के बाद जोड़ी गई नई फ़ाइलें समन्वयित आइटम के रूप में दिखाई देंगी।
यदि आप Windows सर्वर परिवेश से परिचित हैं, तो इसे कुछ इस तरह समझें: रोमिंग प्रोफ़ाइल, लेकिन आपके द्वारा देखे जाने वाले प्रत्येक कंप्यूटर पर फ़ाइलों को समन्वयित करने के बजाय, यह केवल आपके स्काईड्राइव खाते के साथ कंप्यूटर स्थापित है और उपरोक्त चरणों को पूरा किया गया है।
निष्कर्ष
दो या दो से अधिक कंप्यूटरों के बीच एक फ़ोल्डर को सिंक करना एक तरह का लाभ है। लेकिन जब हम वास्तविक पुस्तकालय फ़ोल्डरों को सिंक करते हैं जिनका हम दैनिक आधार पर उपयोग करते हैं, तो आप पाएंगे कि आप एक कंप्यूटर पर हैं, भले ही आप दो का उपयोग करें। बस अपनी फ़ाइलों को इन लाइब्रेरी फ़ोल्डरों में सहेजना सुनिश्चित करें यदि आप उन्हें सिंक करना चाहते हैं।
अंतिम बार 03 फरवरी, 2022 को अपडेट किया गया
उपरोक्त लेख में सहबद्ध लिंक हो सकते हैं जो गाइडिंग टेक का समर्थन करने में मदद करते हैं। हालांकि, यह हमारी संपादकीय अखंडता को प्रभावित नहीं करता है। सामग्री निष्पक्ष और प्रामाणिक रहती है।



