विंडोज 8 स्टार्ट स्क्रीन पर एक फोल्डर, ऐप, फाइल, वेबसाइट पिन करें
अनेक वस्तुओं का संग्रह / / February 11, 2022
आधुनिक यूआई और स्टार्ट स्क्रीन विंडोज 8 रिलीज पूर्वावलोकन के उपयोगकर्ताओं से अच्छी और बुरी दोनों प्रतिक्रियाएं मिली हैं। इसका मतलब है कि आप उन लोगों को आसानी से ढूंढ सकते हैं जो इसके लिए तरीके ढूंढ रहे हैं चीजों को वापस पाने के लिए इन सुविधाओं को अक्षम करें जैसा कि वे विंडोज 7 में थे. लेकिन अगर आप बारीकी से देखें, तो आप विंडोज 8 की स्टार्ट स्क्रीन की तुलना आधुनिक स्मार्टफोन डिवाइस के किसी भी प्रोग्राम लॉन्चर से कर सकते हैं उपयोगकर्ता की पहुंच को बढ़ाता है.

शुरुआत में, मैंने भी सोचा था कि स्टार्ट स्क्रीन डेस्कटॉप और लैपटॉप उपयोगकर्ताओं के लिए एक बेकार थी, लेकिन जब मैंने इस पर काम करना शुरू किया, तो मुझे एहसास हुआ कि यह वास्तव में बहुत मददगार है। स्टार्ट स्क्रीन पहली चीज है जो विंडोज 8 के बूट होने पर खुलती है और यदि आपके पास है अपने पसंदीदा, नियमित रूप से उपयोग की जाने वाली वस्तुओं को पिन किया इस पर, आप वास्तव में इसके द्वारा प्रदान की जाने वाली आसानी से प्यार करना शुरू कर देंगे।
इसलिए आज मैं आपको दिखाऊंगा कि कैसे आप नए आइटम को स्टार्ट स्क्रीन पर पिन कर सकते हैं ताकि इसे और अधिक उपयोगी बनाया जा सके। तो चलिए शुरू करते हैं!
विंडोज 8 स्टार्ट स्क्रीन पर एक फोल्डर पिन करें
किसी फ़ोल्डर को पिन करना एक सीधा काम है। बस उस फ़ोल्डर पर राइट-क्लिक करें जिसे आप स्टार्ट स्क्रीन पर पिन करना चाहते हैं और विकल्प चुनें स्टार्ट पे पिन।
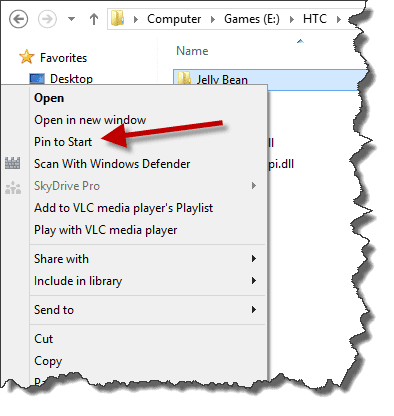
फोल्डर को स्टार्ट स्क्रीन के अंत में तुरंत पिन कर दिया जाएगा।
विंडोज़ 8 स्टार्ट स्क्रीन पर ऐप्स पिन करें
किसी एप्लिकेशन को पिन करने के लिए जो डिफ़ॉल्ट रूप से आपकी स्टार्ट स्क्रीन पर दिखाई नहीं दे रहा है, स्टार्ट स्क्रीन लॉन्च करें और चयन करने के लिए इसमें कहीं भी राइट-क्लिक करें सभी एप्लीकेशन. All Apps पर क्लिक करने के बाद, आप अपने कंप्यूटर पर इंस्टॉल किए गए सभी एप्लिकेशन देखेंगे। बस ऐप पर राइट-क्लिक करें और चुनें स्टार्ट पे पिन.
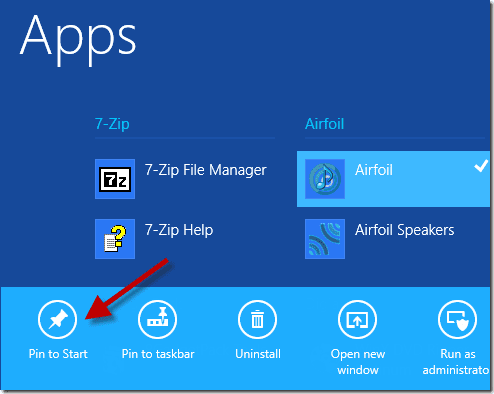
आप भी कर सकते हैं स्टार्ट स्क्रीन में ऐप को खोजें और ऐप को पिन करने के विकल्प को चुनें। इसी तरह, यदि कोई ऐप पहले से पिन किया हुआ है, तो आप उसे उसी तरह अनपिन कर सकते हैं।
विंडोज 8 स्टार्ट स्क्रीन पर एक वेबसाइट पिन करें
आप उस वेबसाइट को स्टार्ट स्क्रीन पर भी पिन कर सकते हैं जिस पर आप अक्सर जाते हैं (जैसे गाइडिंग टेक 🙂 ). किसी वेबसाइट को पिन करने के लिए, इंटरनेट एक्सप्लोरर 10 लॉन्च करें और वह वेबसाइट खोलें जिसे आप पिन करना चाहते हैं। वेबसाइट लोड होने के बाद, पर क्लिक करें समायोजन स्क्रीन के ऊपरी-दाएँ कोने पर बटन और विकल्प चुनें स्टार्ट स्क्रीन में साइट जोड़ें. बस इतना ही, वेबसाइट को तुरंत स्टार्ट स्क्रीन में जोड़ दिया जाएगा। उन सभी वेबसाइटों के लिए चरणों को दोहराएं जिन्हें आप जोड़ना चाहते हैं।
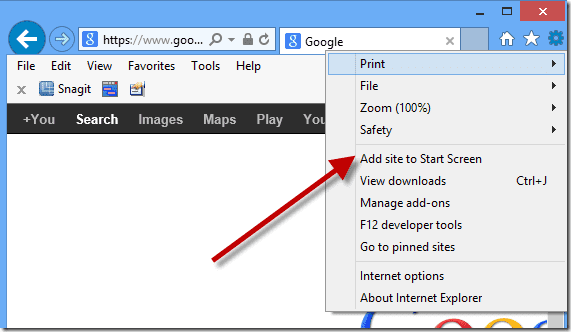
आप आधुनिक इंटरनेट एक्सप्लोरर का उपयोग करके किसी वेबसाइट को पिन भी कर सकते हैं लेकिन फिलहाल ऐसा कोई तरीका नहीं है जिससे आप क्रोम और फ़ायरफ़ॉक्स का उपयोग करके ऐसा कर सकें।
फ़ाइल और विशेष आइटम पिन करना
विंडोज 8 में, फाइलों और अन्य विशेष वस्तुओं जैसे ड्राइव और कंट्रोल पैनल आइटम को सीधे पिन करने का कोई तरीका नहीं है, लेकिन आप इसे एक साधारण टूल का उपयोग करके कर सकते हैं जिसे कहा जाता है स्क्रीन पिनर शुरू करें. स्टार्ट स्क्रीन पिनर का उपयोग करके आप कुछ ही सेकंड में विंडोज 8 स्टार्ट स्क्रीन पर कुछ भी और सब कुछ पिन कर सकते हैं और इन चीजों में वे सभी आइटम शामिल हैं जिनकी हमने ऊपर चर्चा की है।

यहां एक वीडियो है जो आपको दिखाएगा कि स्टार्ट स्क्रीन पर किसी भी आइटम को पिन करने के लिए टूल का उपयोग कैसे करें।
निष्कर्ष
तो यह था कि आप अपने विंडोज 8 स्टार्ट स्क्रीन पर लगभग कुछ भी पिन कर सकते हैं। इसके अलावा, चेक आउट करना न भूलें समान स्टार्ट स्क्रीन आइटम को एक साथ कैसे समूहित करें बेहतर पहुंच के लिए।
अंतिम बार 03 फरवरी, 2022 को अपडेट किया गया
उपरोक्त लेख में सहबद्ध लिंक हो सकते हैं जो गाइडिंग टेक का समर्थन करने में मदद करते हैं। हालांकि, यह हमारी संपादकीय अखंडता को प्रभावित नहीं करता है। सामग्री निष्पक्ष और प्रामाणिक रहती है।



