विंडोज 10 स्टोर त्रुटि को ठीक करें 0x80073cf9
अनेक वस्तुओं का संग्रह / / November 28, 2021
जब आप विंडोज़ स्टोर पर ऐप्स इंस्टॉल करने का प्रयास करते हैं, तो आपको त्रुटि कोड 0x80073cf9 का सामना करना पड़ सकता है, जो बहुत निराशाजनक हो सकता है क्योंकि विंडोज़ स्टोर ऐप्स इंस्टॉल करने का एक विश्वसनीय स्रोत है। यदि आप किसी अन्य स्रोत से तृतीय पक्ष एप्लिकेशन इंस्टॉल करने का प्रयास करते हैं, तो आप अपनी मशीन को मैलवेयर या संक्रमण के लिए जोखिम में डालते हैं, लेकिन आपके पास अन्य विकल्प क्या है यदि आप विंडोज स्टोर से एप्लिकेशन इंस्टॉल नहीं कर सकते हैं। ठीक है, यह वह जगह है जहाँ आप गलत हैं, इस त्रुटि को ठीक किया जा सकता है, और ठीक यही हम आपको इस लेख में सिखाने जा रहे हैं।

कुछ हुआ, और यह ऐप इंस्टॉल नहीं किया जा सका। कृपया पुन: प्रयास करें। त्रुटि कोड: 0x80073cf9
यह त्रुटि क्यों होती है, इसका कोई एक कारण नहीं है ताकि विभिन्न विधियाँ इस त्रुटि को ठीक कर सकें। अधिकांश समय यह पूरी तरह से उपयोगकर्ता मशीन कॉन्फ़िगरेशन पर निर्भर करता है कि कौन सी विधि उनके लिए काम कर सकती है, इसलिए बिना समय बर्बाद किए, आइए देखें कि इस त्रुटि को कैसे ठीक किया जाए।
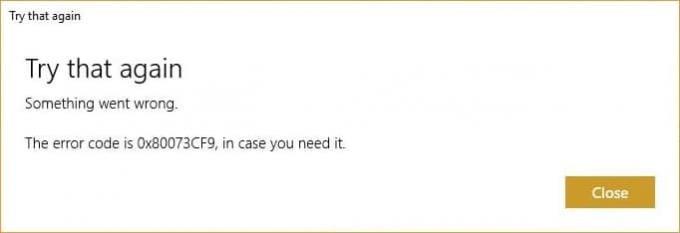
अंतर्वस्तु
- विंडोज 10 स्टोर त्रुटि को ठीक करें 0x80073cf9
- विधि 1: एक फ़ोल्डर ऐप तैयार करें
- विधि 2: विंडोज स्टोर को पुनर्स्थापित करें
- विधि 3: एक फ़ोल्डर बनाएँ AUInstallAgent
- विधि 4: AppRepository में संकुल के लिए पूर्ण सिस्टम पहुँच की अनुमति दें
- विधि 5: सॉफ़्टवेयर वितरण फ़ोल्डर का नाम बदलें
- विधि 6: DISM चलाएँ (परिनियोजन छवि सर्विसिंग और प्रबंधन)
- विधि 7: CCleaner और Malwarebytes चलाएँ
- विधि 8: Windows Store कैश साफ़ करें
- विधि 9: Windows अद्यतन और Windows Store ऐप्स समस्या निवारक चलाएँ
विंडोज 10 स्टोर त्रुटि को ठीक करें 0x80073cf9
यह सुनिश्चित कर लें पुनर्स्थापन स्थल बनाएं बस कुछ गलत होने पर।
विधि 1: एक फ़ोल्डर ऐप तैयार करें
1. विंडोज की + आर दबाएं फिर टाइप करें सी: \ विंडोज \ और एंटर दबाएं।
2. फ़ोल्डर ढूंढें ऐप रीडनीज Windows फ़ोल्डर में, यदि आप अगले चरण का पालन नहीं कर सकते हैं।
3. खाली क्षेत्र में राइट-क्लिक करें और चुनें नया> फ़ोल्डर।
4. नव निर्मित फ़ोल्डर का नाम इस प्रकार रखें ऐप रेडीनेस और एंटर दबाएं।
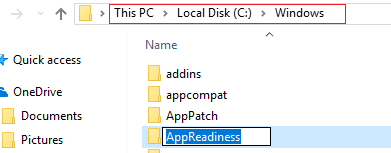
5. परिवर्तनों को सहेजने के लिए अपने पीसी को रीबूट करें। फिर से स्टोर तक पहुंचने का प्रयास करें, और इस बार यह पूरी तरह से काम कर सकता है।
विधि 2: विंडोज स्टोर को पुनर्स्थापित करें
1. ओपन कमांड प्रॉम्प्ट a. के रूप में प्रशासक।

2. पावरशेल कमांड के नीचे चलाएँ
Get-AppxPackage -AllUsers| Foreach {Add-AppxPackage -DisableDevelopmentMode -Register "$($_.InstallLocation)\AppXManifest.xml"}

3. एक बार हो जाने के बाद, कमांड प्रॉम्प्ट को बंद करें और अपने पीसी को पुनरारंभ करें।
यह चरण विंडोज स्टोर ऐप्स को फिर से पंजीकृत करता है जो स्वचालित रूप से होना चाहिए विंडोज 10 स्टोर त्रुटि 0x80073cf9 को ठीक करें।
विधि 3: एक फ़ोल्डर बनाएँ AUInstallAgent
1. विंडोज की + आर दबाएं फिर टाइप करें सी: \ विंडोज \ और एंटर दबाएं।
2. फ़ोल्डर ढूंढें AUइंस्टॉलएजेंट विंडोज फोल्डर में, यदि आप नहीं कर सकते हैं तो अगले चरण का पालन करें।
3. खाली क्षेत्र में राइट-क्लिक करें और चुनें नया> फ़ोल्डर।
4. नव निर्मित फ़ोल्डर का नाम इस प्रकार रखें एएयूइंस्टालएजेंट और एंटर दबाएं।
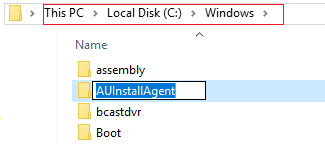
5. परिवर्तनों को सहेजने के लिए अपने पीसी को रीबूट करें। यह कदम ठीक हो सकता है विंडोज 10 स्टोर त्रुटि 0x80073cf9 लेकिन अगर ऐसा नहीं हुआ तो जारी रखें।
विधि 4: AppRepository में संकुल के लिए पूर्ण सिस्टम पहुँच की अनुमति दें
1. विंडोज की + आर दबाएं फिर टाइप करें सी:\ProgramData\Microsoft\Windows\ और एंटर दबाएं।
2. अब डबल क्लिक करें ऐप रिपोजिटरी फ़ोल्डर इसे खोलने के लिए, लेकिन आपको एक त्रुटि प्राप्त होगी:
आपको इस फ़ोल्डर तक पहुँचने की अनुमति से वंचित कर दिया गया है।
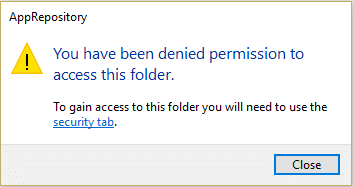
3. इसका मतलब है कि आपको इस फ़ोल्डर तक पहुंचने से पहले इसका स्वामित्व लेना होगा।
4. आप निम्न विधि के माध्यम से फ़ोल्डर का स्वामित्व ले सकते हैं: डेस्टिनेशन फोल्डर एक्सेस अस्वीकृत त्रुटि को कैसे ठीक करें।
5. अब आपको देने की जरूरत है सिस्टम खाता, और आवेदन पैकेज खाता फ़ोल्डर पर पूर्ण नियंत्रण C:\ProgramData\Microsoft\Windows\AppRepository\Packages. इसके लिए अगला स्टेप फॉलो करें।
6. पर राइट-क्लिक करें संकुल फ़ोल्डर और चुनें गुण।
7. को चुनिए सुरक्षा टैब और फिर क्लिक करें उन्नत।
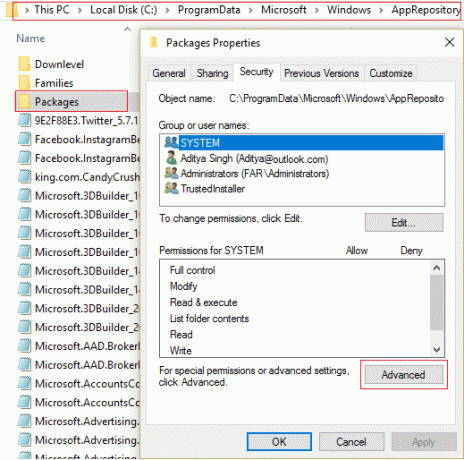
8. उन्नत सुरक्षा सेटिंग्स में, क्लिक करें जोड़ें और Select a. पर क्लिक करें प्रधान.

9. अगला, टाइप करें "सभी आवेदन पैकेज"(बिना उद्धरण के) क्षेत्र में चयन करने के लिए वस्तु का नाम दर्ज करें और ठीक पर क्लिक करें।
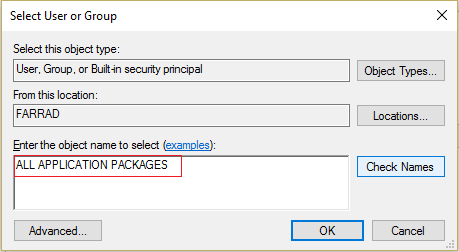
10. अब, अगली विंडो पर पूर्ण नियंत्रण को चेक करें और फिर क्लिक करें ठीक है.
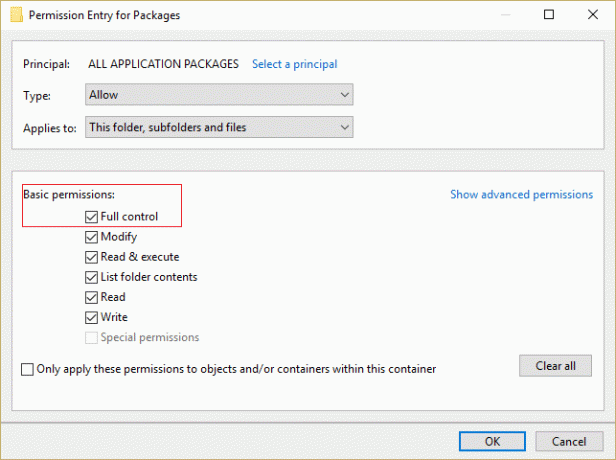
11. सिस्टम खाते के साथ भी ऐसा ही करें। परिवर्तनों को सहेजने के लिए अपने पीसी को रीबूट करें।
विधि 5: सॉफ़्टवेयर वितरण फ़ोल्डर का नाम बदलें
1. चार्म्स बार खोलने के लिए विंडोज की + क्यू दबाएं और टाइप करें अध्यक्ष एवं प्रबंध निदेशक
2. cmd पर राइट-क्लिक करें और चुनें व्यवस्थापक के रूप में चलाओ।
3. ये कमांड टाइप करें और एंटर दबाएं:
नेट स्टॉप वूसर्व। रेन c:\windows\SoftwareDistribution softwaredistribution.old। नेट स्टार्ट वूसर्व। बाहर जाएं

4. परिवर्तनों को सहेजने के लिए अपने पीसी को रीबूट करें और फिर से अपडेट डाउनलोड करने का प्रयास करें।
विधि 6: DISM चलाएँ (परिनियोजन छवि सर्विसिंग और प्रबंधन)
1. विंडोज की + एक्स दबाएं फिर चुनें कमांड प्रॉम्प्ट (एडमिन)।

2. cmd में निम्न कमांड दर्ज करें और एंटर दबाएं:
जरूरी: जब आप DISM करते हैं तो आपके पास Windows इंस्टालेशन मीडिया तैयार होना चाहिए।
DISM.exe /ऑनलाइन /क्लीनअप-इमेज /RestoreHealth /स्रोत: C:\RepairSource\Windows /LimitAccess
ध्यान दें: C:\RepairSource\Windows को अपने मरम्मत स्रोत के स्थान से बदलें

3. उपरोक्त कमांड को चलाने के लिए एंटर दबाएं और प्रक्रिया पूरी होने की प्रतीक्षा करें; आमतौर पर, इसमें 15-20 मिनट लगते हैं।
ध्यान दें: यदि उपरोक्त आदेश काम नहीं करता है तो नीचे दिए गए प्रयास करें: डिसम / इमेज: सी: ऑफलाइन / क्लीनअप-इमेज / रिस्टोर हेल्थ / सोर्स: सी: टेस्ट माउंट विंडोज़। डिसम /ऑनलाइन /क्लीनअप-इमेज /रिस्टोरहेल्थ /स्रोत: c:\test\mount\windows /LimitAccess
4. DISM प्रक्रिया पूरी होने के बाद, cmd में निम्नलिखित टाइप करें और एंटर दबाएं: एसएफसी / स्कैनो
5. सिस्टम फाइल चेकर को चलने दें और इसके पूरा होने के बाद, अपने पीसी को रीस्टार्ट करें।
विधि 7: CCleaner और Malwarebytes चलाएँ
1. डाउनलोड करो और इंस्टॉल करो CCleaner और मालवेयरबाइट्स।
2. मालवेयरबाइट्स चलाएँ और इसे हानिकारक फ़ाइलों के लिए आपके सिस्टम को स्कैन करने दें। यदि मैलवेयर पाया जाता है, तो यह उन्हें स्वचालित रूप से हटा देगा।

3. अब CCleaner चलाएँ और चुनें कस्टम क्लीन.
4. कस्टम क्लीन के तहत, चुनें विंडोज टैब और चेकमार्क डिफॉल्ट्स और क्लिक करें विश्लेषण.

5. एक बार विश्लेषण पूरा हो जाने के बाद, सुनिश्चित करें कि आप निश्चित रूप से हटाए जाने वाली फ़ाइलों को निकालना चाहते हैं।

6. अंत में, पर क्लिक करें रन क्लीनर बटन और CCleaner को अपना कोर्स चलाने दें।
7. अपने सिस्टम को और साफ करने के लिए, रजिस्ट्री टैब का चयन करें, और सुनिश्चित करें कि निम्नलिखित की जाँच की गई है:

8. पर क्लिक करें मुद्दों के लिए स्कैन करे बटन पर क्लिक करें और CCleaner को स्कैन करने दें, फिर पर क्लिक करें चुनी हुई समस्याएं ठीक करें बटन।

9. जब CCleaner पूछता है "क्या आप रजिस्ट्री में बैकअप परिवर्तन चाहते हैं?” हाँ चुनें.
10. एक बार आपका बैकअप पूरा हो जाने के बाद, पर क्लिक करें सभी चयनित मुद्दों को ठीक करें बटन।
11. परिवर्तनों को सहेजने के लिए अपने पीसी को पुनरारंभ करें।
विधि 8: Windows Store कैश साफ़ करें
1. विंडोज की + आर दबाएं फिर टाइप करें Wsreset.exe और एंटर दबाएं।

2. एक प्रक्रिया समाप्त हो गई है अपने पीसी को पुनरारंभ करें।
विधि 9: Windows अद्यतन और Windows Store ऐप्स समस्या निवारक चलाएँ
1. प्रकार समस्या-निवारक विंडोज सर्च बार में और पर क्लिक करें समस्या निवारक।

2. अगला, बाईं विंडो से, फलक चुनें सभी देखें।
3. फिर कंप्यूटर समस्या निवारण सूची में से चुनें विंडोज सुधार।

4. ऑन-स्क्रीन निर्देश का पालन करें और जाने दें विंडोज अपडेट ट्रबलशूट रन।

5. अब फिर से सभी विंडो देखें पर वापस जाएं लेकिन इस बार चुनें विंडोज स्टोर एप्स. समस्या निवारक चलाएँ और ऑन-स्क्रीन निर्देशों का पालन करें।
6. अपने पीसी को पुनरारंभ करें और फिर से विंडोज़ स्टोर से ऐप्स इंस्टॉल करने का प्रयास करें।
अनुशंसित:
- कार्यालय सक्रियण त्रुटि कोड 0xC004F074 ठीक करें
- विंडोज़ में क्लीन बूट करें
- विंडोज 10 अपडेट त्रुटि को ठीक करें 0x8000ffff
- विंडोज एक्सप्लोरर ने काम करना बंद कर दिया है [हल]
यही आपने सफलतापूर्वक किया है विंडोज 10 स्टोर त्रुटि को ठीक करें 0x80073cf9 लेकिन अगर आपके पास अभी भी इस पोस्ट के बारे में कोई प्रश्न हैं, तो बेझिझक उन्हें कमेंट सेक्शन में पूछ सकते हैं।



