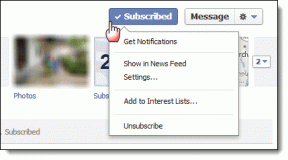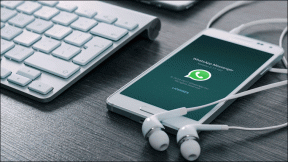विंडोज 7 में डिस्प्ले कलर, गामा, कंट्रास्ट को कैलिब्रेट करें
अनेक वस्तुओं का संग्रह / / February 11, 2022
जब भी आप अपने कंप्यूटर के लिए एक नया मॉनिटर लाते हैं या यदि आपके पुराने मॉनिटर में कुछ रंग की गड़बड़ी हो रही है तो सबसे पहले चीजों को प्राप्त करने के लिए डिस्प्ले सेटिंग्स को चालू करने के लिए आप जो काम करते हैं वह मॉनिटर के हार्डवेयर रंग नियंत्रण की तलाश में है अधिकार।
हम में से अधिकांश लोग अनजाने में परीक्षण और त्रुटि के माध्यम से रंग अंशांकन करते हैं। वे कंट्रास्ट सेट करते हैं और फिर गामा सेट करते हैं, फिर पाते हैं कि कंट्रास्ट को थोड़ा स्पर्श करने की आवश्यकता है और उस सभी भ्रम के बीच, चमक की अनदेखी की जाती है। तो मूल रूप से, अधिकांश कंप्यूटर उपयोगकर्ता अपने मॉनिटर के रंगों को मैन्युअल रूप से ठीक करते हैं और यह ठीक है, हालांकि, एक बेहतर तरीका है।
यदि आप Window 7 उपयोगकर्ता हैं, तो आप इसका उपयोग कर सकते हैं विंडोज कैलिब्रेशन टूल इन सेटिंग्स को चरण दर चरण कॉन्फ़िगर करने के लिए और अपने नए या पुराने मॉनिटर पर सर्वश्रेष्ठ प्रदर्शन प्राप्त करने के लिए। आइए चरणों की जाँच करें।
स्टेप 1: विंडोज के लिए कलर कैलिब्रेशन टूल खोलने के लिए पर क्लिक करें प्रारंभ मेनू और टाइप करें जांचना खोज बॉक्स में। टूल को खोलने के लिए कैलिब्रेट डिस्प्ले कलर पर क्लिक करें। आप नेविगेट भी कर सकते हैं
नियंत्रण कक्ष-> प्रदर्शन -> रंग जांचना उसी को लॉन्च करने के लिए।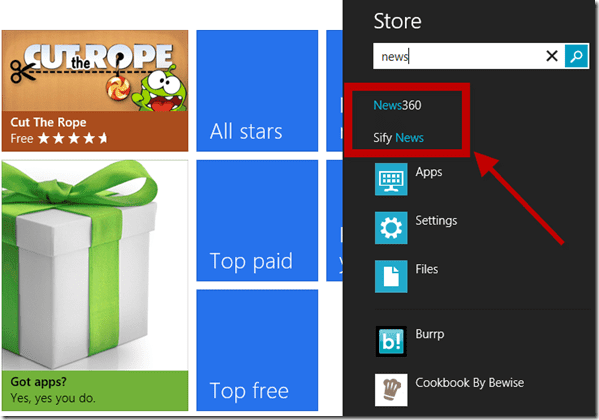
हालांकि विंडोज कलर कैलिब्रेशन विजार्ड अपने आप में स्व-व्याख्यात्मक है, यहां आपके मॉनिटर से सर्वश्रेष्ठ डिस्प्ले प्राप्त करने के लिए चरण-दर-चरण मार्गदर्शिका दी गई है।
चरण दो: विज़ार्ड में पहली विंडो इंट्रोडक्शन विंडो है जो आपको बताती है कि कैलिब्रेशन टूल क्या है। यदि आप लैपटॉप पर काम कर रहे हैं तो सुनिश्चित करें कि आप हैं पावर सेवर में काम नहीं कर रहा तरीका। इसके अलावा, सुनिश्चित करें कि जैसे एप्लिकेशन f.lux, जो आपकी आंखों के अनुरूप विंडोज़ डिस्प्ले को ऑप्टिमाइज़ करते हैं, बैकग्राउंड में नहीं चल रहे हैं। एक बार जब आप तैयार हो जाएं तो पर क्लिक करें अगला.
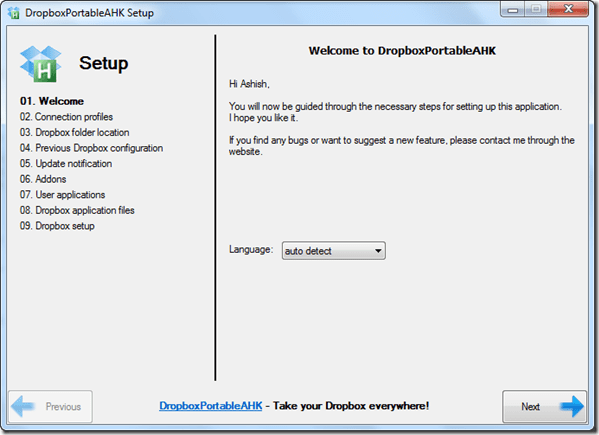
चरण 3: अगली विंडो आपको अपनी प्रदर्शन सेटिंग्स को डिफ़ॉल्ट पर वापस लाने के लिए कहती है। मेरे हिसाब से यह जरूरी नहीं है लेकिन आप चाहें तो इसे ट्राई कर सकते हैं।
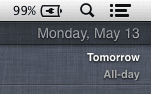
चरण 4: अगली स्क्रीन क्या परिभाषित करती है गामा है और किस प्रकार का गामा अंशांकन देखने के लिए सर्वोत्तम है।
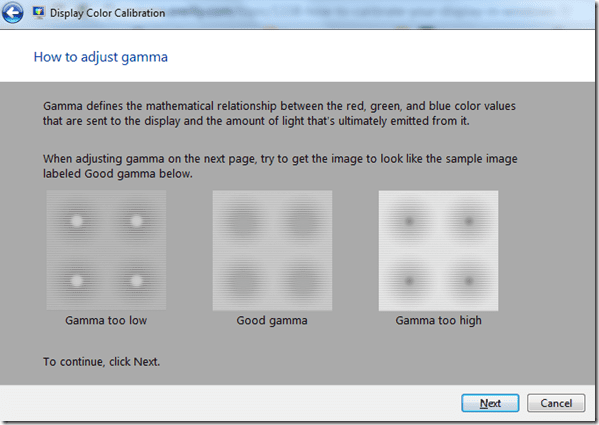
चरण 5: निम्न स्क्रीन आपको अपनी गामा सेटिंग्स पर नियंत्रण प्रदान करती है ताकि आप इसे अपनी आवश्यकताओं के अनुरूप बदल सकें।
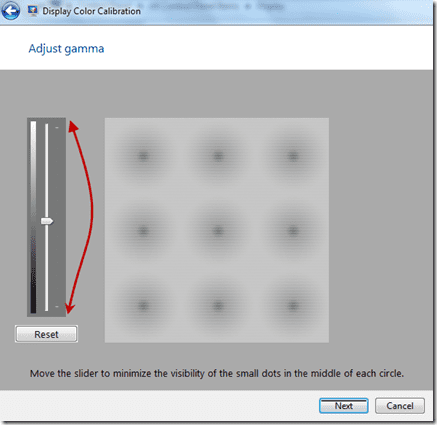
चरण 6: अगली स्क्रीन आपसे पूछती है कि क्या आप अपने डिस्प्ले के लिए ब्राइटनेस और कंट्रास्ट को कैलिब्रेट करना चाहते हैं। अब यदि आप हार्डवेयर बटन के रूप में इस प्रकार के नियंत्रण वाले डेस्कटॉप पर हैं, तो आप जारी रख सकते हैं। यदि आप लैपटॉप पर काम कर रहे हैं, तो मुझे नहीं लगता कि ऐसा कोई नियंत्रण है, और इस प्रकार आप इन चरणों को छोड़ सकते हैं।

चरण 7: यदि आप जारी रखते हैं, तो विज़ार्ड आपको बताएगा कि चमक समायोजन क्या है और इसे कैसे करना है। अगली स्क्रीन आपको एक आवर्धित छवि देती है ताकि आप अपने प्रदर्शन नियंत्रणों का उपयोग सर्वश्रेष्ठ को कॉन्फ़िगर करने के लिए कर सकें। पर क्लिक करें अगला जब हो जाए।
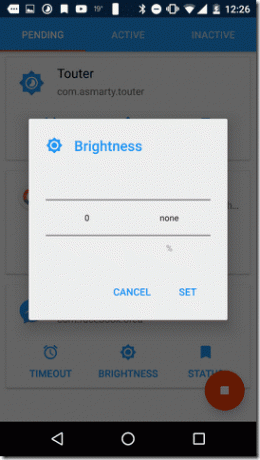
चरण 8: अब विजार्ड आपको बताएगा कि कंट्रास्ट क्या है और आप अपने डिस्प्ले में हार्डवेयर बटनों का उपयोग करके इसे कैसे समायोजित कर सकते हैं।
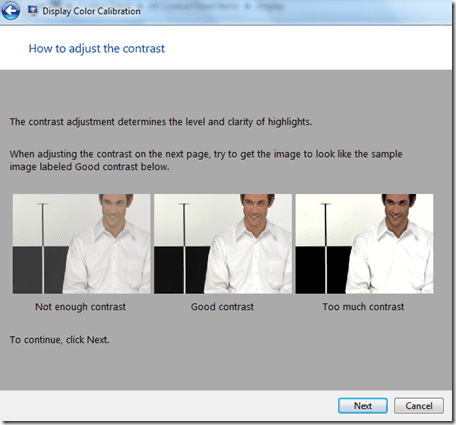
चरण 9: अंत में रंग संतुलन समायोजित करें और क्लिक करें अगला.
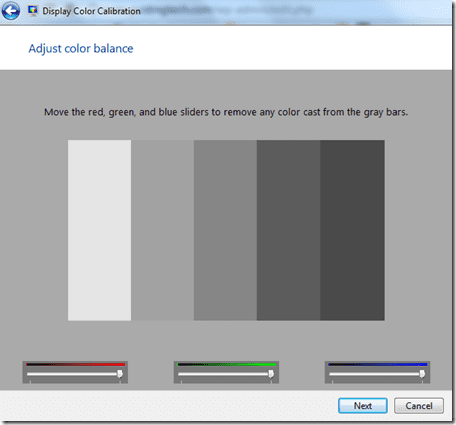
चरण 10: जब रंग अंशांकन पूर्ण हो जाता है, तो विज़ार्ड आपकी पुष्टि के लिए पूछेगा, कि क्या आपको वर्तमान अंशांकन पसंद है, या आप पिछली सेटिंग्स पर वापस जाना चाहते हैं।
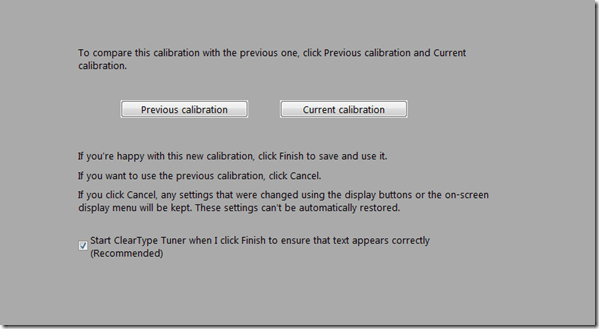
चरण 11: अब आप या तो विज़ार्ड समाप्त कर सकते हैं या प्रारंभ कर सकते हैं टेक्स्ट ट्यूनर अपने डिस्प्ले पर स्पष्ट और स्पष्ट टेक्स्ट प्राप्त करने के लिए।
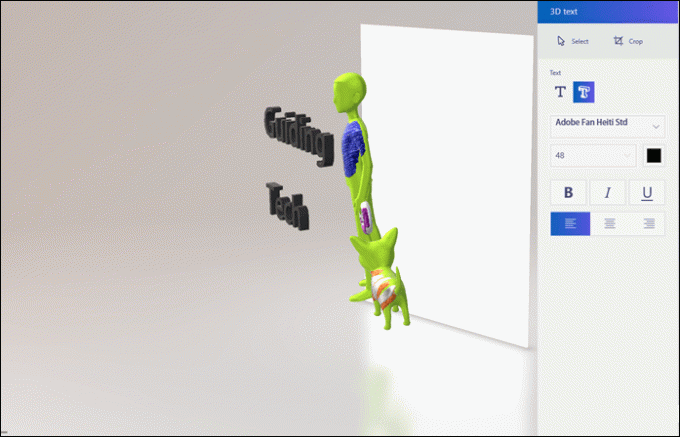
निष्कर्ष
मेरे हिसाब से लैपटॉप को शायद ही किसी तरह के कलर कैलिब्रेशन की जरूरत होती है, लेकिन अगर आप LCD, TFT या LED मॉनिटर पर हैं, तो आपको इसका इस्तेमाल जरूर करना चाहिए। यह न केवल डिस्प्ले को ऑप्टिमाइज़ करेगा बल्कि अपनी आंखों को बिना किसी दर्द के लंबे समय तक काम करने में मदद करें.
अंतिम बार 02 फरवरी, 2022 को अपडेट किया गया
उपरोक्त लेख में सहबद्ध लिंक हो सकते हैं जो गाइडिंग टेक का समर्थन करने में मदद करते हैं। हालांकि, यह हमारी संपादकीय अखंडता को प्रभावित नहीं करता है। सामग्री निष्पक्ष और प्रामाणिक रहती है।