विंडोज 10 पर सामान्य पीएनपी मॉनिटर समस्या को ठीक करें
अनेक वस्तुओं का संग्रह / / November 28, 2021
विंडोज़ की सबसे अच्छी विशेषताओं में से एक यह है कि यह स्वचालित रूप से उपयुक्त डाउनलोड और इंस्टॉल करता है ड्राइवरों किसी भी हार्डवेयर डिवाइस के लिए जिसे आप कंप्यूटर से कनेक्ट करते हैं। प्लग एंड प्ले डिवाइस (PnP) जैसे मॉनिटर, हार्ड ड्राइव, कीबोर्ड आदि। हमें किसी भी ड्राइवर को स्थापित करने की आवश्यकता नहीं है और इसे सीधे इस्तेमाल किया जा सकता है। हालाँकि, जैसा कि सभी चीजें चलती हैं, विंडोज़ हमेशा कनेक्टेड डिवाइसों को ऑटो-कॉन्फ़िगर करने में सफल नहीं होता है और कभी-कभी मैन्युअल ध्यान देने की मांग करता है।
हम में से कई लोग उपलब्ध स्क्रीन रियल एस्टेट को बढ़ाने के लिए एक सेकेंडरी मॉनिटर कनेक्ट करते हैं, जिनकी संख्या अधिक होती है अनुप्रयोग विंडोज़ अग्रभूमि में खुला, अधिक कुशलता से मल्टीटास्क, और एक उन्नत गेमिंग अनुभव के लिए। जैसे ही आप प्लग इन करते हैं एचडीएमआई / वीजीए सीपीयू के लिए आपके दूसरे मॉनिटर की केबल, विंडोज इसे स्वचालित रूप से सेट करना शुरू कर देता है। यदि यह ऐसा करने में विफल रहता है, तो सामान्य PnP मॉनिटर त्रुटि का अनुभव किया जाएगा। त्रुटि संदेश पढ़ता है "हार्डवेयर मॉनिटर ड्राइवर लोड करने में विफल"। डिवाइस मैनेजर के अंदर, नए कनेक्टेड मॉनिटर के ऊपर एक पीला विस्मयादिबोधक चिह्न होगा, जिसका अर्थ है कि विंडोज डिवाइस को पहचानने में असमर्थ है। यह समस्या आमतौर पर उन उपयोगकर्ताओं द्वारा सामना की जाती है जिन्होंने हाल ही में विंडोज 7 या 8 से विंडोज 10 में अपग्रेड किया है। जेनेरिक PnP मॉनिटर समस्या के अन्य कारण दूषित या असंगत PnP ड्राइवर, पुराने ग्राफिक ड्राइवर, अनुपलब्ध सिस्टम फ़ाइलें, या दोषपूर्ण कनेक्शन (केबल) हैं।
जब तक आप विंडोज 10 पर जेनेरिक पीएनपी मॉनिटर समस्या को हल करने में सफल नहीं हो जाते, तब तक इस आलेख में उल्लिखित समाधानों को एक के बाद एक निष्पादित करें।
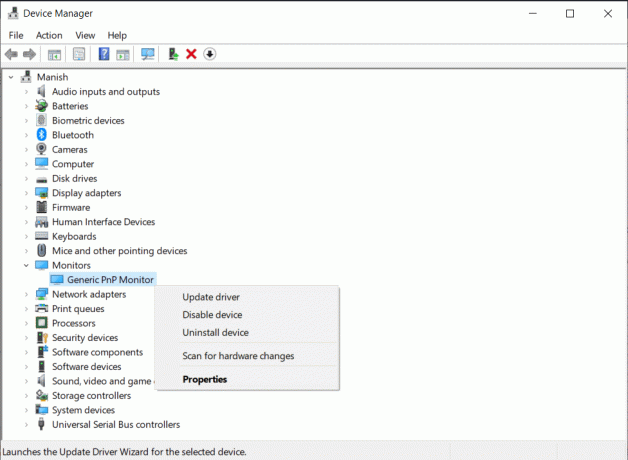
अंतर्वस्तु
- विंडोज 10 पर सामान्य पीएनपी मॉनिटर समस्या को ठीक करें
- विधि 1: केबल्स को फिर से कनेक्ट करें
- विधि 2: जेनेरिक PnP ड्राइवर्स को अनइंस्टॉल करें
- विधि 2: जेनेरिक PnP ड्राइवर अपडेट करें
- विधि 3: ग्राफिक्स ड्राइवर अपडेट करें
- विधि 4: सिस्टम फ़ाइल चेकर स्कैन चलाएँ
- विधि 5: विंडोज अपडेट करें
विंडोज 10 पर सामान्य पीएनपी मॉनिटर समस्या को ठीक करें
समस्या मुख्य रूप से PnP या ग्राफिक्स कार्ड ड्राइवर समस्याओं के कारण होती है। इन दोनों को केवल मौजूदा ड्राइवरों को अनइंस्टॉल करके (जो निश्चित रूप से भ्रष्ट या असंगत हैं) और उन्हें अपडेट किए गए ड्राइवरों के साथ बदलकर हल किया जा सकता है। आप या तो इस उद्देश्य के लिए बिल्ट-इन डिवाइस मैनेजर का उपयोग कर सकते हैं या तीसरे पक्ष के ड्राइवर को अपडेट करने वाला एप्लिकेशन डाउनलोड कर सकते हैं जैसे कि चालक बूस्टर. समस्या के अन्य संभावित समाधान किसी भी भ्रष्ट सिस्टम फ़ाइलों को ठीक कर रहे हैं और विंडोज के नवीनतम संस्करण में अपडेट कर रहे हैं।
विधि 1: केबल्स को फिर से कनेक्ट करें
सबसे पहले, यह सुनने में जितना तुच्छ लग सकता है, मॉनिटर की शक्ति और एचडीएमआई/वीजीए केबल को एक बार फिर से जोड़ने का प्रयास करें। फिर से जोड़ने से पहले, किसी भी गंदगी को हटाने के लिए बंदरगाहों में धीरे से कुछ हवा उड़ाएं जो कनेक्शन को रोक सकती हैं। यदि आपके पास केबल का एक और सेट है, तो उनका उपयोग करें और जांचें कि क्या वही समस्या उत्पन्न होती है।
1. अपनी सभी सक्रिय एप्लिकेशन विंडो बंद करें, पर क्लिक करें पावर आइकन में शुरू मेनू, और चुनें बंद करना.
2. एक बार कंप्यूटर पूरी तरह से बंद हो जाने के बाद, पावर स्विच बंद करें और ध्यान से डिस्कनेक्ट मॉनिटर की पावर केबल।
3. 10 मिनट के बाद, हटा दें वीडियो केबल मॉनिटर को अपने सीपीयू से कनेक्ट करना।
4. दोनों केबल छोड़ दें 10-15 मिनट के लिए डिस्कनेक्ट किया गया और फिर उन्हें वापस उनके संबंधित बंदरगाहों में प्लग करें।
5. अपना कंप्यूटर प्रारंभ करें और जांचें कि क्या जेनेरिक PnP मॉनिटर समस्या बनी रहती है।
विधि 2: जेनेरिक PnP ड्राइवर्स को अनइंस्टॉल करें
जैसा कि पहले उल्लेख किया गया है, उपयोगकर्ताओं को मॉनिटर जैसे पीएनपी उपकरणों के लिए ड्राइवरों को स्थापित करने की आवश्यकता नहीं है, वे स्वचालित रूप से कॉन्फ़िगर किए जाते हैं। जब भी विंडोज़ किसी कनेक्टेड डिवाइस को पहचानने/कॉन्फ़िगर करने में विफल रहता है, तो यह समस्या को हल करने के प्रयास में कुछ सामान्य ड्राइवर स्थापित करता है। कभी-कभी, ये जेनेरिक ड्राइवर पुराने हो जाते हैं या हार्डवेयर के साथ संगत नहीं होते हैं और इसके परिणामस्वरूप जेनेरिक PnP समस्या होती है। ऐसे मामले में, उपयोगकर्ताओं को मौजूदा ड्राइवरों को हटा देना चाहिए और विंडोज़ को नए की खोज करने देना चाहिए।
1. दबाएँ विंडोज कुंजी और आर लॉन्च करने के लिए Daud कमांड बॉक्स, टाइप करें देवएमजीएमटी.एमएससी, और क्लिक करें ठीक प्रति को खोलो डिवाइस मैनेजर. आप इसे सीधे Cortana सर्च बार में भी खोज सकते हैं।

2. डिवाइस मैनेजर विंडो में, या तो डबल क्लिक करें पर पर नज़र रखता है या विस्तार करने के लिए इसके दाईं ओर स्थित तीर पर सिंगल क्लिक करें।
3. दाएँ क्लिक करें पर जेनेरिक पीएनपी मॉनिटर और चुनें डिवाइस को अनइंस्टॉल करें.

4. पुष्टि का अनुरोध करने वाला एक चेतावनी पॉप-अप दिखाई देगा। पर क्लिक करें स्थापना रद्द करें पुष्टि करने के लिए।
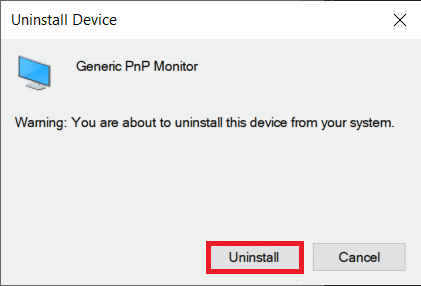
5. एक बार ड्राइवरों की स्थापना रद्द हो जाने के बाद, विस्तृत करें कार्य मेनू, और चुनें हार्डवेयर परिवर्तनों के लिए स्कैन करें विकल्प।

6. अपने कंप्यूटर को पुनरारंभ करें और विंडोज़ स्वचालित रूप से ड्राइवरों को फिर से स्थापित करेगा।
यह भी पढ़ें:मॉनिटर स्क्रीन फ़्लिकरिंग समस्या को कैसे ठीक करें
विधि 2: जेनेरिक PnP ड्राइवर अपडेट करें
यदि ओएस द्वारा स्थापित ड्राइवर समस्या का समाधान नहीं करते हैं, तो उपयोगकर्ताओं को उन्हें मैन्युअल रूप से अपडेट करना चाहिए। आप निर्माता की वेबसाइट से सबसे अद्यतित ड्राइवर भी डाउनलोड कर सकते हैं और उन्हें इंस्टॉल कर सकते हैं जैसे आप किसी अन्य एप्लिकेशन (.exe) फ़ाइल को इंस्टॉल करेंगे।
1. का पालन करें चरण 1 और 2 पिछली विधि के, अर्थात्, खोलना डिवाइस मैनेजर, और विस्तार करें पर नज़र रखता है श्रेणी।
2. दाएँ क्लिक करें पर जेनेरिक पीएनपी मॉनिटर चुनते हैं ड्राइवर अपडेट करें.
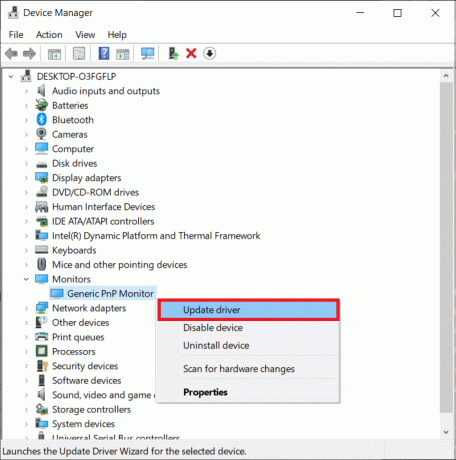
3. निम्न विंडो में, चुनें ड्राइवरों के लिए स्वचालित रूप से खोजें। विंडोज़ आपके कंप्यूटर के लिए उपलब्ध किसी भी नए और अपडेट किए गए ड्राइवर के लिए वर्ल्ड वाइड वेब को स्कैन करेगा और उन्हें स्वचालित रूप से इंस्टॉल करेगा।
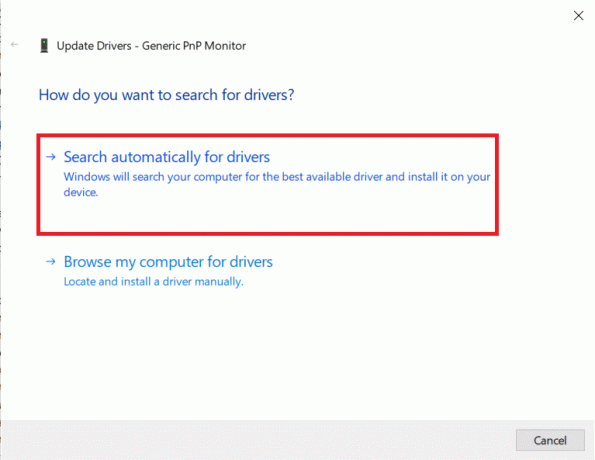
4. यदि Windows अद्यतन ड्राइवर फ़ाइलें खोजने में विफल रहता है, तो क्लिक करें ड्राइवरों के लिए मेरा कंप्यूटर ब्राउज़ करें।
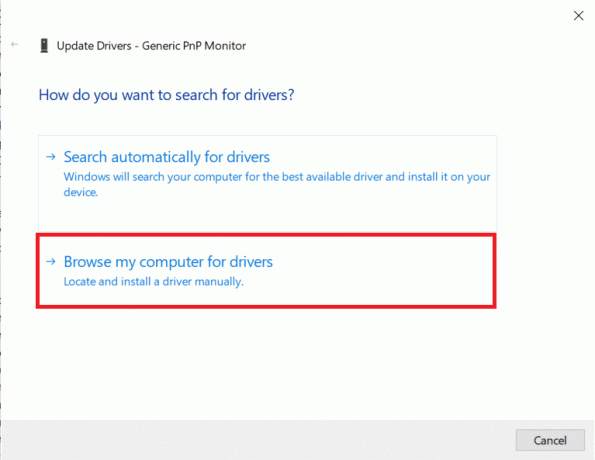
5. अगली विंडो पर, पर क्लिक करें मुझे अपने कंप्यूटर पर उपलब्ध ड्राइवरों की सूची से चुनने दें.
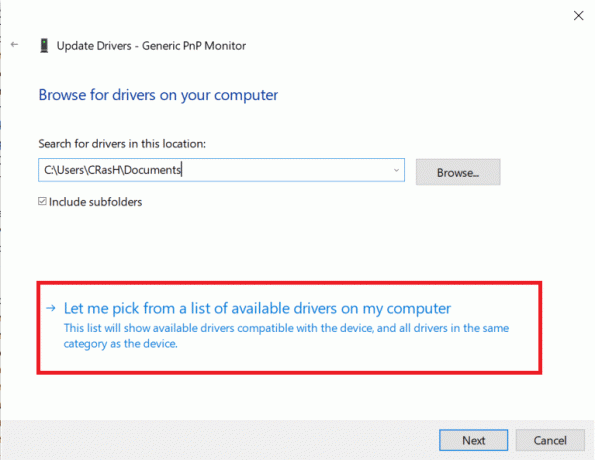
6. के बगल में स्थित बॉक्स को चेक करें संगत हार्डवेयर दिखाएं. जेनेरिक PnP मॉनिटर ड्राइवर का चयन करें और क्लिक करें अगला उन्हें स्थापित करने के लिए। सभी सक्रिय विंडोज़ को समाप्त करने और बंद करने के लिए इंस्टॉलेशन प्रक्रिया की प्रतीक्षा करें।

विधि 3: ग्राफिक्स ड्राइवर अपडेट करें
PnP ड्राइवरों को अपडेट करने के अलावा, कई उपयोगकर्ताओं ने अपने ग्राफिक्स कार्ड ड्राइवरों को अपडेट करके भी समस्या का समाधान किया है। प्रक्रिया PnP ड्राइवरों को अपडेट करने के समान है।
1. खोलना डिवाइस मैनेजर एक बार फिर और विस्तार करें डिस्प्ले एडेप्टर श्रेणी।
2. अपने कंप्यूटर ग्राफिक्स कार्ड पर राइट-क्लिक करें और चुनें ड्राइवर अपडेट करें.
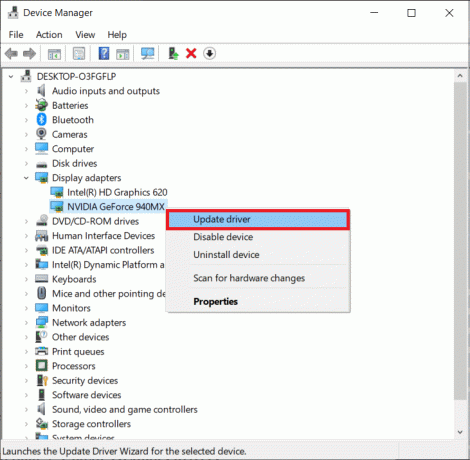
3. फिर से, चुनें ड्राइवरों के लिए स्वचालित रूप से खोजें और विंडोज को अपडेटेड ड्राइवरों की तलाश करने दें।
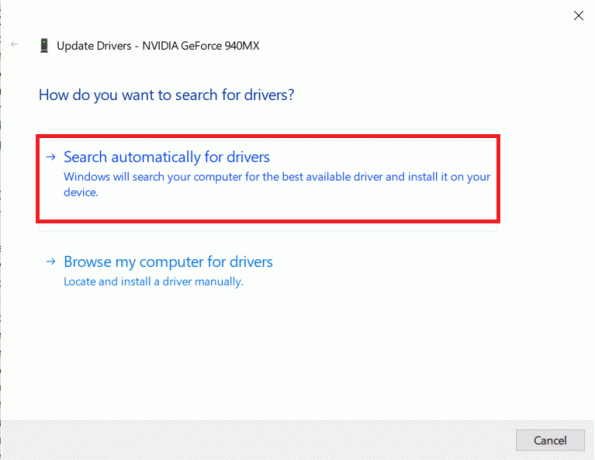
4. अद्यतन ड्राइवर स्थापित होने के बाद कंप्यूटर को पुनरारंभ करें।
विधि 4: सिस्टम फ़ाइल चेकर स्कैन चलाएँ
दुर्लभ अवसरों पर, एक नया विंडोज अपडेट कुछ सिस्टम फाइलों को दूषित कर सकता है और कई मुद्दों का संकेत दे सकता है। एक वायरस हमला या एक दुर्भावनापूर्ण एप्लिकेशन सिस्टम फ़ाइलों और ड्राइवरों के साथ खिलवाड़ करने वाले संभावित अपराधी भी हो सकते हैं। पहले एंटीवायरस स्कैन करने के लिए, अज्ञात मैलवेयर की स्थापना रद्द करें, और फिर किसी भ्रष्ट या गुम सिस्टम फ़ाइल को ठीक करने के लिए सिस्टम फ़ाइल चेकर उपयोगिता का उपयोग करें।
1. निम्न को खोजें सही कमाण्ड स्टार्ट सर्च बार में, सर्च रिजल्ट पर राइट-क्लिक करें, और चुनें व्यवस्थापक के रूप में चलाओ.

2. प्रकार एसएफसी / स्कैनो एलिवेटेड विंडो में और कमांड को निष्पादित करने के लिए एंटर दबाएं।

3. सत्यापन को 100% तक पहुंचने में कुछ मिनट से अधिक समय लगेगा, सत्यापन पूरा होने से पहले कमांड प्रॉम्प्ट विंडो को बंद न करें। स्कैन समाप्त होने के बाद, कंप्यूटर को पुनरारंभ.
यह भी पढ़ें:विंडोज 10 में अपने पीसी से मैलवेयर कैसे निकालें
विधि 5: विंडोज अपडेट करें
अंत में, यदि आपके कंप्यूटर पर विंडोज के वर्तमान संस्करण में किसी भी बग के कारण समस्या हो रही है, तो आपको या तो पिछले संस्करण पर वापस जाना होगा या इसे नवीनतम संस्करण में अपडेट करना होगा।
1. दबाएं विंडोज की + आई सेटिंग्स खोलने के लिए और क्लिक करें अद्यतन और सुरक्षा.

2. विंडोज अपडेट टैब पर, पर क्लिक करें अद्यतन के लिए जाँच बटन। यदि कोई नया OS अपडेट उपलब्ध है, तो उन्हें जल्द से जल्द डाउनलोड और इंस्टॉल करें।

अनुशंसित:
- विंडोज़ पर प्राइमरी और सेकेंडरी मॉनिटर कैसे बदलें
- फिक्स सेकेंड मॉनिटर विंडोज 10 में नहीं पाया गया
- विंडोज 10 में भ्रष्ट रजिस्ट्री को कैसे ठीक करें
हमें उम्मीद है कि यह लेख मददगार था और आप करने में सक्षम थेविंडोज 10 पर जेनेरिक पीएनपी मॉनिटर समस्या को ठीक करें। इस विषय पर किसी और मदद के लिए या उस मामले के लिए किसी और चीज के लिए, नमस्ते! नीचे टिप्पणियों में।



