Windows Explorer कंप्यूटर में फ़ोल्डर, प्रोग्राम, फ़ाइलें जोड़ें
अनेक वस्तुओं का संग्रह / / February 11, 2022

विंडोज 8 स्टार्ट स्क्रीन की सबसे खास बात यह है कि आप कर सकते हैं
लगभग कुछ भी पिन करें
, फ़ाइलों और फ़ोल्डरों से लेकर उस पर मौजूद एप्लिकेशन और वेबसाइटों तक। विंडोज 7 भी खराब नहीं है - आप कर सकते हैं
ऐप्स, फोल्डर को आसानी से पिन करें,
वेबसाइट और अन्य
टास्कबार के लिए आइटम
. इसी तरह, आप लटका सकते हैं
कोई भी फाइल, फोल्डर या
प्रारंभ मेनू पर निष्पादन योग्य
.
आज हम देखेंगे एक अनोखी ट्रिक। हम एक्सप्लोरर विंडो में आइटम पिन करने के बारे में बात करेंगे, विशेष रूप से कंप्यूटर स्क्रीन जिसमें आमतौर पर केवल ड्राइव आइकन होते हैं जैसा कि नीचे की छवि में दिखाया गया है। यहां लाभ यह है कि बहुत से उपयोगकर्ता इस स्क्रीन पर नेविगेट करते हैं जब उन्हें अक्सर उपयोग किए जाने वाले फ़ोल्डरों तक पहुंचने की आवश्यकता होती है। वे सी: ड्राइव से शुरू करना पसंद करते हैं और समय के साथ यह एक आदत बन जाती है जिसे आसानी से नहीं बदला जा सकता है। तो क्यों न चीजों को आसान बनाने के लिए सबसे अधिक उपयोग किए जाने वाले फ़ोल्डरों को वहीं पिन करें।
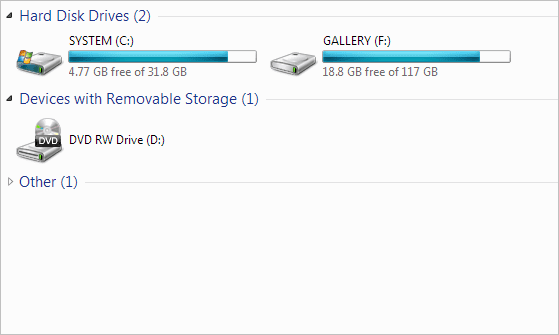
कूल टिप: यहाँ एक उत्पादकता युक्ति है: विंडोज 7 पर अपने सबसे अधिक उपयोग किए जाने वाले फोल्डर को जल्दी से एक्सेस करने के तरीके.
पिनिंग की गतिविधि वास्तव में किसी आइटम के लिए कहीं और शॉर्टकट बनाने की प्रक्रिया है। आज भी हम वही करेंगे। कंप्यूटर स्क्रीन (एक्सप्लोरर विंडो पर) पर राइट-क्लिक करें और एक शॉर्टकट बनाएं। उफ़..तुम ऐसा नहीं कर सकते। ऐसा कोई विकल्प नहीं है (और इसीलिए यह लेख)।
प्रक्रिया अप्रत्यक्ष है और हम इसे उजागर करने के लिए तैयार हैं। नीचे दिए गए चरणों का पालन करें और जानें कि इसे कैसे किया जाए।
स्टेप 1: एक्सप्लोरर विंडो खोलें, टाइप करें नेटवर्क शॉर्टकट और हिट दर्ज.
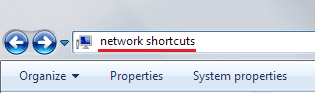
उसे निम्नलिखित निर्देशिका खोलनी चाहिए। आप मैन्युअल रूप से या किसी अन्य माध्यम से उस स्थान तक पहुंच सकते हैं जो आपके लिए आसान है।
C:\Users\\AppData\Roaming\Microsoft\Windows\Network Shortcuts
चरण दो: अब, आप इस स्थान पर किसी भी फ़ाइल, फ़ोल्डर या एप्लिकेशन का शॉर्टकट बना सकते हैं। वास्तव में, आप मूल आइटम को स्थानांतरित भी कर सकते हैं या नए बना सकते हैं।
शॉर्टकट बनाने के लिए खाली जगह पर राइट-क्लिक करें नेटवर्क शॉर्टकट और नेविगेट करें नया -> शॉर्टकट।
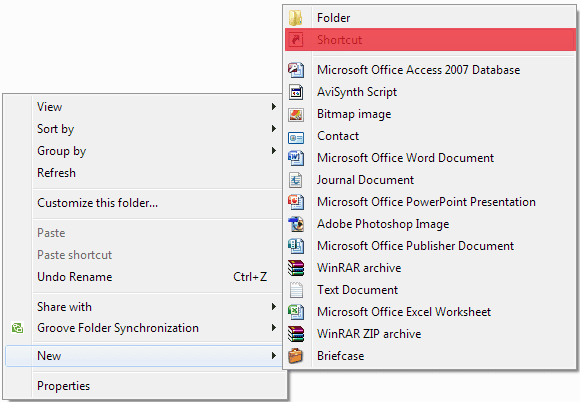
फिर, ब्राउज़ वांछित स्थान पर और शॉर्टकट जोड़ें।
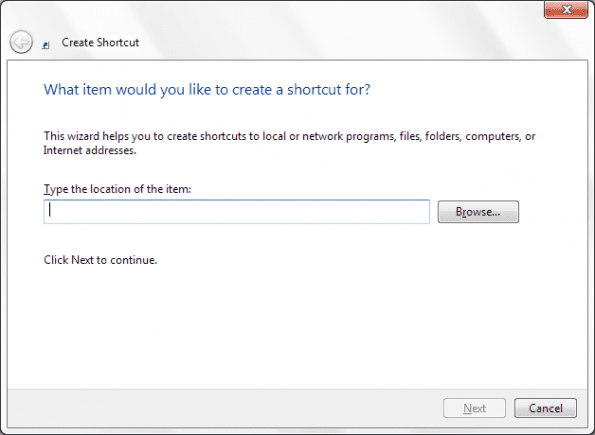
जब आप कर लेंगे और कंप्यूटर स्क्रीन पर वापस आ जाएंगे, तो आप वहां जो आइटम जोड़े हैं, उन्हें देख पाएंगे। नीचे दी गई छवि की जाँच करें, मैंने दो आइटम जोड़े हैं।
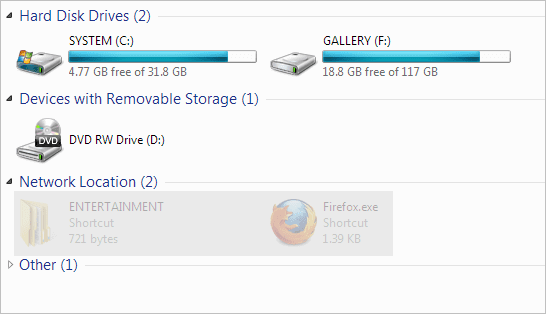
हमने जो देखा है उसके अलावा, आप कई विशेष फ़ोल्डर और विंडोज एप्लिकेशन जैसे कंट्रोल पैनल, रीसायकल बिन, स्टार्ट मेनू, रन डायलॉग, कमांड प्रॉम्प्ट आदि जोड़ सकते हैं। इन मदों के लिए निष्पादन योग्य आमतौर पर C:\Windows\System32 निर्देशिका के अंतर्गत रखे जाते हैं। शॉर्टकट बनाते समय आपको बस उन्हें ठीक करने की आवश्यकता है।
ऐसी विशेष वस्तुओं को जोड़ने के लिए एक रजिस्ट्री हैक भी है। ऐसे:-
स्टेप 1: खुला हुआ दौड़ना विंडोज + आर दबाकर संवाद। फिर टाइप करें regedit और हिट दर्ज को खोलने के लिए पंजीकृत संपादक।

चरण दो: निम्न स्थान पर नेविगेट करें।
HKEY_LOCAL_MACHINE\SOFTWARE\Microsoft\Windows\CurrentVersion\Explorer\MyComputer\NameSpace
चरण 3: दाएँ फलक पर, रिक्त स्थान पर दायाँ-क्लिक करें और a. बनाएँ नया -> कुंजी जैसा कि नीचे इमेज में दिखाया गया है।
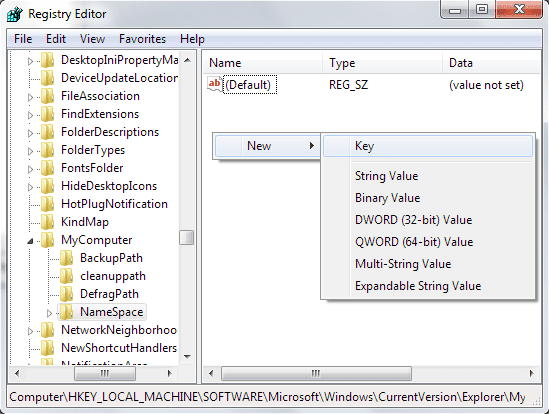
चरण 4: उस एप्लिकेशन के GUID (ग्लोबल UID) के साथ कुंजी को नाम दें, जिसे आप वहां जोड़ना चाहते हैं।
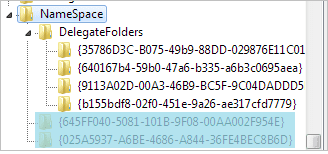
यहाँ कुछ GUID हैं। आप ऐसा कर सकते हैं इस स्थान पर और खोजें.
जो आप इस तरीके से बनाते हैं उनके पास एक अलग राइट-क्लिक मेनू होगा। इसलिए, आप सीधे आइटम नहीं निकाल पाएंगे. आपको संबंधित प्रविष्टि को से हटाना होगा पंजीकृत संपादक।
निष्कर्ष
क्या आपको नहीं लगता कि यह दिलचस्प है? क्या आपको नहीं लगता कि यदि आप उन्हें कंप्यूटर विंडो पर पिन करते हैं तो आप कई वस्तुओं तक आसानी से पहुंच सकते हैं? टिप्पणियों के अनुभाग में हमें बताएं।
अंतिम बार 03 फरवरी, 2022 को अपडेट किया गया
उपरोक्त लेख में सहबद्ध लिंक हो सकते हैं जो गाइडिंग टेक का समर्थन करने में मदद करते हैं। हालांकि, यह हमारी संपादकीय अखंडता को प्रभावित नहीं करता है। सामग्री निष्पक्ष और प्रामाणिक रहती है।
क्या तुम्हें पता था
उत्पादकता ऐप, धारणा की स्थापना 2013 में हुई थी।



