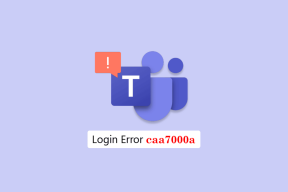विंडोज 10 में धुंधले ऐप्स के लिए स्केलिंग को कैसे ठीक करें
अनेक वस्तुओं का संग्रह / / November 28, 2021
फुल एचडी या 4K मॉनिटर इन दिनों काफी आम हैं। फिर भी, इन डिस्प्ले के उपयोग से जुड़ी समस्या यह है कि टेक्स्ट और अन्य सभी एप्लिकेशन डिस्प्ले की तुलना में छोटे लगते हैं, जिससे इसे पढ़ना या कुछ भी ठीक से करना कठिन हो जाता है। इसलिए विंडोज 10 ने स्केलिंग की अवधारणा पेश की। खैर, स्केलिंग एक सिस्टम-वाइड ज़ून के अलावा और कुछ नहीं है जो सब कुछ एक निश्चित प्रतिशत से बड़ा दिखता है।

स्केलिंग माइक्रोसॉफ्ट द्वारा विंडोज 10 के साथ पेश किया गया एक बहुत अच्छा फीचर है, लेकिन कभी-कभी इसका परिणाम धुंधली ऐप्स में होता है। समस्या इसलिए होती है क्योंकि सभी ऐप्स को इस स्केलिंग सुविधा का समर्थन करने की आवश्यकता नहीं होती है, हालाँकि Microsoft हर जगह स्केलिंग को लागू करने के लिए कड़ी मेहनत कर रहा है। अब इस समस्या को ठीक करने के लिए, माइक्रोसॉफ्ट द्वारा विंडोज 10 बिल्ड 17603 से शुरू होने वाली एक नई सुविधा है जहां आप इस सुविधा को सक्षम कर सकते हैं जो इन धुंधले ऐप्स को स्वचालित रूप से ठीक कर देगा।

इस सुविधा को "ऐप्स के लिए फिक्स स्केलिंग" कहा जाता है और एक बार सक्षम होने पर यह इन ऐप्स को फिर से लॉन्च करके धुंधले टेक्स्ट या ऐप्स के साथ समस्या को ठीक कर देगा। पहले इन ऐप्स को ठीक से रेंडर करने के लिए आपको साइन आउट करने और विंडोज़ में साइन इन करने की आवश्यकता होती थी, लेकिन अब आप इस सुविधा को सक्षम करके उन्हें ठीक कर सकते हैं। तो बिना समय बर्बाद किए देखते हैं कि नीचे सूचीबद्ध ट्यूटोरियल की मदद से विंडोज 10 में धुंधले ऐप्स के लिए स्केलिंग को कैसे ठीक किया जाए।
अंतर्वस्तु
- विंडोज 10 में धुंधले ऐप्स के लिए स्केलिंग को कैसे ठीक करें
- विधि 1: विंडोज 10 सेटिंग्स में धुंधले ऐप्स के लिए स्केलिंग को ठीक करें
- विधि 2: रजिस्ट्री संपादक में धुंधले ऐप्स के लिए स्केलिंग को ठीक करें
- विधि 3: स्थानीय समूह नीति में धुंधले ऐप्स के लिए स्केलिंग को ठीक करें
- विधि 4: संगतता टैब में धुंधले ऐप्स के लिए स्केलिंग को ठीक करें
- विधि 5: विंडोज 10 में धुंधले ऐप्स के लिए स्केलिंग को ठीक करें
विंडोज 10 में धुंधले ऐप्स के लिए स्केलिंग को कैसे ठीक करें
यह सुनिश्चित कर लें पुनर्स्थापन स्थल बनाएं बस कुछ गलत होने पर।
विधि 1: विंडोज 10 सेटिंग्स में धुंधले ऐप्स के लिए स्केलिंग को ठीक करें
1. दबाएँ विंडोज की + आई सेटिंग्स खोलने के लिए क्लिक करें सिस्टम आइकन।

2. बाएं हाथ के मेनू से, चयन करना सुनिश्चित करें प्रदर्शन।
3. अब दाएँ विंडो फलक में “पर क्लिक करेंउन्नत स्केलिंग सेटिंग्स"लिंक के तहत" स्केल और लेआउट।

4. इसके बाद, "के तहत टॉगल सक्षम करें"विंडोज़ को ऐप्स को ठीक करने का प्रयास करने दें, ताकि वे धुंधले न होंविंडोज 10 में धुंधली ऐप्स के लिए स्केलिंग को ठीक करने के लिए।

ध्यान दें: भविष्य में, यदि आपने इस सुविधा को अक्षम करने का निर्णय लिया है, तो उपरोक्त टॉगल को अक्षम करें।
5. सेटिंग्स बंद करें और अब आप अपने पीसी को पुनरारंभ कर सकते हैं।
विधि 2: रजिस्ट्री संपादक में धुंधले ऐप्स के लिए स्केलिंग को ठीक करें
1. विंडोज की + आर दबाएं फिर टाइप करें regedit और रजिस्ट्री संपादक खोलने के लिए एंटर दबाएं।

2. निम्न रजिस्ट्री कुंजी पर नेविगेट करें:
HKEY_CURRENT_USER\कंट्रोल पैनल\डेस्कटॉप
ध्यान दें: यदि आप सभी उपयोगकर्ताओं के लिए ऐप्स के लिए फिक्स स्केलिंग को सक्षम या अक्षम करना चाहते हैं, तो इस रजिस्ट्री कुंजी के लिए भी नीचे दिए गए चरणों का पालन करें:
HKEY_LOCAL_MACHINE\SOFTWARE\Policies\Microsoft\Windows\Control Panel\Desktop
3. पर राइट-क्लिक करें डेस्कटॉप फिर चुनता है नया > DWORD (32-बिट) मान।
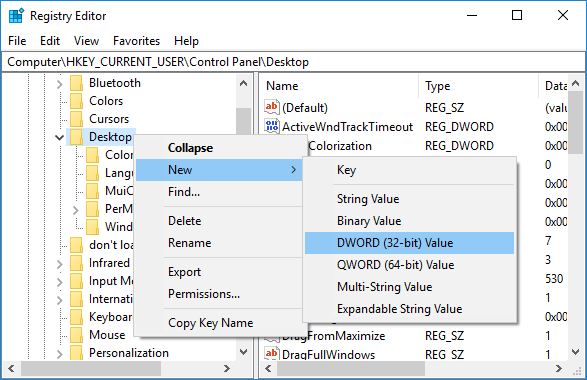
4. इस नव निर्मित DWORD को नाम दें EnablePerProcessSystemDPI और एंटर दबाएं।

5. अब डबल क्लिक करें EnablePerProcessSystemDPI DWORD और इसके अनुसार इसका मान बदलें:
1 = धुंधले ऐप्स के लिए फिक्स स्केलिंग सक्षम करें
0 = धुंधले ऐप्स के लिए फिक्स स्केलिंग अक्षम करें
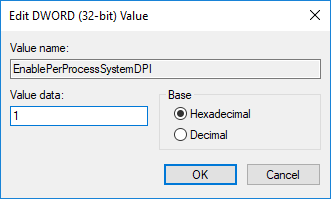
6. क्लिक ठीक है और रजिस्ट्री संपादक को बंद करें।
विधि 3: स्थानीय समूह नीति में धुंधले ऐप्स के लिए स्केलिंग को ठीक करें
ध्यान दें: यह तरीका विंडोज 10 होम एडिशन यूजर्स के लिए काम नहीं करेगा।
1. विंडोज की + आर दबाएं फिर टाइप करें gpedit.msc और खोलने के लिए एंटर दबाएं स्थानीय समूह नीति संपादक।

2. निम्न पथ पर नेविगेट करें:
कंप्यूटर कॉन्फ़िगरेशन> प्रशासनिक टेम्पलेट> प्रारंभ मेनू और टास्कबार
3. चयन करना सुनिश्चित करें स्टार्ट मेन्यू और टास्कबार फिर दाएँ विंडो में डबल-क्लिक करें प्रति-प्रक्रिया सिस्टम डीपीआई सेटिंग्स नीति कॉन्फ़िगर करें.
4. अब इसके अनुसार नीति निर्धारित करें:
धुंधले ऐप्स के लिए फिक्स स्केलिंग सक्षम करें:चेकमार्क सक्षम तब से "सभी अनुप्रयोगों के लिए प्रति-प्रक्रिया प्रणाली DPI को सक्षम या अक्षम करें"ड्रॉप-डाउन, चुनें सक्षम अंतर्गत विकल्प।
धुंधले ऐप्स के लिए फिक्स स्केलिंग अक्षम करें: चेकमार्क सक्षम तब से "सभी अनुप्रयोगों के लिए प्रति-प्रक्रिया प्रणाली DPI को सक्षम या अक्षम करें"ड्रॉप-डाउन, चुनें अक्षम करना अंतर्गत विकल्प।
धुंधले ऐप्स के लिए डिफ़ॉल्ट फिक्स स्केलिंग पुनर्स्थापित करें:कॉन्फ़िगर नहीं या अक्षम का चयन करें
5. एक बार हो जाने के बाद, अप्लाई पर क्लिक करें, उसके बाद ओके पर क्लिक करें।
6. समूह नीति संपादक को बंद करें और अपने पीसी को पुनरारंभ करें।
विधि 4: संगतता टैब में धुंधले ऐप्स के लिए स्केलिंग को ठीक करें
1. पर राइट-क्लिक करें एप्लिकेशन निष्पादन योग्य फ़ाइल (.exe) और चुनें गुण।

2. पर स्विच करना सुनिश्चित करें संगतता टैब फिर "पर क्लिक करेंउच्च डीपीआई सेटिंग्स बदलें“.

3. अब चेकमार्क "ओवरराइड सिस्टम डीपीआई"आवेदन डीपीआई के तहत।

4. अगला, चुनें विंडोज लॉगऑन या एप्लिकेशन एप्लिकेशन डीपीआई ड्रॉप-डाउन से प्रारंभ करें।

ध्यान दें: यदि आप ओवरराइड सिस्टम डीपीआई को निष्क्रिय करना चाहते हैं तो इसके बॉक्स को अनचेक करें।
5. क्लिक ठीक है फिर अप्लाई पर क्लिक करें और उसके बाद ओके पर क्लिक करें।
विधि 5: विंडोज 10 में धुंधले ऐप्स के लिए स्केलिंग को ठीक करें
यदि विंडोज को पता चलता है कि आप उस समस्या का सामना कर रहे हैं जहां ऐप्स धुंधली दिखाई दे सकते हैं, तो आपको दाएं विंडो फलक में एक अधिसूचना पॉप-अप दिखाई देगी, अधिसूचना में "हां, ऐप्स ठीक करें" पर क्लिक करें।

अनुशंसित:
- Windows 10 में डिस्क के लिए लेखन सुरक्षा सक्षम या अक्षम करें
- विंडोज 10 में मॉनिटर रिफ्रेश रेट कैसे बदलें
- Windows 10 में डिस्क लेखन कैशिंग सक्षम या अक्षम करें
- डोमेन उपयोगकर्ता सक्षम या अक्षम करें बायोमेट्रिक्स का उपयोग करके विंडोज 10 में साइन इन करें
यही आपने सफलतापूर्वक सीखा है विंडोज 10 में धुंधले ऐप्स के लिए स्केलिंग को कैसे ठीक करें लेकिन अगर आपके पास अभी भी इस ट्यूटोरियल के बारे में कोई प्रश्न हैं, तो बेझिझक उनसे कमेंट सेक्शन में पूछें।