वाईफाई सीमित कनेक्टिविटी समस्या [समाधान]
अनेक वस्तुओं का संग्रह / / November 28, 2021
वाईफाई लिमिटेड कनेक्टिविटी समस्या को ठीक करें: यदि आप अपने वाईफाई स्थिति में सीमित कनेक्टिविटी त्रुटि का सामना कर रहे हैं तो आप तब तक इंटरनेट का उपयोग नहीं कर पाएंगे जब तक आप फिर से इंटरनेट से कनेक्ट नहीं हो जाते। जब आप अपने वाईफाई से जुड़े होते हैं तो आपको सीमित पहुंच का संदेश प्राप्त होता है जिसका अर्थ है कि आप अपने से जुड़े हुए हैं राउटर/मॉडेम लेकिन कोई इंटरनेट नहीं है या इससे भी बदतर, इंटरनेट कनेक्शन उपलब्ध है लेकिन आपका सिस्टम प्राप्त करने में सक्षम नहीं है यह।
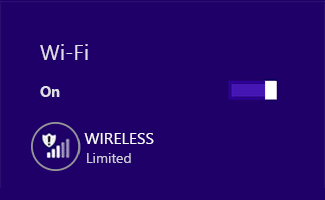
सीमित कनेक्टिविटी त्रुटि का मतलब यह नहीं है कि आपका वाईफाई एडेप्टर अक्षम है, इसका मतलब केवल यह है कि आपके सिस्टम और राउटर के बीच संचार समस्या है। आप किसी अन्य पीसी या मोबाइल का उपयोग यह जांचने के लिए करते हैं कि आप इस नेटवर्क से कनेक्ट करने में सक्षम हैं या नहीं, यदि आप सक्षम हैं उसी नेटवर्क कनेक्शन का उपयोग करके अन्य उपकरणों पर इंटरनेट का उपयोग करने के लिए तो समस्या आपके सिस्टम के साथ है केवल।

आपको निम्न त्रुटि प्राप्त हो सकती है:
इस कनेक्शन में सीमित या कोई कनेक्टिविटी नहीं है। इंटरनेट की सुविधा नहीं है
कनेक्शन सीमित है
इसलिए यदि केवल आपका सिस्टम इंटरनेट से कनेक्ट नहीं हो पा रहा है तो यह एक गंभीर समस्या है क्योंकि आप एक्सेस नहीं कर पाएंगे इंटरनेट और सीमित कनेक्टिविटी समस्या को ठीक करने के लिए, आपको नीचे सूचीबद्ध समस्या निवारण का पालन करने की आवश्यकता है कदम।
अंतर्वस्तु
- वाईफाई सीमित कनेक्टिविटी समस्या [समाधान]
- विधि 1: अपने मॉडेम या वाईफाई एडाप्टर को पुनरारंभ करें
- विधि 2: अपने वाईफाई एडॉप्टर को अक्षम और पुनः सक्षम करें
- विधि 3: DNS फ्लश करें और TCP/IP रीसेट करें
- विधि 4: टीसीपी/आईपी ऑटोट्यूनिंग रीसेट करें
- विधि 5: Windows नेटवर्किंग समस्या निवारक चलाएँ
- विधि 6: अपने वाई-फाई एडॉप्टर को जगाएं
- विधि 7: मीटर्ड कनेक्शन पर डाउनलोड सक्षम करें
- विधि 8: गूगल डीएनएस का प्रयोग करें
- विधि 9: IPv6 अक्षम करें
- विधि 10: प्रॉक्सी विकल्प को अनचेक करें
- विधि 11: नेटवर्क एडेप्टर को अनइंस्टॉल करें
- विधि 12: वाईफाई ड्राइवर अपडेट करें
- विधि 13: वाईफाई सेंस को अक्षम करें
- विधि 14: बिटडेफ़ेंडर फ़ायरवॉल सेटिंग्स बदलें (या आपका एंटीवायरस फ़ायरवॉल)
- विधि 15: एडेप्टर सेटिंग्स बदलें
- विधि 16: रोमिंग आक्रामकता को अधिकतम पर सेट करें
- विधि 17: Intel PROSet/Wireless WiFi कनेक्शन उपयोगिता को अक्षम करें
- विधि 18: Wlansvc फ़ाइलें हटाएं
- विधि 19: वाईफाई नेटवर्क को भूल जाइए
- विधि 20: अपने होम नेटवर्क को सार्वजनिक के बजाय निजी के रूप में चिह्नित करें
वाईफाई सीमित कनेक्टिविटी समस्या [समाधान]
यह सुनिश्चित कर लें पुनर्स्थापन स्थल बनाएं बस कुछ गलत होने पर।
विधि 1: अपने मॉडेम या वाईफाई एडाप्टर को पुनरारंभ करें
कभी-कभी इस त्रुटि को केवल अपने वाईफाई मॉडेम या राउटर को पुनरारंभ करके हल किया जा सकता है और फिर से इंटरनेट का उपयोग करने का प्रयास करें और देखें कि क्या आप वाईफाई लिमिटेड कनेक्टिविटी समस्या को ठीक करने में सक्षम हैं। यदि आप अभी भी समस्या का सामना कर रहे हैं तो अगली विधि के साथ जारी रखें।

अपने राउटर व्यवस्थापक पृष्ठ तक पहुंचने के लिए आपको डिफ़ॉल्ट आईपी पता, उपयोगकर्ता नाम और पासवर्ड जानना होगा। यदि आप नहीं जानते हैं तो देखें कि क्या आप प्राप्त कर सकते हैं इस सूची से डिफ़ॉल्ट राउटर आईपी पता. यदि आप नहीं कर सकते हैं तो आपको मैन्युअल रूप से करने की आवश्यकता है इस गाइड का उपयोग करके राउटर का आईपी पता खोजें।
विधि 2: अपने वाईफाई एडॉप्टर को अक्षम और पुनः सक्षम करें
1. विंडोज की + आर दबाएं और फिर टाइप करें Ncpa.cpl पर और एंटर दबाएं।

2. अपने पर राइट-क्लिक करें तार के बिना अनुकूलक और चुनें अक्षम करना।

3.फिर से उसी एडॉप्टर पर राइट-क्लिक करें और इस बार सक्षम करें चुनें।

4. अपना पुनरारंभ करें और फिर से अपने वायरलेस नेटवर्क से कनेक्ट करने का प्रयास करें और देखें कि समस्या हल हो गई है या नहीं।
विधि 3: DNS फ्लश करें और TCP/IP रीसेट करें
1. विंडोज बटन पर राइट-क्लिक करें और "चुनें"कमांड प्रॉम्प्ट (एडमिन)।“

2. अब निम्न कमांड टाइप करें और प्रत्येक के बाद एंटर दबाएं:
(ए) आईपीकॉन्फिग / रिलीज
(बी) ipconfig /flushdns
(सी) ipconfig/नवीनीकरण

3.फिर से एडमिन कमांड प्रॉम्प्ट खोलें और निम्नलिखित टाइप करें और प्रत्येक के बाद एंटर दबाएं:
- ipconfig /flushdns
- nbtstat -r
- नेटश इंट आईपी रीसेट
- नेटश विंसॉक रीसेट

4. परिवर्तन लागू करने के लिए रीबूट करें। फ्लशिंग DNS ऐसा लगता है विंडोज 10 में वाईफाई लिमिटेड कनेक्टिविटी समस्या को ठीक करें।
विधि 4: टीसीपी/आईपी ऑटोट्यूनिंग रीसेट करें
1. विंडोज की पर राइट-क्लिक करें और "चुनें"कमांड प्रॉम्प्ट (एडमिन)।“

2. निम्न आदेश टाइप करें:
netsh int tcp सेट हेरिस्टिक्स अक्षम। netsh int tcp वैश्विक ऑटोट्यूनिंगलेवल = अक्षम सेट करें। netsh int tcp वैश्विक rss = सक्षम सेट करें

3.अब यह सत्यापित करने के लिए इस आदेश को दर्ज करें कि पिछले कार्यों को अक्षम कर दिया गया था: netsh int tcp शो ग्लोबल
4. अपने पीसी को रीबूट करें।
विधि 5: Windows नेटवर्किंग समस्या निवारक चलाएँ
1.नेटवर्क आइकन पर राइट-क्लिक करें और चुनें समस्याओं का समाधान।

2. ऑन-स्क्रीन निर्देशों का पालन करें।
3.अब दबाएं विंडोज कुंजी + डब्ल्यू और टाइप करें समस्या निवारण, एंटर दबाएं।

4. वहां से "चुनें"नेटवर्क और इंटरनेट।“

5. अगली स्क्रीन में पर क्लिक करें नेटवर्क एडाप्टर।

6. ऑन-स्क्रीन निर्देश का पालन करें सीमित कनेक्टिविटी समस्या को ठीक करें।
विधि 6: अपने वाई-फाई एडॉप्टर को जगाएं
1. विंडोज की + आर दबाएं और फिर टाइप करें देवएमजीएमटी.एमएससी और एंटर दबाएं।

2. विस्तार करें नेटवर्क एडेप्टर फिर अपने स्थापित नेटवर्क एडेप्टर पर राइट-क्लिक करें और चुनें गुण।

3.स्विच टू पावर प्रबंधन टैब और सुनिश्चित करें अचिह्नित “बिजली बचाने के लिए कंप्यूटर को इस उपकरण को बंद करने दें।“

4. ओके पर क्लिक करें और डिवाइस मैनेजर को बंद करें।
5. अब सेटिंग्स खोलने के लिए विंडोज की + आई दबाएं सिस्टम> पावर एंड स्लीप पर क्लिक करें।

6. तल पर अतिरिक्त पावर सेटिंग्स पर क्लिक करें।
7. अब “क्लिक करें”योजना सेटिंग बदलें"आपके द्वारा उपयोग की जाने वाली बिजली योजना के बगल में।

8. सबसे नीचे “पर क्लिक करें”उन्नत पावर सेटिंग्स बदलें।“

9.विस्तृत करें वायरलेस एडेप्टर सेटिंग्स, फिर विस्तार करें बिजली की बचत अवस्था।
10. इसके बाद, आपको दो मोड दिखाई देंगे, 'ऑन बैटरी' और 'प्लग इन'। दोनों को इसमें बदलें अधिकतम प्रदर्शन।

11. अप्लाई पर क्लिक करें और उसके बाद ओके पर क्लिक करें। परिवर्तनों को सहेजने के लिए अपने पीसी को रीबूट करें। यह वाईफाई लिमिटेड कनेक्टिविटी समस्या को हल करने में मदद करेगा लेकिन कोशिश करने के लिए अन्य तरीके हैं यदि यह अपना काम करने में विफल रहता है।
विधि 7: मीटर्ड कनेक्शन पर डाउनलोड सक्षम करें
1. विंडोज की + I दबाएं, फिर क्लिक करें उपकरण।
2. बाएं हाथ के मेनू से सुनिश्चित करें प्रिंटर और स्कैनर चूना गया।
3.अब सक्षम करें "मीटर्ड कनेक्शन पर डाउनलोड करें"स्विच को टॉगल करके।

4. परिवर्तनों को सहेजने के लिए अपने पीसी को रीबूट करें।
विधि 8: गूगल डीएनएस का प्रयोग करें
1. कंट्रोल पैनल खोलें और नेटवर्क और इंटरनेट पर क्लिक करें।
2.अगला, क्लिक करें नेटवर्क और साझा केंद्र फिर क्लिक करें अनुकूलक की सेटिंग्स बदलो।

3. अपना वाई-फाई चुनें फिर उस पर डबल क्लिक करें और चुनें गुण।

4.अब चुनें इंटरनेट प्रोटोकॉल संस्करण 4 (टीसीपी/आईपीवी4) और गुण क्लिक करें।

5. चेक मार्क "निम्नलिखित DNS सर्वर पतों का उपयोग करें"और निम्नलिखित टाइप करें:
पसंदीदा डीएनएस सर्वर: 8.8.8.8
वैकल्पिक डीएनएस सर्वर: 8.8.4.4

6.सब कुछ बंद करें और आप करने में सक्षम हो सकते हैं वाईफाई लिमिटेड कनेक्टिविटी समस्या को ठीक करें।
विधि 9: IPv6 अक्षम करें
1. सिस्टम ट्रे पर वाईफाई आइकन पर राइट क्लिक करें और फिर "" पर क्लिक करें।नेटवर्क और साझकरण केंद्र खोलें।“

2.अब खोलने के लिए अपने वर्तमान कनेक्शन पर क्लिक करें समायोजन।
नोट: यदि आप अपने नेटवर्क से कनेक्ट नहीं कर सकते हैं तो कनेक्ट करने के लिए ईथरनेट केबल का उपयोग करें और इस चरण का पालन करें।
3.क्लिक करें गुण बटन खिड़की में जो अभी खुलती है।

4. सुनिश्चित करें इंटरनेट प्रोटोकॉल संस्करण 6 (टीसीपी/आईपी) को अनचेक करें।

5. ओके पर क्लिक करें और फिर क्लोज पर क्लिक करें। परिवर्तनों को सहेजने के लिए अपने पीसी को रीबूट करें। इससे आपकी वाईफाई लिमिटेड कनेक्टिविटी समस्या का समाधान होना चाहिए और आपको फिर से इंटरनेट का उपयोग करने में सक्षम होना चाहिए, लेकिन अगर यह मददगार नहीं था तो अगले चरण पर जारी रखें।
विधि 10: प्रॉक्सी विकल्प को अनचेक करें
1. विंडोज की + आर दबाएं और फिर "टाइप करें": Inetcpl.cpl"और खोलने के लिए एंटर दबाएं इंटरनेट गुण।

2.अगला, यहां जाएं कनेक्शन टैब और लैन सेटिंग्स का चयन करें।

3.अनचेक करें अपने LAN के लिए प्रॉक्सी सर्वर का उपयोग करें और सुनिश्चित करें कि "स्वचालित रूप से सेटिंग पता लगाए" जाँच की गई है।

4. ओके पर क्लिक करें और फिर अप्लाई करें और अपने पीसी को रीबूट करें।
विधि 11: नेटवर्क एडेप्टर को अनइंस्टॉल करें
1. विंडोज की + आर दबाएं और फिर "टाइप करें"देवएमजीएमटी.एमएससी"और डिवाइस मैनेजर खोलने के लिए एंटर दबाएं।

2. नेटवर्क एडेप्टर का विस्तार करें और खोजें आपके नेटवर्क एडेप्टर का नाम।
3. सुनिश्चित करें कि आप एडॉप्टर का नाम नोट कर लें बस कुछ गलत होने पर।
4. अपने नेटवर्क एडेप्टर पर राइट-क्लिक करें और इसे अनइंस्टॉल करें।

5.अगर पुष्टि के लिए पूछें हाँ चुनें।
6. अपने पीसी को पुनरारंभ करें और अपने नेटवर्क से पुन: कनेक्ट करने का प्रयास करें।
7.यदि आप अपने नेटवर्क से कनेक्ट नहीं हो पा रहे हैं तो इसका मतलब है ड्राइवर सॉफ्टवेयर स्वचालित रूप से स्थापित नहीं है।
8.अब आपको अपने निर्माता की वेबसाइट पर जाना होगा और ड्राइवर डाउनलोड करें वहाँ से।

9. ड्राइवर स्थापित करें और अपने पीसी को रीबूट करें।
नेटवर्क एडेप्टर को फिर से इंस्टॉल करके आप इस वाईफाई लिमिटेड कनेक्टिविटी समस्या से छुटकारा पा सकते हैं।
विधि 12: वाईफाई ड्राइवर अपडेट करें
1. विंडोज की + आर दबाएं और टाइप करें "देवएमजीएमटी.एमएससी"रन डायलॉग बॉक्स में खोलने के लिए डिवाइस मैनेजर।

2. विस्तार करें नेटवर्क एडेप्टर, फिर अपने पर राइट-क्लिक करें वाई-फाई नियंत्रक(उदाहरण के लिए ब्रॉडकॉम या इंटेल) और चुनें ड्राइवरों को अपडेट करें।

3. अद्यतन ड्राइवर सॉफ़्टवेयर विंडोज़ में, "चुनें"ड्राइवर सॉफ़्टवेयर के लिए मेरा कंप्यूटर ब्राउज़ करें।“

4. अब "चुनें"मुझे अपने कंप्यूटर पर डिवाइस ड्राइवरों की सूची से चुनने दें।“

5. कोशिश करें सूचीबद्ध संस्करणों से ड्राइवरों को अपडेट करें।
6.यदि उपरोक्त काम नहीं करता है तो यहां जाएं निर्माता वेबसाइट ड्राइवरों को अपडेट करने के लिए: https://downloadcenter.intel.com/
7.रीबूट परिवर्तन लागू करने के लिए।
विधि 13: वाईफाई सेंस को अक्षम करें
1. सेटिंग्स खोलने के लिए विंडोज की + I दबाएं और फिर पर क्लिक करें नेटवर्क और इंटरनेट।

2.अब क्लिक करें वाई - फाई बाएँ फलक विंडो में और सुनिश्चित करें वाई-फाई सेंस के तहत सब कुछ अक्षम करें दाहिनी खिड़की में।

3.साथ ही, अक्षम करना सुनिश्चित करें हॉटस्पॉट 2.0 नेटवर्क और पेड वाई-फाई सेवाएं।
4. अपना वाई-फाई कनेक्शन डिस्कनेक्ट करें और फिर पुन: कनेक्ट करने का प्रयास करें। देखें कि क्या आप सक्षम हैं विंडोज 10 में वाईफाई लिमिटेड कनेक्टिविटी समस्या को ठीक करें।
विधि 14: बिटडेफ़ेंडर फ़ायरवॉल सेटिंग्स बदलें (या आपका एंटीवायरस फ़ायरवॉल)
1. बिटडेफ़ेंडर इंटरनेट सुरक्षा की सेटिंग खोलें और चुनें फ़ायरवॉल।
2. “पर क्लिक करेंएडवांस सेटिंग"बटन।
3.सुनिश्चित करें कि "इंटरनेट कनेक्शन साझाकरण सक्षम करें" जाँच की गई है।
ध्यान दें: यदि आपके पास उपरोक्त सेटिंग नहीं है तो "अक्षम करें"इंटरनेट कनेक्शन साझाकरण ब्लॉक करें"ऊपर के बजाय।
4. परिवर्तनों को सहेजने के लिए OK बटन पर क्लिक करें।
5.और अगर यह काम नहीं करता है तो अपने एंटीवायरस फ़ायरवॉल को अक्षम करने का प्रयास करें और विंडोज फ़ायरवॉल को सक्षम करना।
फ़ायरवॉल सेटिंग्स बदलने वाले अधिकतम लोगों के लिए सीमित कनेक्टिविटी समस्या, लेकिन अगर आपके लिए काम नहीं किया, तो आशा न खोएं, हमारे पास अभी भी एक लंबा रास्ता तय करना है, इसलिए अगली विधि का पालन करें।
विधि 15: एडेप्टर सेटिंग्स बदलें
1. बिटडेफ़ेंडर खोलें, फिर चुनें सुरक्षा मॉड्यूल और पर क्लिक करें फ़ायरवॉल सुविधा।
2.सुनिश्चित करें कि फ़ायरवॉल चालू है और फिर पर जाएँ एडेप्टर टैब और निम्नलिखित परिवर्तन करें:
नेटवर्क प्रकार को "होम/ऑफिस" पर सेट करें चुपके मोड को "बंद" पर सेट करें जेनेरिक को "चालू" पर सेट करें

3. इन परिवर्तनों को लागू करने के लिए अपने पीसी को पुनरारंभ करें और देखें कि क्या सीमित कनेक्टिविटी समस्या समाधान हुआ है या नहीं।
विधि 16: रोमिंग आक्रामकता को अधिकतम पर सेट करें
1. राइट क्लिक करें नेटवर्क आइकन और "चुनें"खोलनानेटवर्क और साझा केंद्र।“

2.अब अपना चुनें वाई - फाई और क्लिक करें गुण।

3.इनसाइड वाई-फाई प्रॉपर्टीज पर क्लिक करें कॉन्फ़िगर करें।

4.नेविगेट टू उन्नत टैब और ढूंढें रोमिंग आक्रामकता स्थापना।

5. मूल्य को से बदलें मध्यम से उच्चतम और ओके पर क्लिक करें।

6.रीबूट परिवर्तन लागू करने के लिए।
विधि 17: Intel PROSet/Wireless WiFi कनेक्शन उपयोगिता को अक्षम करें
1. विंडोज की + एक्स दबाएं और फिर चुनें कंट्रोल पैनल।

2.फिर पर क्लिक करें नेटवर्क और इंटरनेट > नेटवर्क स्थिति और कार्य देखें।

3.अब नीचे बाएँ कोने पर पर क्लिक करें इंटेल प्रोसेट/वायरलेस टूल्स।
4.अगला, इंटेल वाईफाई हॉटस्पॉट सहायक पर सेटिंग्स खोलें और फिर "अनचेक करें"इंटेल हॉटस्पॉट सहायक सक्षम करें।“

5. ओके पर क्लिक करें और अपने पीसी को रीबूट करें वाईफाई लिमिटेड कनेक्टिविटी समस्या को ठीक करें।
विधि 18: Wlansvc फ़ाइलें हटाएं
1. विंडोज की + आर दबाएं और फिर टाइप करें services.msc और एंटर दबाएं।
2. नीचे स्क्रॉल करें जब तक आपको मिल न जाए WWAN ऑटोकॉन्फ़िगरेशन फिर उस पर राइट-क्लिक करें और स्टॉप चुनें।

3.फिर से विंडोज की + आर दबाएं और फिर "टाइप करें"सी:\ProgramData\Microsoft\Wlansvc\(बिना उद्धरण के) और एंटर दबाएं।
4. में सब कुछ हटाएं (शायद सबसे अधिक माइग्रेशनडेटा फ़ोल्डर) Wlansvc फ़ोल्डर को छोड़कर प्रोफाइल।
5.अब Profiles फोल्डर खोलें और के अलावा सब कुछ हटा दें इंटरफेस।
6. इसी तरह, खुला इंटरफेस फ़ोल्डर फिर उसके अंदर सब कुछ हटा दें।

7. फाइल एक्सप्लोरर को बंद करें, फिर सर्विसेज विंडो में राइट-क्लिक करें WLAN ऑटोकॉन्फ़िगरेशन और चुनें शुरू।
विधि 19: वाईफाई नेटवर्क को भूल जाइए
1. सिस्टम ट्रे में वायरलेस आइकन पर क्लिक करें और फिर क्लिक करें संजाल विन्यास।

2.फिर पर क्लिक करें ज्ञात नेटवर्क प्रबंधित करें सहेजे गए नेटवर्क की सूची प्राप्त करने के लिए।

3.अब उसे चुनें जिसके लिए विंडोज 10 का पासवर्ड याद नहीं रहेगा और भूल जाओ पर क्लिक करें।

4.फिर से क्लिक करें वायरलेस आइकन सिस्टम ट्रे में और अपने नेटवर्क से कनेक्ट करें, यह पासवर्ड मांगेगा, इसलिए सुनिश्चित करें कि आपके पास वायरलेस पासवर्ड है।

5. पासवर्ड डालने के बाद आप नेटवर्क से जुड़ जाएंगे और विंडोज आपके लिए इस नेटवर्क को सेव कर लेगा।
6. अपने पीसी को रीबूट करें और फिर से उसी नेटवर्क से कनेक्ट करने का प्रयास करें और इस बार विंडोज़ आपके वाईफाई का पासवर्ड याद रखेगी। यह तरीका लगता है विंडोज 10 में वाईफाई लिमिटेड कनेक्टिविटी समस्या को ठीक करें.
विधि 20: अपने होम नेटवर्क को सार्वजनिक के बजाय निजी के रूप में चिह्नित करें
1. में वाई-फाई आइकन पर क्लिक करें सिस्टम ट्रे।
2. इसके बाद फिर से कनेक्टेड पर क्लिक करें वाई-फाई नेटवर्क उप मेनू लाने के लिए और गुण क्लिक करें।
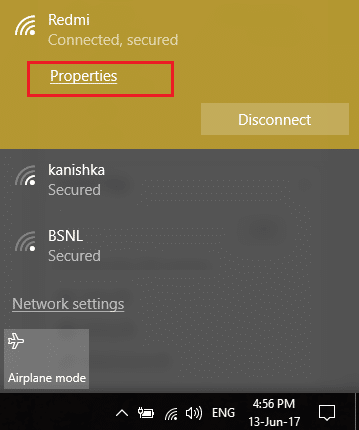
3. के तहत "इस पीसी को खोजने योग्य बनाएंस्लाइडर को टॉगल करें पर।
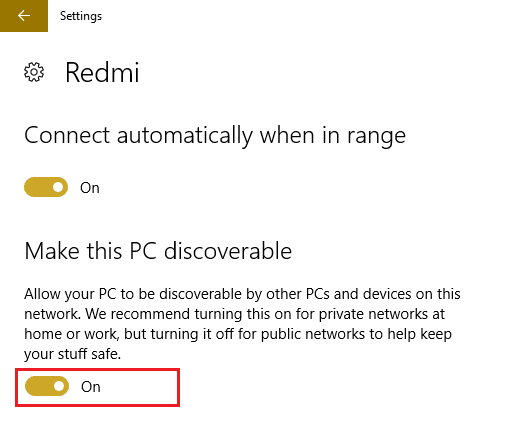
4.अगर ऊपर आपके लिए काम नहीं करता है तो टाइप करें होमग्रुप विंडोज सर्च बार में।

5. विकल्प पर क्लिक करें होमग्रुप और फिर क्लिक करें नेटवर्क स्थान बदलें।

6. अगला, क्लिक करें हां इस नेटवर्क को प्राइवेट नेटवर्क बनाने के लिए।

7. अब सिस्टम ट्रे में वाई-फाई आइकन पर राइट-क्लिक करें और "चुनें"नेटवर्क और साझकरण केंद्र खोलें।“

8. सत्यापित करें कि नेटवर्क सूचीबद्ध है निजी नेटवर्क के रूप में दिखाता है फिर विंडो बंद करें और आपका काम हो गया।
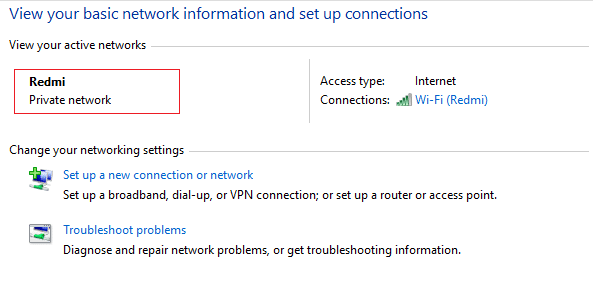
आपके लिए अनुशंसित:
- फिक्स विंडोज 10 में इस नेटवर्क समस्या से कनेक्ट नहीं हो सकता
- फिक्स वाईफाई विंडोज 10 पर डिस्कनेक्ट करने की समस्या रखता है
- सीमित पहुंच या बिना कनेक्टिविटी वाईफाई की समस्या को कैसे ठीक करें
- विंडोज 10 को ठीक करें सहेजे गए वाईफाई पासवर्ड को याद नहीं रखेंगे
यही आपने सफलतापूर्वक किया है विंडोज 10 में वाईफाई लिमिटेड कनेक्टिविटी समस्या को ठीक करें यदि आपके पास अभी भी इस पोस्ट के संबंध में कोई प्रश्न हैं, तो बेझिझक उनसे टिप्पणी अनुभाग में पूछें।
![वाईफाई सीमित कनेक्टिविटी समस्या [समाधान]](/uploads/acceptor/source/69/a2e9bb1969514e868d156e4f6e558a8d__1_.png)


