फिक्स डिवाइस डिस्क्रिप्टर अनुरोध विफल (अनकाउन यूएसबी डिवाइस)
अनेक वस्तुओं का संग्रह / / November 28, 2021
यदि आप एक बाहरी यूएसबी डिवाइस को विंडोज 10 से जोड़ते हैं और एक त्रुटि संदेश प्राप्त करते हैं जिसमें कहा गया है कि "यूएसबी पहचाना नहीं गया है। डिवाइस डिस्क्रिप्टर अनुरोध विफल ”तो आप सही जगह पर हैं क्योंकि आज हम देखेंगे कि इस त्रुटि को कैसे ठीक किया जाए। मुख्य समस्या यह है कि आप इस त्रुटि संदेश के कारण अपने USB डिवाइस तक नहीं पहुंच पाएंगे। यदि आप त्रुटि सूचना पर क्लिक करेंगे या आप डिवाइस मैनेजर में जाएंगे तो खराब डिवाइस पर राइट-क्लिक करें और चुनें गुण आपको त्रुटि संदेश दिखाई देगा "अंतिम USB डिवाइस जिसे आपने इस कंप्यूटर से कनेक्ट किया है, खराब हो गया है, और Windows नहीं पहचानता है" यह।"

यहां एक और ध्यान देने वाली बात यह है कि जिस डिवाइस में खराबी आती है उसे "अज्ञात यूएसबी डिवाइस (डिवाइस डिस्क्रिप्टर अनुरोध विफल)" के रूप में लेबल किया जाएगा। एक पीले त्रिकोण के साथ जो पुष्टि करेगा कि आपका डिवाइस ठीक से काम नहीं कर रहा है या यूएसबी को पहचाना नहीं गया है क्योंकि इसे अज्ञात यूएसबी के रूप में लेबल किया गया है उपकरण। तो बिना समय बर्बाद किए आइए नीचे सूचीबद्ध ट्यूटोरियल की मदद से देखें कि कैसे अनजान यूएसबी डिवाइस (डिवाइस डिस्क्रिप्टर अनुरोध विफल) को ठीक करें।
अंतर्वस्तु
- डिवाइस डिस्क्रिप्टर अनुरोध क्या है विफल त्रुटि?
- डिवाइस डिस्क्रिप्टर अनुरोध के कारण विफल त्रुटि
- फिक्स डिवाइस डिस्क्रिप्टर अनुरोध विफल (अनकाउन यूएसबी डिवाइस)
- विधि 1: USB चयनात्मक सस्पेंड सेटिंग्स बदलें
- विधि 2: हार्डवेयर और उपकरण समस्या निवारक का उपयोग करें
- विधि 3: अज्ञात USB ड्राइवर की स्थापना रद्द करें
- विधि 4: फास्ट स्टार्टअप अक्षम करें
- विधि 5: जेनेरिक USB हब अपडेट करें
- विधि 6: USB डिवाइस को ठीक करने के लिए बिजली की आपूर्ति को हटा दें पहचाना नहीं गया
- विधि 7: BIOS को नवीनतम संस्करण में अपडेट करें
डिवाइस डिस्क्रिप्टर अनुरोध क्या है विफल त्रुटि?
USB डिवाइस डिस्क्रिप्टर विभिन्न USB उपकरणों से संबंधित जानकारी संग्रहीत करने और भविष्य में सिस्टम से कनेक्ट होने पर इन USB उपकरणों को पहचानने के लिए जिम्मेदार है। यदि यूएसबी की पहचान नहीं है, तो यूएसबी डिवाइस डिस्क्रिप्टर विंडोज 10 पर ठीक से काम नहीं कर रहा है, इसलिए आपको डिवाइस डिस्क्रिप्टर अनुरोध विफल त्रुटि का सामना करना पड़ेगा। आपके सिस्टम कॉन्फ़िगरेशन के आधार पर, आपको निम्न त्रुटि संदेशों में से एक का सामना करना पड़ सकता है:
यू.एस. बी उपकरण नही पहचाना गया। आपके द्वारा इस कंप्यूटर से कनेक्ट किया गया पिछला USB डिवाइस खराब हो गया है, और Windows को पहचाना नहीं गया है। इस कंप्यूटर से जुड़े USB उपकरणों में से एक खराब हो गया है, और Windows इसे नहीं पहचानता है। डिवाइस को फिर से कनेक्ट करने का प्रयास करें। यदि विंडोज अभी भी इसे नहीं पहचानता है, तो हो सकता है कि आपका डिवाइस ठीक से काम नहीं कर रहा हो। अज्ञात यूएसबी डिवाइस (डिवाइस डिस्क्रिप्टर अनुरोध विफल) कोड 43। यूएसबी\DEVICE_DESCRIPTOR_FAILURE

डिवाइस डिस्क्रिप्टर अनुरोध के कारण विफल त्रुटि
- पुराने, दूषित या असंगत USB डिवाइस ड्राइवर
- वायरस या मैलवेयर ने आपके सिस्टम को दूषित कर दिया है।
- यूएसबी पोर्ट खराब है या ठीक से काम नहीं कर रहा है
- BIOS अद्यतन नहीं है जो इस समस्या का कारण हो सकता है
- USB डिवाइस क्षतिग्रस्त हो सकता है
- Windows आपके द्वारा उपयोग किए जा रहे USB डिवाइस का विवरण नहीं ढूँढ सकता
फिक्स डिवाइस डिस्क्रिप्टर अनुरोध विफल (अनकाउन यूएसबी डिवाइस)
यह सुनिश्चित कर लें पुनर्स्थापन स्थल बनाएं बस कुछ गलत होने पर।
विधि 1: USB चयनात्मक सस्पेंड सेटिंग्स बदलें
1. पर राइट-क्लिक करें टास्कबार पर बैटरी आइकन और चुनें ऊर्जा के विकल्प।

2. अपने वर्तमान में सक्रिय पावर प्लान के आगे, पर क्लिक करें योजना सेटिंग्स बदलें।

3. अब क्लिक करें उन्नत पावर सेटिंग्स बदलें।

4. पाना यूएसबी सेटिंग्स और फिर पर क्लिक करें प्लस (+) आइकन इसका विस्तार करने के लिए।
5. फिर से विस्तार करें USB चयनात्मक सस्पेंड सेटिंग्स और चयन करना सुनिश्चित करें विकलांग "बैटरी पर" और "प्लग इन" दोनों के लिए।

6. इसके बाद लागू करें पर क्लिक करें ठीक है तथा रीबूट परिवर्तनों को सहेजने के लिए आपका पीसी।
विधि 2: हार्डवेयर और उपकरण समस्या निवारक का उपयोग करें
1. दबाएँ विंडोज कुंजी + आर फिर टाइप करें नियंत्रण और कंट्रोल पैनल खोलने के लिए एंटर दबाएं।

2. अब कंट्रोल पैनल के अंदर सर्च बॉक्स टाइप करें समस्या-निवारक और चुनें समस्या निवारण।

4. उसके बाद, पर क्लिक करें डिवाइस लिंक कॉन्फ़िगर करें अंतर्गत हार्डवेयर और ध्वनि और ऑन-स्क्रीन निर्देश का पालन करें।

5. यदि समस्या पाई जाती है, तो क्लिक करें यह फिक्स लागू।
देखें कि क्या आप सक्षम हैं फिक्स डिवाइस डिस्क्रिप्टर अनुरोध विफल (अनकाउन यूएसबी डिवाइस), यदि नहीं तो जारी रखें।
विधि 3: अज्ञात USB ड्राइवर की स्थापना रद्द करें
1. दबाएँ विंडोज कुंजी + आर फिर टाइप करें देवएमजीएमटी.एमएससी और खोलने के लिए एंटर दबाएं डिवाइस मैनेजर।

2. डिवाइस मैनेजर में फैलता है यूनिवर्सल सीरियल बस नियंत्रक।

4. अपने डिवाइस को कनेक्ट करें, जिसे विंडोज द्वारा पहचाना नहीं जा रहा है।
5. आप देखेंगे अज्ञात यूएसबी डिवाइस (डिवाइस डिस्क्रिप्टर अनुरोध विफल) पीले विस्मयादिबोधक चिह्न के साथ यूनिवर्सल सीरियल बस नियंत्रक।
6. अब उस पर राइट क्लिक करें और चुनें स्थापना रद्द करें।
ध्यान दें:के तहत सभी उपकरणों के लिए ऐसा करें यूनिवर्सल सीरियल बस नियंत्रक जिन पर पीला विस्मयादिबोधक चिह्न होता है।

7. अपने पीसी को पुनरारंभ करें, और ड्राइवर स्वचालित रूप से स्थापित हो जाएंगे।
विधि 4: फास्ट स्टार्टअप अक्षम करें
1. विंडोज की + आर दबाएं फिर टाइप करें नियंत्रण और खोलने के लिए एंटर दबाएं कंट्रोल पैनल।

2. पर क्लिक करें हार्डवेयर और ध्वनि फिर क्लिक करें ऊर्जा के विकल्प.
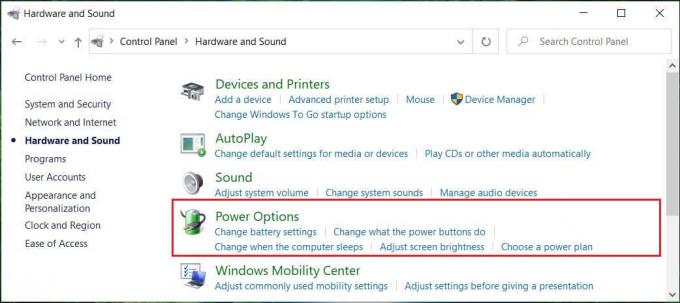
3. फिर, बाएँ विंडो फलक से चयन करें "चुनें कि पावर बटन क्या करते हैं।"

4. अब क्लिक करें "सेटिंग्स बदलें जो वर्तमान में अनुपलब्ध हैं।"

5. अनचेक करें "तेज़ स्टार्टअप चालू करें"और परिवर्तन सहेजें पर क्लिक करें।

6. परिवर्तनों को सहेजने के लिए अपने पीसी को रीबूट करें और देखें कि क्या आप सक्षम हैं फिक्स डिवाइस डिस्क्रिप्टर अनुरोध विफल (अनकाउन यूएसबी डिवाइस)।
विधि 5: जेनेरिक USB हब अपडेट करें
1. दबाएँ विंडोज कुंजी + आर फिर टाइप करें देवएमजीएमटी.एमएससी और डिवाइस मैनेजर खोलने के लिए एंटर करें।

2. विस्तार करना यूनिवर्सल सीरियल बस नियंत्रक।
3. पर राइट-क्लिक करें जेनेरिक यूएसबी हब और चुनें "ड्राइवर अपडेट करें।"

4. अब, चुनें ड्राइवर सॉफ़्टवेयर के लिए मेरा कंप्यूटर ब्राउज़ करें।

5. पर क्लिक करें। मुझे अपने कंप्यूटर पर ड्राइवरों की सूची से चुनने दें।

6. चुनते हैं जेनेरिक यूएसबी हब ड्राइवरों की सूची से और क्लिक करें अगला।

7. इंस्टालेशन समाप्त करने के लिए विंडोज की प्रतीक्षा करें, फिर क्लिक करें बंद करे।
8. सभी के लिए चरण 4 से 8 का पालन करना सुनिश्चित करें "जेनेरिस यूएसबी हबयूनिवर्सल सीरियल बस नियंत्रकों के तहत मौजूद है।
9. यदि समस्या अभी भी हल हो गई है, तो नीचे सूचीबद्ध सभी उपकरणों के लिए उपरोक्त चरणों का पालन करें यूनिवर्सल सीरियल बस नियंत्रक।

यह विधि डिवाइस डिस्क्रिप्टर अनुरोध विफल (अनकाउन यूएसबी डिवाइस) को ठीक करने में सक्षम हो सकती है, यदि नहीं तो जारी रखें।
विधि 6: USB डिवाइस को ठीक करने के लिए बिजली की आपूर्ति को हटा दें पहचाना नहीं गया
यदि किसी कारण से आपका लैपटॉप USB पोर्ट को पावर देने में विफल रहता है, तो संभव है कि USB पोर्ट बिल्कुल भी काम न करें। लैपटॉप बिजली की आपूर्ति के साथ समस्या को ठीक करने के लिए, आपको अपने सिस्टम को पूरी तरह से बंद करना होगा। फिर बिजली की आपूर्ति केबल को हटा दें और फिर अपने लैपटॉप से बैटरी को हटा दें। अब पावर बटन को 15-20 सेकंड तक दबाए रखें और फिर बैटरी डालें लेकिन बिजली की आपूर्ति को कनेक्ट न करें। अपने सिस्टम को चालू करें और जांचें कि क्या आप सक्षम हैं फिक्स डिवाइस डिस्क्रिप्टर अनुरोध विफल (अनकाउन यूएसबी डिवाइस)।

विधि 7: BIOS को नवीनतम संस्करण में अपडेट करें
BIOS अद्यतन करना एक महत्वपूर्ण कार्य है, और यदि कुछ गलत हो जाता है तो यह आपके सिस्टम को गंभीर रूप से नुकसान पहुंचा सकता है; इसलिए, विशेषज्ञ पर्यवेक्षण की सिफारिश की जाती है।
1. अपने BIOS संस्करण की पहचान करने के लिए पहला कदम है, दबाएं विंडोज की + आर फिर टाइप करें "msinfo32(बिना उद्धरण के) और सिस्टम सूचना खोलने के लिए एंटर दबाएं।

2. एक बार व्यवस्था जानकारी विंडो खुलती है BIOS संस्करण/तिथि का पता लगाएं, फिर निर्माता और BIOS संस्करण को नोट करें।

3. इसके बाद, अपने निर्माता की वेबसाइट पर जाएं, उदा. मेरे मामले में यह डेल है, इसलिए मैं जाऊंगा डेल वेबसाइट और फिर मेरा कंप्यूटर सीरियल नंबर दर्ज करें या ऑटो-डिटेक्ट विकल्प पर क्लिक करें।
4. अब, दिखाए गए ड्राइवरों की सूची में से, मैं पर क्लिक करूंगा BIOS और अनुशंसित अद्यतन डाउनलोड करेगा।
ध्यान दें: BIOS को अपडेट करते समय अपने कंप्यूटर को बंद न करें या अपने पावर स्रोत से डिस्कनेक्ट न करें या आप अपने कंप्यूटर को नुकसान पहुंचा सकते हैं। अपडेट के दौरान, आपका कंप्यूटर पुनरारंभ हो जाएगा, और आपको कुछ समय के लिए एक काली स्क्रीन दिखाई देगी।
5. एक बार फ़ाइल डाउनलोड हो जाने के बाद, इसे चलाने के लिए .exe फ़ाइल पर बस डबल-क्लिक करें।
6. यदि आपने उपरोक्त सभी चरणों का सही ढंग से पालन किया है, तो आप अपने BIOS को नवीनतम संस्करण में सफलतापूर्वक अपडेट करने में सक्षम हो सकते हैं।
अनुशंसित:
- विंडोज 10 में क्रिटिकल प्रोसेस डेड को ठीक करने के 7 तरीके
- विंडोज 10 में संदर्भ मेनू से एक्सेस दें हटाएं
- ठीक करें एप्लिकेशन ठीक से प्रारंभ करने में असमर्थ था (0xc000007b)
यही आपने सफलतापूर्वक किया है फिक्स डिवाइस डिस्क्रिप्टर अनुरोध विफल (अनकाउन यूएसबी डिवाइस) लेकिन अगर आपके पास अभी भी इस ट्यूटोरियल के बारे में कोई प्रश्न हैं, तो बेझिझक उनसे टिप्पणी अनुभाग में पूछें।



