जिंग के साथ अपने डेस्कटॉप स्क्रीन को कैप्चर और रिकॉर्ड कैसे करें
अनेक वस्तुओं का संग्रह / / February 11, 2022
मैंने बार-बार अपने दोस्तों और परिवार की कंप्यूटर समस्याओं में मदद करते हुए पाया है। और कभी-कभी उन्हें यह समझाना वास्तव में कठिन हो जाता है कि उन्हें क्या करना चाहिए। इस प्रकार, मैंने आसानी और सरलता के लिए प्रलेखित ट्यूटोरियल साझा करने का बीड़ा उठाया है। इसलिए जब भी मुझे एक त्वरित प्रक्रिया की व्याख्या करने की आवश्यकता होती है, तो मैं इसे अपनी स्क्रीन पर कैप्चर करता हूं और इसे रिकॉर्ड करता हूं जिससे एक छोटा वीडियो ट्यूटोरियल बनता है।
ऐसा करने से मैं चिड़चिड़े होने और अपना समय बर्बाद करने से बचता हूँ। हालांकि, यदि आप नौसिखिए हैं तो आप यह पता लगाने में अतिरिक्त समय बर्बाद कर सकते हैं कि इस सामान को कैसे पूरा किया जाए। तो, हमने सोचा कि हम आपको बनाने का तरीका दिखा सकते हैं स्क्रीन गतिविधि वीडियो नामक एक अविश्वसनीय उपकरण का उपयोग करना जिंग.
ऐसे अधिकांश उपकरणों के विपरीत, जिंग उपयोग करने के लिए स्वतंत्र है और साथ खेलने के लिए सुविधाओं का भार प्रदान करता है। इसके अलावा, इंटरफ़ेस चिकना, त्वरित और उपयोग में आसान है। जब आप एप्लिकेशन इंस्टॉल करना समाप्त कर लेंगे तो आपको एक ट्यूटोरियल पेज दिखाया जाएगा। मैं आपको इसे देखने और प्रत्यक्ष अनुभव प्राप्त करने की सलाह देता हूं। एक बार हो जाने के बाद आप मार कर शुरू कर सकते हैं
शुरू हो जाओ बटन।
अपनी स्क्रीन कैप्चर करने या इसे जिंग के साथ रिकॉर्ड करने के चरण
आप देखेंगे सूरज की तरह आपकी स्क्रीन के केंद्र शीर्ष पर डेस्कटॉप आइकन। इसकी तीन शाखाओं को बाहर निकालने के लिए होवर करें और नीचे दिए गए चरणों का पालन करें: -
स्टेप 1: बाईं शाखा से पहला लें। यह पीला रंग दिखाता है क्षेत्र चयन क्रॉस लाइन.
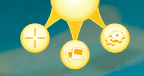
चरण दो: अपनी स्क्रीन पर उस क्षेत्र का चयन करें जिसे आप करना चाहते हैं छवि के रूप में साझा करें या कवरेज के भीतर गतिविधि का एक वीडियो बनाएं। निम्न इंटरफ़ेस आपको एक छवि (प्रथम आइकन) या a. के साथ आगे बढ़ने देता है वीडियो रिकॉर्डिंग सत्र(दूसरा आइकन)।

चरण 3: यदि आप वीडियो विकल्प लेते हैं तो आपके क्षेत्र की गतिविधि तब तक रिकॉर्ड की जाएगी जब तक आप दबाते नहीं हैं स्टॉप आइकन. आप अस्थायी रूप से रुक भी सकते हैं या माइक्रोफ़ोन स्विच कर सकते हैं और समानांतर जोड़ सकते हैं आवाज निर्देश.

पूरा होने पर एक नया इंटरफ़ेस दिखाई देता है जिससे आप इसे एक नाम दे सकते हैं या Camtasia Studio का उपयोग करके संपादित कर सकते हैं।
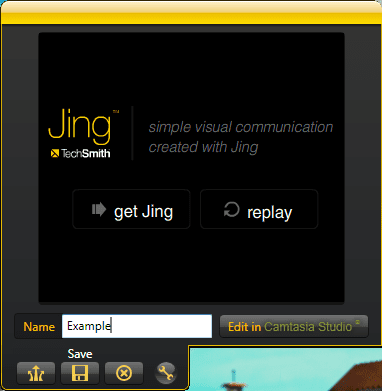
यदि आप किसी छवि पर काम करना चुनते हैं, तो उसे अधिक जानकारी के साथ एनोटेट करें या इसे Snagit के साथ संपादित करें। आप इसे एक नाम भी देना चाहेंगे।
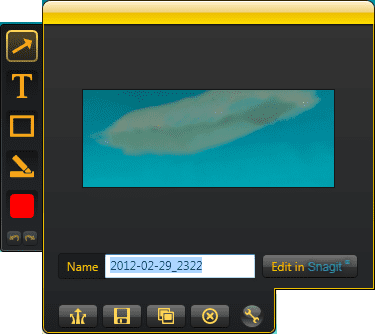
चरण 4: आगे जाकर आप कर सकते हैं अपनी रचना साझा करें के जरिए स्क्रीनकास्ट (चरण 3 इंटरफेस पर पहला आइकन) या इसे अपनी स्थानीय डिस्क पर सहेजें। साझा करने का विकल्प चुनने पर मीडिया वेब सेवा के रूप में आपकी प्रोफ़ाइल पर अपलोड हो जाएगा। साथ ही, अ अद्वितीय लिंक आपके क्लिपबोर्ड पर डाल दिया गया है. आप इसे संदर्भ के रूप में सहेज सकते हैं या इसे तुरंत साझा कर सकते हैं।
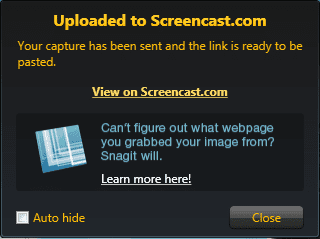
हालाँकि, यदि आप पहली बार ऐसा कर रहे हैं, तो आपको पंजीकरण करने और एक ऑनलाइन प्रोफ़ाइल बनाने के लिए कहा जाएगा।

अगर आप शेयरिंग पार्ट बाद में करना चाहते हैं तो आपको वेब इंटरफेस पर लॉग ऑन करना होगा। पर जाए मेरा पुस्तकालय और साझा करने के लिए मीडिया का चयन करें। साझा करना टैब आपको अद्वितीय लिंक देता है। आप लिंक को आमंत्रण के रूप में मेल करना भी चुनते हैं।

ध्यान दें: Screencast प्रोफ़ाइल आपको एक बार में 2GB निःशुल्क संग्रहण गति प्रदान करती है, और 2GB मासिक बैंडविड्थ की अनुमति देती है।
जिंग की अन्य फ़िल्में-टीवी शो
सूर्य की तरह आइकन पर वापस, आप अपनी गतिविधियों के इतिहास की जांच कर सकते हैं और दूसरी शाखा पर आइटम देख सकते हैं, साझा कर सकते हैं या हटा सकते हैं। अंतिम में कुछ सेटिंग्स और अधिक विकल्प हैं। हम इसे आपके लिए एक्सप्लोर करने के लिए छोड़ देंगे।
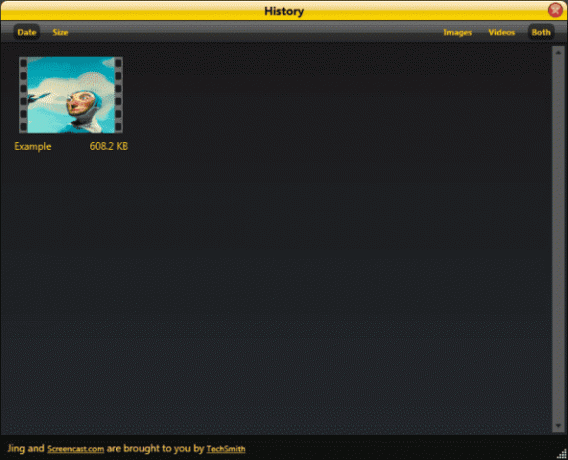
निष्कर्ष
जिंग मेरे लिए एक वास्तविक समाधान रहा है। मैं लोगों की मदद करने और मेरे द्वारा की जाने वाली कुछ दिलचस्प गतिविधियों को साझा करने के लिए इसका व्यापक रूप से उपयोग कर रहा हूं। हमें टूल के साथ अपने अनुभवों के बारे में बताएं।
अंतिम बार 02 फरवरी, 2022 को अपडेट किया गया
उपरोक्त लेख में सहबद्ध लिंक हो सकते हैं जो गाइडिंग टेक का समर्थन करने में मदद करते हैं। हालांकि, यह हमारी संपादकीय अखंडता को प्रभावित नहीं करता है। सामग्री निष्पक्ष और प्रामाणिक रहती है।



