ट्रांसफर ऐप डेटा, गेम प्रोग्रेस एक आईफोन से दूसरे में
अनेक वस्तुओं का संग्रह / / February 11, 2022

जब ऐप्स की बात आती है, तो उनमें से कई तेजी से इस पर भरोसा करते हैं
डेटा सिंक करने के लिए iCloud या iTunes
और/या सभी उपकरणों में प्रगति। हालाँकि, यदि आप इनमें से किसी का भी उपयोग नहीं करना चाहते हैं या शायद आप अपना सारा डेटा एक ऐप या अपने से साझा करना चाहते हैं मान लीजिए, किसी और के साथ एक खेल में प्रगति (जैसे नीचे स्क्रीनशॉट में बताया गया है), तो आप बाहर हैं भाग्य।



या कम से कम मैं यही कहूंगा कि अगर यह निफ्टी ट्रिक मौजूद नहीं है। इसके साथ, आप सीखेंगे कि कैसे आसानी से सभी (या लगभग सभी) ऐप डेटा को एक आईफोन या आईओएस डिवाइस से दूसरे में ट्रांसफर किया जा सकता है आपका कंप्यूटर और USB केबल और सबसे महत्वपूर्ण बात यह है कि ऐसा करने के लिए आपके दोनों iOS उपकरणों को एक ही खाते में लॉग इन किए बिना इसलिए।
ऐप डेटा को दूसरे iOS डिवाइस में ट्रांसफर करना
शुरू करने से पहले, इन लिंक से iExplorer एप्लिकेशन को मुफ्त में डाउनलोड करना सुनिश्चित करें: खिड़कियाँ & Mac. यह ऐप का पिछला संस्करण है, और डेवलपर्स के पास अब इसका एक बेहतर संस्करण है, लेकिन वे इस नए संस्करण के लिए एक हाथ और एक पैर चार्ज करते हैं। तो ऊपर दिए गए लिंक का उपयोग करें और अपने बटुए को कुछ अनावश्यक दर्द से बचाएं।
ठीक है, चलते हैं।
स्टेप 1: आईफोन या अन्य आईओएस डिवाइस लें जिससे आप डेटा प्राप्त करना चाहते हैं और इसे अपने यूएसबी केबल का उपयोग करके अपने मैक या विंडोज पीसी में प्लग करें।
एक बार जब आप कर लेते हैं, तो अपने कंप्यूटर पर iExplorer एप्लिकेशन खोलें और तब तक प्रतीक्षा करें जब तक कि आपके iPhone का पता न चल जाए।

चरण दो: IPhone के नाम के आगे वाले तीर पर क्लिक करें। फिर खोलें ऐप्स इसी तरह मेनू। आपको अपने iPhone पर सभी उपलब्ध एप्लिकेशन की एक सूची मिल जाएगी। उस व्यक्ति का पता लगाएँ जिससे आप डेटा स्थानांतरित करना चाहते हैं।


चरण 3: ऐप का फोल्डर खोलें और तब तक नीचे स्क्रॉल करें जब तक आपको यह नहीं मिल जाता दस्तावेज़ इसके भीतर फ़ोल्डर। यह वह फ़ोल्डर है जिसमें वह सभी डेटा होता है जिसे आप स्थानांतरित करना चाहते हैं। उस फ़ोल्डर पर राइट-क्लिक करें और चुनें फ़ोल्डर में निर्यात करें… उपलब्ध विकल्पों में से। अपने डेस्कटॉप पर एक नया फ़ोल्डर बनाएँ। संकेत मिलने पर, डेटा को सहेजने के लिए उस फ़ोल्डर को गंतव्य के रूप में चुनें (हमारे उदाहरण में, एप्लिकेशन आंकड़ा फ़ोल्डर)।


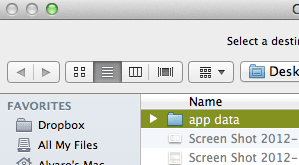
चरण 4: एक बार डेटा ट्रांसफर हो जाने के बाद, अपने कंप्यूटर से आईओएस डिवाइस को डिस्कनेक्ट करें, आईफोन या आईओएस डिवाइस में प्लग इन करें जहां आप डेटा ट्रांसफर करना चाहते हैं और तब तक प्रतीक्षा करें जब तक कि यह पता न चल जाए उपयोगी iExplorer आवेदन.
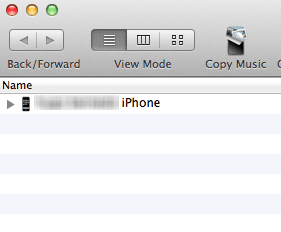
चरण 5: जैसा आपने पहले किया था, संलग्न iPhone आइकन खोलें, फिर ऐप्स मेनू और नेविगेट करें जब तक कि आप उस ऐप वाले फ़ोल्डर तक नहीं पहुंच जाते जहां आप निर्यात किए गए डेटा को स्थानांतरित करना चाहते हैं।
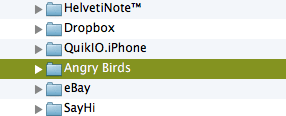
चरण 6: ऐप का एनक्लोजिंग फोल्डर खोलें और उसका पता लगाएं दस्तावेज़ फ़ोल्डर। इसे खोलें, इसके सभी संलग्न तत्वों का चयन करें और उन्हें हटा दें। ऐसा करने के लिए कहे जाने पर डिलीट कमांड की पुष्टि करें।

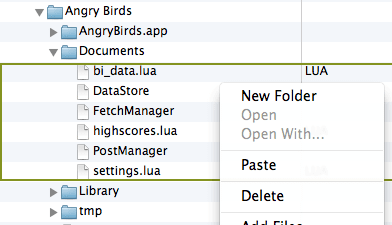
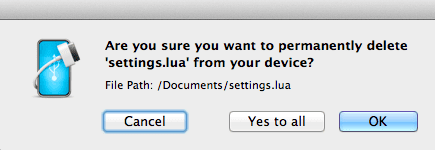
ध्यान दें: वैकल्पिक रूप से, आप अपने पास मौजूद दस्तावेज़ फ़ोल्डर के डेटा को केवल ओवरराइट कर सकते हैं।
चरण 7: के भीतर से सभी डेटा का चयन करें दस्तावेज़ फ़ोल्डर जिसे आपने अपने डेस्कटॉप पर निर्यात किया है और उसे खींचें दस्तावेज़ वह फ़ोल्डर जिसे आपने अभी-अभी iExplorer में ऐप के भीतर खाली किया है। स्थानांतरण होने तक प्रतीक्षा करें और अपने iPhone या अन्य iOS डिवाइस को अनप्लग करें।

कूल टिप: यदि आप अभी भी कुछ जानकारी खो रहे हैं, तो आप इसे स्थानांतरित करने का भी प्रयास कर सकते हैं पुस्तकालय फ़ोल्डर।
आप कर चुके हो। अब आप आईओएस डिवाइस पर ऐप खोल सकते हैं जहां आपने डेटा की प्रतिलिपि बनाई है और आप देखेंगे कि सभी स्कोर, नोट्स, स्तर की प्रगति और बहुत कुछ है त्रुटिपूर्ण रूप से स्थानांतरित.
ऐप डेटा स्थानांतरित करने से पहले "लक्षित" आईफोन यहां दिया गया है:
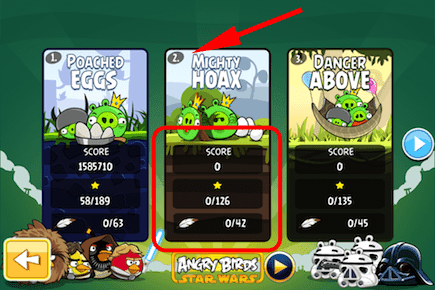

और यहाँ स्थानांतरण पूर्ण होने के बाद आईडी है।

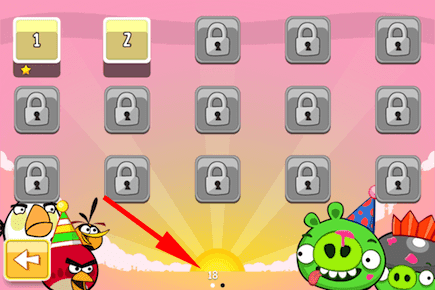
चाहे आप इसे नोट्स ऐप, गेम या टू-डू ऐप के साथ करें, यह सभी समान काम करना चाहिए। हमें बताएं कि आप टिप्पणियों में इस प्रक्रिया का उपयोग कैसे करते हैं।
अंतिम बार 03 फरवरी, 2022 को अपडेट किया गया
उपरोक्त लेख में सहबद्ध लिंक हो सकते हैं जो गाइडिंग टेक का समर्थन करने में मदद करते हैं। हालांकि, यह हमारी संपादकीय अखंडता को प्रभावित नहीं करता है। सामग्री निष्पक्ष और प्रामाणिक रहती है।



