आईओएस डिवाइस, मैक, विंडोज पीसी के बीच कई कैलेंडर सिंक करना
अनेक वस्तुओं का संग्रह / / February 11, 2022
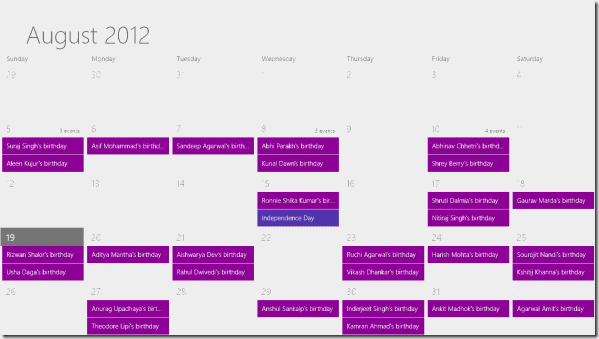
होने में एक सुविधा जरूर है
आपके कैलेंडर
हमेशा आपकी जेब में आपके iPhone या iPod Touch के लिए धन्यवाद। और अब ऐप्पल की आईक्लाउड सेवा के साथ यह भी संभव है कि उन सभी को हर समय और आपके सभी उपकरणों में निर्बाध रूप से समन्वयित किया जा सके।
हालांकि, हर कोई नहीं जानता आईक्लाउड को कैसे सक्षम करें और इस प्रकार, अपने कैलेंडर को अपने सभी उपकरणों पर अपडेट करना या इससे भी बदतर, पूरी तरह से केवल एक डिवाइस पर निर्भर होना।
बेशक, अतीत में आप में से जिन्होंने कई उपकरणों में अपने कैलेंडर प्रबंधित किए थे, उन्होंने आमतौर पर CalDAV और ऑनलाइन सेवाओं जैसे समाधानों का उपयोग करके ऐसा किया था। गूगल कैलेंडर. शुक्र है, आईफोन भी ऐसी सेवाओं के लिए सहज तरीके से समर्थन प्रदान करता है, जिससे यह नए और अनुभवी कैलेंडर उपयोगकर्ताओं दोनों के लिए सौदा करता है।
उस ने कहा, आइए एक नजर डालते हैं कि कैसे एक या अधिक कैलेंडर समन्वयित करें सभी iOS उपकरणों के साथ-साथ Mac और Windows PC में iCloud और CalDAV दोनों का उपयोग करते हुए।
ध्यान दें: चूंकि बहुत ही विशिष्ट विशेषताओं वाले विभिन्न CalDAV क्लाइंट हैं जो आपके विंडोज पीसी पर सेवा सेट करने में आपकी मदद कर सकते हैं, इसलिए मैं यहां किसी विशिष्ट का उल्लेख नहीं करूंगा। एक साधारण वेब खोज आपको उन सभी तक ले जाएगी।
आपके आईओएस डिवाइस पर
iCloud कैलेंडर सिंक को सक्षम करना
स्टेप 1: अपने iPhone पर iCloud के माध्यम से समन्वयन सक्षम करने के लिए, पर जाएँ समायोजन > आईक्लाउड और अपना ऐप्पल आईडी दर्ज करें यदि आपने पहले से ऐसा नहीं किया है।

चरण दो: iCloud सेटअप स्क्रीन पर कैलेंडर टॉगल चालू करें।
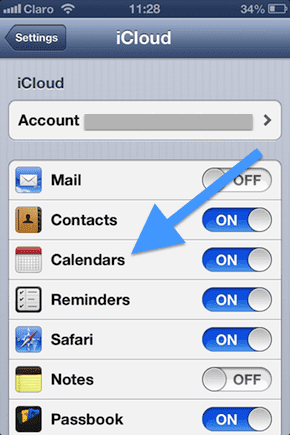
इसके साथ, आपके iPhone पर मौजूद सभी कैलेंडर तुरंत iCloud के माध्यम से समन्वयित हो जाएंगे।
CalDAV कैलेंडर सिंक को सक्षम करना
यदि आप पहले से ही CalDAV (Google कैलेंडर एक अच्छा उदाहरण है) का उपयोग कर कैलेंडर के साथ काम करते हैं, तो iOS में अपने CalDAV खाते को अपने कैलेंडर में जोड़ने के लिए इन चरणों का पालन करें।
चरण 3: अपने iPhone पर जाएं समायोजन. वहां टैप करें मेल, संपर्क और कैलेंडर और अगली स्क्रीन पर टैप करें खाता जोड़ो…


चरण 4: अगली स्क्रीन पर पर टैप करें अन्य उपलब्ध खातों की सूची से। फिर, कैलेंडर्स के अंतर्गत पर टैप करें CalDAV खाता जोड़ें और अपने CalDAV सेवा प्रदाता द्वारा प्रदान की गई जानकारी दर्ज करें।
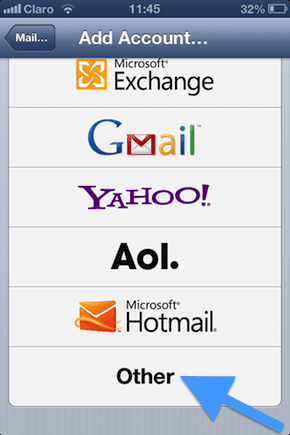
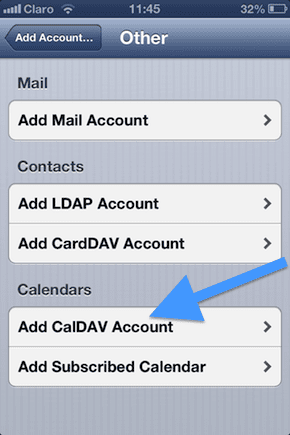
आपके Mac. पर
iCloud कैलेंडर सिंक को सक्षम करना
चरण 5: अपने Mac पर यहाँ जाएँ सिस्टम प्रेफरेंसेज और क्लिक करें आईक्लाउड. यदि आप अपने iCloud खाते में साइन इन नहीं हैं, तो अपनी Apple ID का परिचय दें।

चरण 6: आईक्लाउड सेटिंग्स स्क्रीन पर, बगल में स्थित चेक बॉक्स पर क्लिक करें कैलेंडर और अनुस्मारक.
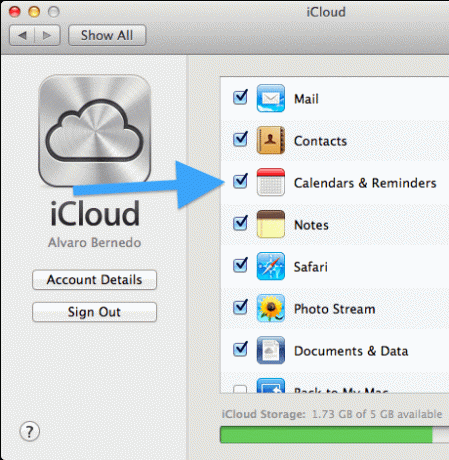
अब आप सेट हो गए हैं। आपके iOS डिवाइस और आपका Mac iCloud कैलेंडर को मूल रूप से सिंक करना शुरू कर देंगे।
CalDAV कैलेंडर सिंक को सक्षम करना
चरण 7: अपने मैक पर खोलें पंचांग और जाने के लिए पसंद.
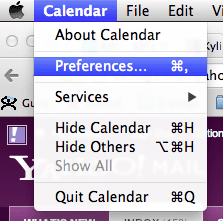
चरण 8: वरीयताएँ विंडो पर, पर क्लिक करें हिसाब किताब और फिर विंडो के नीचे बाईं ओर "+" चिह्न पर क्लिक करें।

चरण 9: यह एक नई विंडो प्रदर्शित करेगा जहां आप एक खाता जोड़ सकते हैं। पर क्लिक करें खाते का प्रकार, चुनें CalDAV, पर क्लिक करें सृजन करना और अपने CalDAV सेवा प्रदाता द्वारा प्रदान की गई जानकारी दर्ज करें।

अब, आप अपने Mac पर अपने CalDAV कैलेंडर में जो भी बदलाव करते हैं, वह आपके iOS उपकरणों पर भी अपडेट हो जाएगा।
आपके विंडोज पीसी पर
iCloud कैलेंडर सिंक को सक्षम करना
चरण 10: डाउनलोड करें Apple का iCloud कंट्रोल पैनल से इस लिंक. इसे इंस्टॉल करें और फिर इसे खोलें। अपनी ऐप्पल आईडी दर्ज करें और जिन सेवाओं को आप सक्षम करना चाहते हैं, उनमें से सुनिश्चित करें कि आप उन सेवाओं से मेल, संपर्क, कैलेंडर और कार्य चुनते हैं जिन्हें आप सक्षम करना चाहते हैं।

एक बार जब आप अपने सभी उपकरणों पर या तो iCloud या CalDAV (या दोनों) सेट कर लेते हैं, तो आपके सभी कैलेंडर उन सभी में अद्यतित हो जाएंगे। बस अपने आईफोन पर अपॉइंटमेंट बनाएं और यह आपके मैक या पीसी पर भी दिखाई देगा और इसके विपरीत। आपको बिना कुछ किए सब कुछ।
अंतिम बार 02 फरवरी, 2022 को अपडेट किया गया
उपरोक्त लेख में सहबद्ध लिंक हो सकते हैं जो गाइडिंग टेक का समर्थन करने में मदद करते हैं। हालांकि, यह हमारी संपादकीय अखंडता को प्रभावित नहीं करता है। सामग्री निष्पक्ष और प्रामाणिक रहती है।



