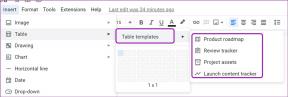छवियों में प्रभाव जोड़ने के लिए 4 चतुर एमएस पेंट ट्रिक्स
अनेक वस्तुओं का संग्रह / / February 11, 2022
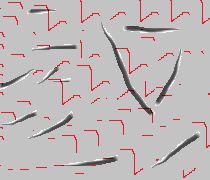
एमएस पेंट उनमें से एक है
छवि संपादक
तथा
पेंटिंग टूल्स
जो विंडोज के हर संस्करण के साथ बंडल में आता है और किसी तरह उपयोगकर्ताओं द्वारा अनदेखा कर दिया जाता है। लोग अक्सर इसे गलत समझ लेते हैं
न्यूनतम इंटरफ़ेस
एक अक्षम उपकरण के रूप में और इसका उपयोग केवल तभी करें जब उनके पास कोई अन्य विकल्प न हो।
मेरे लिए, एमएस पेंट अभी भी पहली पसंद है। और ऐसा इसलिए है क्योंकि सरल इंटरफ़ेस मुझे कुछ ही समय में कई दिलचस्प काम करने देता है। यहाँ चार अच्छी तरकीबें हैं जो मेरे लिए बहुत अच्छी हैं। मुझे आशा है कि वे भी आपको रूचि देंगे।
स्केल ब्रश का आकार
क्या आपके पास यह धारणा है कि जब ब्रश, पेंसिल और आकार के बॉर्डर के आकार का चयन करने की बात आती है तो आपके पास केवल चार विकल्प होते हैं (नीचे दी गई छवि)? ठीक है, कम से कम टूल का GUI यही प्रदान करता है।
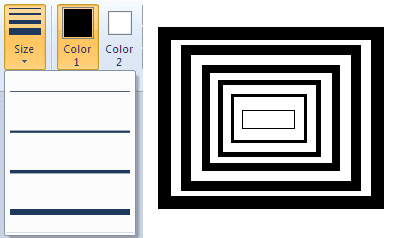
यदि आप सही छवि (ऊपर) देखते हैं तो आप देखेंगे कि मैंने छह अलग-अलग आकारों का उपयोग किया है। वो कैसे संभव है? सरल, बस Ctrl कुंजी को + बटन के साथ दबाए रखें अंक पैड ब्रश का आकार बढ़ाने के लिए। यह पेंसिल, इरेज़र आदि के लिए काम करता है। Ctrl+ – (num pad) साइज को कम करने का काम करेगा।
आसानी से रंग बदलें
कभी-कभी हम एक कलाकृति से शुरू करते हैं और बाद में महसूस करते हैं कि हमने जिस विशिष्ट रंग का उपयोग किया है वह चित्र में आकर्षक नहीं लगता है। इसे बदलना आमतौर पर आसान नहीं होता है। हालांकि एमएस पेंट के साथ नहीं।
हम चित्र की काली पृष्ठभूमि को सरल तरीके से एक अलग से बदल देंगे।
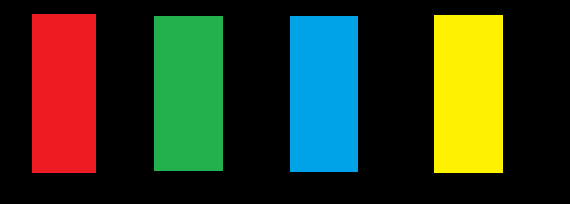
सेट रंग 1 उस रंग के साथ जिसे आप बदलना चाहते हैं। सेट रंग2 नए रंग के साथ। अब चुनें रबड़ टूल (आप ऊपर की तरह आकार भी बढ़ा सकते हैं) और माउस का दायां बटन दबाए रखते हुए छवि को रगड़ें। तुम्हारा रंग बदल जाएगा। 🙂
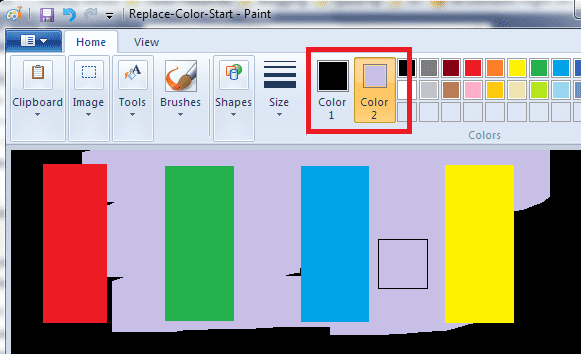
पृष्ठभूमि को पारदर्शी बनाएं
अधिकांश लोग सोचते हैं कि एमएस पेंट पर पृष्ठभूमि को पारदर्शी बनाने का कोई तरीका नहीं है। यह कुछ हद तक सही है, लेकिन अगर कोई सफेद पृष्ठभूमि है तो आप इसे हमेशा पारदर्शी बना सकते हैं।
एक उदाहरण लेते हैं।

मैं वृत्त को आयत पर चिपकाना चाहता हूँ। इसलिए, मैं उस सर्कल के आस-पास के क्षेत्र की प्रतिलिपि बनाता हूं और इसे आयत पर चिपकाता हूं। यहाँ परिणाम कैसा दिखता है।
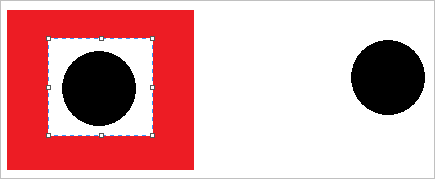
तो, अब मैं सक्रिय करता हूँ पारदर्शी चयन और फिर से उसी क्षेत्र का चयन करें।
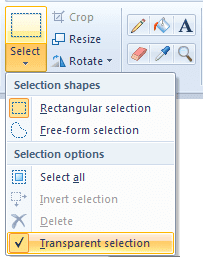
जब मैं इसे आयत पर चिपकाता हूं तो मुझे वांछित परिणाम मिलता है।

कूल टिप: रंग बदलें टिप के साथ आप एक अलग रंग की पृष्ठभूमि को सफेद में बदल सकते हैं और फिर इस टिप को लागू कर सकते हैं।
कस्टम ब्रश बनाएं
हां, ब्रश का चुनाव केवल इंटरफ़ेस पर दिखाई देने तक सीमित नहीं है। आप अपना खुद का बना सकते हैं। बस नीचे दिए गए चरणों का पालन करें।
स्टेप 1: पेंसिल टूल का चयन करें और एक आकृति बनाएं। ऐसा आकार जो आपको लगता है कि आपके ब्रश में होना चाहिए।

चरण दो: उस क्षेत्र का चयन करें जहाँ आपने आकृति बनाई है। यह भी सुनिश्चित करें कि पारदर्शी चयन सक्षम किया गया है।
चरण 3: Shift कुंजी दबाए रखें और चयनित क्षेत्र को ऐसे खींचें जैसे आप किसी अन्य ब्रश को खींचेंगे। देखिए जादू होता है।
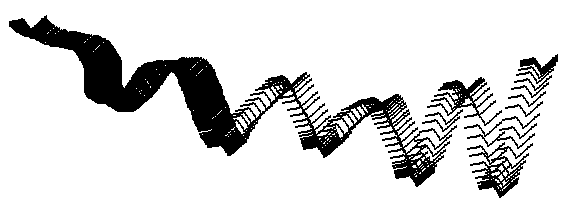
निष्कर्ष
ये कुछ बुनियादी और दिलचस्प तरकीबें हैं जो आपको इस अन्यथा उपेक्षित उपकरण का उपयोग करने के लिए लुभा सकती हैं। बेशक यह फोटोशॉप या समकक्ष टूल जैसे काम नहीं कर सकता। लेकिन, हाँ, यह हममें से अधिकांश लोग जो सोचते हैं, उससे बेहतर प्रदर्शन कर सकते हैं।
अंतिम बार 03 फरवरी, 2022 को अपडेट किया गया
उपरोक्त लेख में सहबद्ध लिंक हो सकते हैं जो गाइडिंग टेक का समर्थन करने में मदद करते हैं। हालांकि, यह हमारी संपादकीय अखंडता को प्रभावित नहीं करता है। सामग्री निष्पक्ष और प्रामाणिक रहती है।