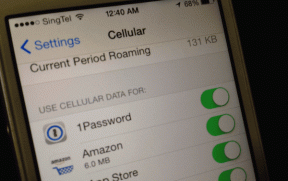विंडोज 10 में ब्लूटूथ सक्षम या अक्षम करें
अनेक वस्तुओं का संग्रह / / November 28, 2021
विंडोज 10 में ब्लूटूथ आपको अपने डिवाइस को अपने पीसी से वायरलेस तरीके से कनेक्ट करने देता है, बिना किसी तार का उपयोग किए फाइल ट्रांसफर को सक्षम करता है। उदाहरण के लिए, आप अपने ब्लूटूथ डिवाइस जैसे प्रिंटर, हेडफ़ोन या माउस को ब्लूटूथ के माध्यम से अपने विंडोज 10 से कनेक्ट कर सकते हैं। अब अपने पीसी पर बैटरी बचाने के लिए, आप विंडोज 10 पर ब्लूटूथ संचार को अक्षम करना चाह सकते हैं।
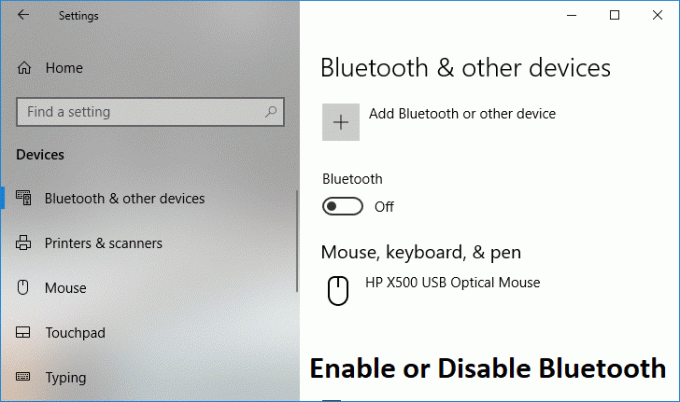
विंडोज 10 आपको सेटिंग्स का उपयोग करके ब्लूटूथ को अक्षम करने की अनुमति देता है, लेकिन कभी-कभी ब्लूटूथ सेटिंग्स को धूसर किया जा सकता है, जिस स्थिति में आपको ब्लूटूथ को सक्षम या अक्षम करने के लिए एक वैकल्पिक विधि की तलाश करनी होगी। वैसे भी बिना समय बर्बाद किए आइए देखें कि नीचे सूचीबद्ध ट्यूटोरियल का उपयोग करके विंडोज 10 में ब्लूटूथ को कैसे सक्षम या अक्षम करें।
अंतर्वस्तु
- विंडोज 10 में ब्लूटूथ सक्षम या अक्षम करें
- विधि 1: एक्शन सेंटर में ब्लूटूथ को सक्षम या अक्षम करें
- विधि 2: विंडोज 10 सेटिंग्स में ब्लूटूथ को सक्षम या अक्षम करें
- विधि 3: हवाई जहाज मोड सेटिंग्स में ब्लूटूथ को सक्षम या अक्षम करें
- विधि 4: डिवाइस मैनेजर में ब्लूटूथ हार्डवेयर को सक्षम या अक्षम करें
विंडोज 10 में ब्लूटूथ सक्षम या अक्षम करें
यह सुनिश्चित कर लें पुनर्स्थापन स्थल बनाएं बस कुछ गलत होने पर।
विधि 1: एक्शन सेंटर में ब्लूटूथ को सक्षम या अक्षम करें
1. खोलने के लिए विंडोज की + ए दबाएं कार्रवाई केंद्र।
2. अब “पर क्लिक करेंविस्तार करना"एक्शन सेंटर में और सेटिंग्स देखने के लिए।
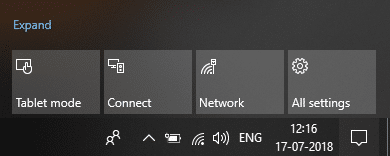
3. अगला, पर क्लिक करें ब्लूटूथ त्वरित कार्रवाई बटन प्रति विंडोज 10 में ब्लूटूथ को सक्षम या अक्षम करें।
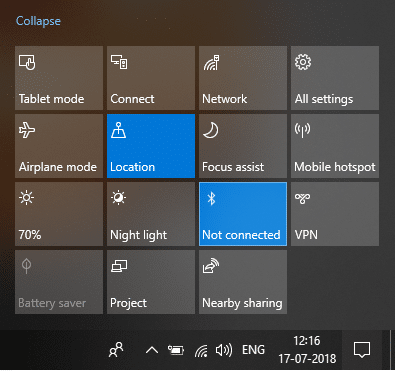
विधि 2: विंडोज 10 सेटिंग्स में ब्लूटूथ को सक्षम या अक्षम करें
1. सेटिंग्स खोलने के लिए विंडोज की + I दबाएं और फिर पर क्लिक करें उपकरण।

2. बाएं हाथ के मेनू से, पर क्लिक करें ब्लूटूथ और अन्य डिवाइस।
3. अब दाएँ विंडो में, फलक ब्लूटूथ के तहत स्विच को चालू या बंद पर टॉगल करें प्रति ब्लूटूथ सक्षम या अक्षम करें।

4. समाप्त होने पर, आप सेटिंग विंडो बंद कर सकते हैं।
विधि 3: हवाई जहाज मोड सेटिंग्स में ब्लूटूथ को सक्षम या अक्षम करें
1. खोलने के लिए विंडोज की + I दबाएं समायोजन फिर क्लिक करें नेटवर्क और इंटरनेट।

2. बाएं हाथ के मेनू से, पर क्लिक करें विमान मोड।
3. अब दाएँ विंडो फलक में ब्लूटूथ स्विच को चालू या बंद करता है प्रति विंडोज 10 में ब्लूटूथ को इनेबल या डिसेबल करें।
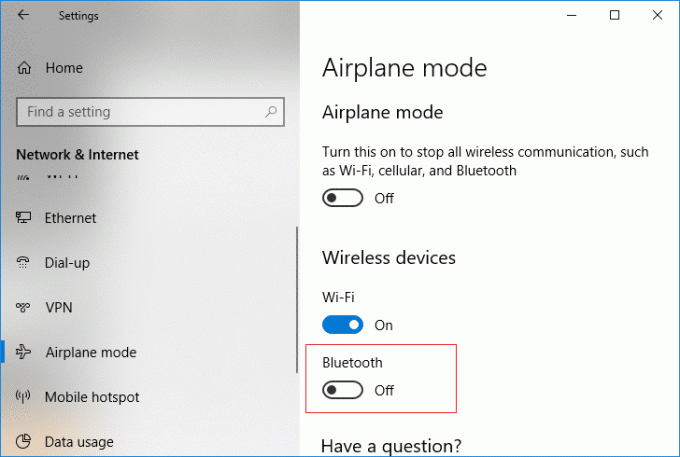
4. सेटिंग्स विंडो बंद करें और अपने पीसी को पुनरारंभ करें।
यह है विंडोज 10 में ब्लूटूथ को इनेबल या डिसेबल कैसे करें, लेकिन अगर आप अभी भी अटके हुए हैं, तो अगली विधि का पालन करें।
विधि 4: डिवाइस मैनेजर में ब्लूटूथ हार्डवेयर को सक्षम या अक्षम करें
1. विंडोज की + आर दबाएं फिर टाइप करें देवएमजीएमटी.एमएससी और एंटर दबाएं।

2. ब्लूटूथ का विस्तार करें, फिर अपने पर राइट-क्लिक करें ब्लूटूथ डिवाइस और चुनें सक्षम यदि डिवाइस पहले से अक्षम है।
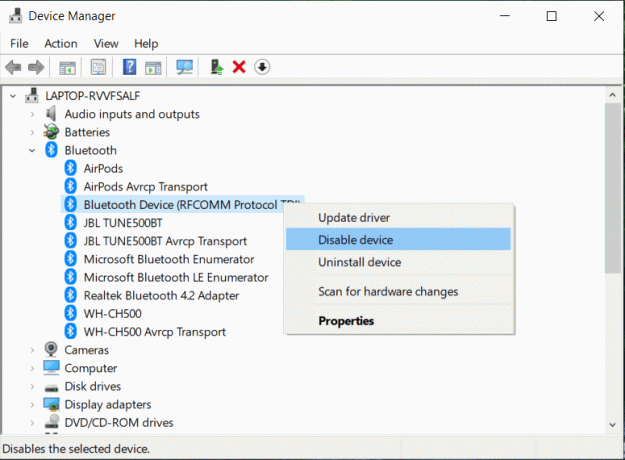
3. अगर आप ब्लूटूथ को डिसेबल करना चाहते हैं, तो अपने ब्लूटूथ डिवाइस पर राइट-क्लिक करें और डिसेबल चुनें।
4. जब समाप्त हो जाए डिवाइस मैनेजर बंद करें।
अनुशंसित:
- विंडोज 10 में नाइट लाइट को सक्षम या अक्षम करें
- डाउनलोड की गई फ़ाइलों को विंडोज 10 में अवरुद्ध होने से ठीक करें
- विंडोज 10 में कंप्रेस्ड फाइल्स और फोल्डर्स पर ब्लू एरो आइकन निकालें
- कैसे जांचें कि आपका पीसी यूईएफआई या लीगेसी BIOS का उपयोग कर रहा है या नहीं?
बस इतना ही, आपने सफलतापूर्वक सीखा विंडोज 10 में ब्लूटूथ को इनेबल या डिसेबल कैसे करें, लेकिन अगर आपके मन में अभी भी इस ट्यूटोरियल के बारे में कोई सवाल है तो बेझिझक उनसे कमेंट सेक्शन में पूछ सकते हैं।