फिक्स एंड्रॉइड फोन विंडोज 10 पर मान्यता प्राप्त नहीं है
अनेक वस्तुओं का संग्रह / / November 28, 2021
क्या आपका एंड्रॉइड फोन विंडोज 10 पर पहचाना नहीं जा रहा है? इसके बजाय, जब भी आप अपने पीसी से कनेक्ट करते हैं तो आपका फ़ोन केवल चार्ज हो रहा है? यदि आप इस समस्या का सामना कर रहे हैं तो आपको हमारे गाइड को आज़माने की ज़रूरत है जहाँ हमने इस विशेष समस्या को हल करने के लिए 15 विभिन्न तरीकों पर चर्चा की है। साथ पढ़ो!
Android फ़ोन ऐसे आनंद हैं, क्या मैं सही हूँ? यह अंतहीन सुविधाओं के साथ खुशी का एक वायरलेस, अथक, निर्दोष बॉक्स है। अद्भुत गाने सुनने और ऑनलाइन भयानक वीडियो देखने से, या यहां तक कि "परफेक्ट सेल्फी" लेने से, यह आपके लिए सब कुछ करता है। लेकिन कई बार जब वह आंतरिक मेमोरी भर जाती है और एसडी कार्ड बंद हो जाता है, तो आपको उन फाइलों को अपने पीसी में स्थानांतरित करना होगा। लेकिन क्या होता है जब आपका विंडोज 10 आपके फोन को स्वीकार नहीं करता है? दिल दहला देने वाला, है ना? मैं जानता हूँ।

आमतौर पर, जब आप किसी Android फ़ोन को Windows से कनेक्ट करते हैं, तो वह इसे एक के रूप में सत्यापित करेगा एमटीपी (मीडिया ट्रांसफर प्रोटोकॉल) डिवाइस और आगे बढ़ें।
डेस्कटॉप और लैपटॉप के साथ सामग्री साझा करना पिछले कुछ वर्षों में बेहतर हुआ है और भले ही यह वायरलेस तरीके से किया जा सकता है, उपयोगकर्ता पसंद करते हैं फ़ाइल स्थानांतरण के रूप में एक पारंपरिक केबल का उपयोग बहुत तेजी से होता है और यह बहुत अधिक प्रभावी होता है यानी डिस्कनेक्शन का कोई जोखिम नहीं होता है।
हालाँकि, फ़ाइल स्थानांतरण हमेशा अपेक्षा के अनुरूप काम नहीं कर सकता है। ऐसी कई रिपोर्टें आई हैं जिनमें कहा गया है कि उनके डेस्कटॉप या लैपटॉप पर एंड्रॉइड डिवाइस को पहचाना/पता नहीं लगाया जा रहा है। यह कई Android उपयोगकर्ताओं के बीच एक आम समस्या है।
अंतर्वस्तु
- फिक्स एंड्रॉइड फोन विंडोज 10 पर मान्यता प्राप्त नहीं है
- विधि 1: यूएसबी पोर्ट बदलें और अपने उपकरणों को पुनरारंभ करें
- विधि 2: मूल USB केबल का उपयोग करें
- विधि 3: Windows 10 ड्राइवरों का निरीक्षण करें
- विधि 4: यूएसबी डिबगिंग सक्षम करें
- विधि 5: USB कनेक्शन सेटिंग्स कॉन्फ़िगर करें
- विधि 6: MTP USB डिवाइस ड्राइवर स्थापित करें
- विधि 7: फोन को स्टोरेज डिवाइस के रूप में कनेक्ट करें
- विधि 8: Android ड्राइवरों को अनइंस्टॉल करने का प्रयास करें
- विधि 9: फ़ोन को USB मास स्टोरेज डिवाइस के रूप में कनेक्ट करें
- विधि 10: हवाई जहाज मोड टॉगल करें
- विधि 11: अपने फ़ोन को ODIN मोड में पुनः प्रारंभ करें
- विधि 12: समग्र एडीबी इंटरफ़ेस समस्या हो सकती है
- विधि 13: नवीनतम USB ड्राइवरों को मैन्युअल रूप से स्थापित करें
- विधि 14: अपने स्मार्टफ़ोन को रीबूट करें
- विधि 15: कैश और डेटा हटाएं
फिक्स एंड्रॉइड फोन विंडोज 10 पर मान्यता प्राप्त नहीं है
यह कई Android उपयोगकर्ताओं द्वारा एक बहुत ही आम शिकायत है और हम हमेशा की तरह आपको इस झंझट से बाहर निकालने के लिए यहां हैं। यहां कुछ हैक हैं जो इस समस्या को हल करने में आपकी सहायता करेंगे।
विधि 1: यूएसबी पोर्ट बदलें और अपने उपकरणों को पुनरारंभ करें
इस बात की थोड़ी संभावना है कि आपका डिवाइस जिस पोर्ट से जुड़ा है वह दोषपूर्ण है। इस स्थिति में, किसी भिन्न USB पोर्ट पर स्विच करना प्रभावी हो सकता है। यदि डिवाइस कनेक्ट होते ही सिस्टम पर दिखाई देता है, तो समस्या दूसरे यूएसबी पोर्ट के साथ है जिससे डिवाइस पहले कनेक्ट किया गया था।
यदि वह काम नहीं करता है, तो दोनों डिवाइस यानी आपके विंडोज 10 और एंड्रॉइड डिवाइस को रीबूट करने का प्रयास करें। यह अच्छा काम करना चाहिए।
विधि 2: मूल USB केबल का उपयोग करें
कभी-कभी, गलती USB केबल में हो सकती है। केवल बाहर से केबल का निरीक्षण करके समस्या की पहचान करना काफी कठिन है और यदि केबल दोषपूर्ण साबित होती है तो इसके साथ समस्याओं की तलाश करने के बजाय एक नया प्राप्त करने की सलाह दी जाती है। एक नया USB केबल प्राप्त करें और अपने डिवाइस को कंप्यूटर से कनेक्ट करने के लिए इसका उपयोग करें। यदि डिवाइस "फाइल एक्सप्लोरर" पर दिखाई देता है, तो समस्या ठीक हो गई है।
यदि ऐसा नहीं होता है, तो यह एक सॉफ्टवेयर समस्या है और इसका हार्डवेयर से कोई लेना-देना नहीं है।

विधि 3: Windows 10 ड्राइवरों का निरीक्षण करें
दोषपूर्ण ड्राइवर इस समस्या के कारणों में से एक हो सकता है। साथ ही, विंडोज 10 उन एंड्रॉइड फोन को नहीं पहचानता है, जिनमें ड्राइवर खराब या खराब हैं। आजकल, अधिकांश एंड्रॉइड डिवाइस आंतरिक और साथ ही एसडी कार्ड स्टोरेज दोनों की पहुंच सुनिश्चित करने के लिए बुनियादी मीडिया ट्रांसफर प्रोटोकॉल ड्राइवरों का उपयोग करते हैं। ड्राइवर को अप टू डेट होना चाहिए वरना वे समस्या खड़ी कर सकते हैं।
विंडोज 10 पर ड्राइवरों को अपडेट करने के लिए ये चरण हैं:
चरण 1: अपने फ़ोन को USB के माध्यम से कनेक्ट करें।
चरण 2: पर राइट-क्लिक करें शुरुआत की सूची और क्लिक करें डिवाइस मैनेजर.

चरण 3: पर थपथपाना राय और सक्षम करें छिपे हुए डिवाइस दिखाएं विकल्प।

चरण 4: सभी पोर्टेबल उपकरणों का विस्तार करें और फिर पर राइट-क्लिक करें बाह्य भंडारण और चुनें ड्राइवर अपडेट करें।

चरण 5: ड्राइवर अपने आप अपडेट होना शुरू कर देगा।
चरण 6: अब, सबसे नीचे, आप देखेंगे यूनिवर्सल सीरियल बस उपकरण।
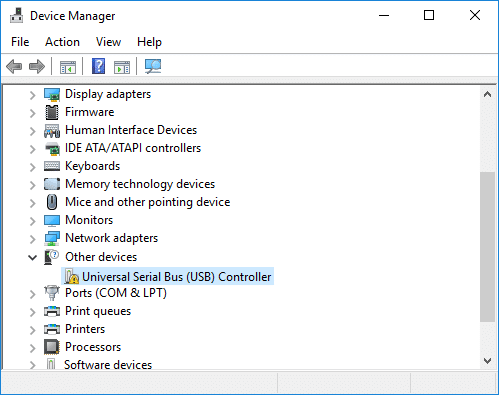
चरण 7: अपने Android आइकन पर राइट-क्लिक करें और चुनें ड्राइवर अपडेट करें ड्राइवर अद्यतन प्रक्रिया शुरू करने के लिए।
यदि आपका एंड्रॉइड फोन अभी भी विंडोज 10 से कनेक्ट होने में समस्या पैदा कर रहा है, तो बस सभी ड्राइवरों को अनइंस्टॉल करें, और सिस्टम के पुनरारंभ होने पर विंडोज स्वचालित रूप से ड्राइवरों को अपडेट करना शुरू कर देगा। और आपको सक्षम होना चाहिए फिक्स एंड्रॉइड फोन विंडोज 10 मुद्दे पर मान्यता प्राप्त नहीं है, यदि नहीं तो अगली विधि के साथ जारी रखें।
विधि 4: यूएसबी डिबगिंग सक्षम करें
कभी-कभी यूएसबी डिबगिंग को सक्षम करने से समस्या में मदद मिल सकती है, और कई उपयोगकर्ताओं ने बताया है कि इस ट्रिक ने वास्तव में उनकी समस्या को ठीक कर दिया है। भले ही यह एक लंबा शॉट है, लेकिन इसे आजमाना इसके लायक होगा। आप इस सुविधा को में पा सकते हैं डेवलपर विकल्प अपने फोन पर और वहां से आप इसे सक्षम कर सकते हैं। USB डीबगिंग अनुभाग में सभी विकल्पों को सक्षम करना आवश्यक नहीं है।
एंड्रॉइड डिवाइस पर यूएसबी डिबगिंग को सक्षम करने के लिए ये चरण हैं:
चरण 1: सेटिंग्स में जाएं और खोजें फोन/सिस्टम के बारे में

चरण 2: अब, पर टैप करें बिल्ड नंबर (7 बार)।

चरण 3: वापस जाओ स्थापना आप कहाँ देखेंगे डेवलपर विकल्प.
चरण 4: आपको बस इतना करना है, तलाश करें यूएसबी डिबगिंग और इसे सक्षम करें. अब आप जाने के लिए तैयार हैं!=
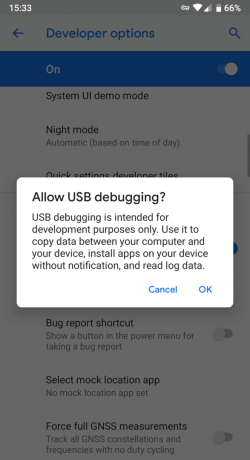
विधि 5: USB कनेक्शन सेटिंग्स कॉन्फ़िगर करें
एक अच्छा मौका है कि यह समस्या हैवायर सेटिंग्स के कारण हो रही है। इन सेटिंग्स को ठीक करना शायद आपके पक्ष में काम करेगा। जब आपका फोन पीसी से जुड़ा होता है, तो विंडोज़ द्वारा आपके एंड्रॉइड को एक अलग मीडिया डिवाइस के रूप में स्वीकार करने से पहले आपको कई बार विभिन्न कनेक्टिविटी विकल्पों के बीच स्विच करना पड़ सकता है।
अपनी USB सेटिंग बदलने में आपकी सहायता करने के लिए यहां कुछ निर्देश दिए गए हैं:
चरण 1: पर क्लिक करें समायोजन अपने फोन पर फिर खोजें भंडारण नीचे दी गई सूची में।
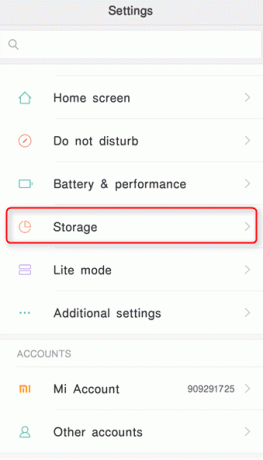
चरण 2: दबाएं अधिक आइकन बटन चरम ऊपरी दाएं कोने में और चुनें NS यूएसबी कंप्यूटर कनेक्शन.
चरण 3: अब, चुनें मीडिया डिवाइस (एमटीपी) USB कॉन्फ़िगरेशन के अंतर्गत और उस पर टैप करें।

चरण 4: अपने Android डिवाइस को अपने पीसी से कनेक्ट करने का प्रयास करें; उम्मीद है कि यह आपके फोन/टैबलेट को स्वीकार करेगा।
विधि 6: MTP USB डिवाइस ड्राइवर स्थापित करें
यह तरीका सबसे प्रभावी साबित होता है और आपके डिवाइस को सिस्टम द्वारा मान्यता नहीं दिए जाने का सबसे आम कारण है। अद्यतन कर रहा है एमटीपी (मीडिया ट्रांसफर प्रोटोकॉल) ड्राइवर निश्चित रूप से समस्या का समाधान होगा और आप अपने मोबाइल पर सामग्री ब्राउज़ कर सकते हैं और यदि आवश्यक हो तो सामग्री को जोड़ या हटा सकते हैं।
एमटीपी यूएसबी डिवाइस ड्राइवर स्थापित करने के लिए इन चरणों का पालन करें:
चरण 1: नल विंडोज की + एक्स कीबोर्ड पर और चुनें डिवाइस मैनेजर मेनू से।

चरण 2: विस्तार करना संवहन उपकरण इसके बाईं ओर तीर पर क्लिक करके और अपने डिवाइस (एंड्रॉइड डिवाइस) का पता लगाएं।
चरण 3: अपने डिवाइस पर राइट-क्लिक करें और चुनें ड्राइवर अपडेट करें।

चरण 4:पर थपथपाना ड्राइवर सॉफ़्टवेयर के लिए मेरा कंप्यूटर ब्राउज़ करें।

चरण 5: पर क्लिक करें "मुझे अपने कंप्यूटर से उपलब्ध ड्राइवरों की सूची में से चुनने दें”.

चरण 6: निम्नलिखित सूची में से, चुनें एमटीपी यूएसबी डिवाइस और टैप अगला.

चरण 7: ड्राइवर की स्थापना पूर्ण होने के बाद, अपने पीसी को रीबूट करें।
चरण 8: आपका Android डिवाइस अब पीसी द्वारा पहचाना जाना चाहिए।
यदि आपका डिवाइस अभी भी पहचाना नहीं जा रहा है, तो ड्राइवर को अनइंस्टॉल करने और इसे फिर से इंस्टॉल करने की अनुशंसा की जाती है।
यह भी पढ़ें:Android उपकरणों पर टॉर्च चालू करने के 6 तरीके
विधि 7: पी कनेक्ट करेंएक भंडारण उपकरण के रूप में सान
यदि आपका डिवाइस "फाइल एक्सप्लोरर" पर दिखाई नहीं दे रहा है, तो समस्या इस बात से संबंधित हो सकती है कि डिवाइस सिस्टम से कैसे जुड़ा है। कनेक्ट होने पर, फोन कुछ विकल्प प्रदान करता है कि डिवाइस के साथ क्या करना है जैसे कि एमटीपी, केवल चार्जिंग, पीटीपी, और मिडी, आदि। उपयोग करने के लिए कंप्यूटर को एक शक्ति स्रोत के रूप में, या मीडिया और फ़ाइलों को स्थानांतरित करने के लिए इसका उपयोग करें, या केवल फ़ोटो स्थानांतरित करने के लिए इसका उपयोग करें।
चरण 1: अपने फोन में अपने पीसी से कनेक्ट करें।
चरण 2: अब, कई विकल्पों के साथ स्क्रीन पर एक ड्रॉप-डाउन सूची दिखाई देगी, जिसमें से आपको चयन करना होगा फ़ाइल स्थानांतरण या एमटीपी।

ध्यान दें: विकल्प डिवाइस से डिवाइस में भिन्न होंगे और विकल्पों के लिए अलग-अलग नाम हो सकते हैं जैसे डिवाइस फ़ाइल प्रबंधक या फ़ाइलें स्थानांतरित करें.
विधि 8: Android ड्राइवरों को अनइंस्टॉल करने का प्रयास करें
यदि ड्राइवर को अपडेट करने के बाद भी आपका एंड्रॉइड फोन पहचाना नहीं गया है तो ड्राइवर को अनइंस्टॉल करने और इसे फिर से इंस्टॉल करने की अनुशंसा की जाती है। यह सुनिश्चित करने के लिए किया जाता है कि ड्राइवर ठीक से स्थापित हैं और यदि पहले से स्थापित ड्राइवर दूषित हैं, तो पुन: स्थापना संभवतः समस्या को ठीक कर देगी।
इसे अनइंस्टॉल करने के लिए इन चरणों का पालन करें:
चरण 1: अपने Android डिवाइस को USB पोर्ट के माध्यम से अपने पीसी से अटैच करें और खोलें डिवाइस मैनेजर.

चरण 2: डिवाइस मैनेजर में, अपने Android डिवाइस पर नेविगेट करें। आप शायद इसे नीचे पाएंगे अन्य उपकरण या संवहन उपकरण।
चरण 3: बस डिवाइस के नाम पर राइट-क्लिक करें और चुनें स्थापना रद्द करें.
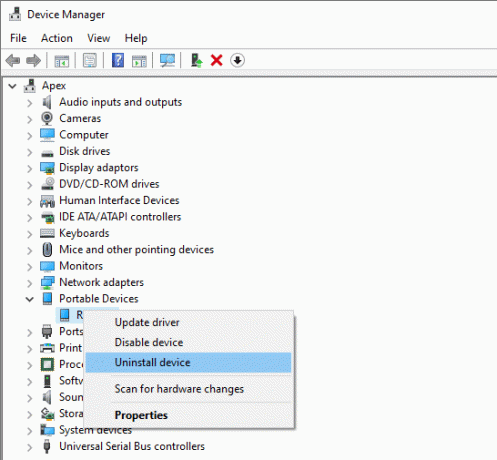
चरण 4: के साथ की गई स्थापना रद्द करने के बाद, डिस्कनेक्ट आपका स्मार्टफोन।
चरण 5: इसे फिर से कनेक्ट करने का प्रयास करें, और विंडोज 10 के लिए ड्राइवरों को फिर से स्वचालित रूप से स्थापित करने की प्रतीक्षा करें। आपका Android अब कनेक्ट होना चाहिए और इच्छित के अनुसार काम करना चाहिए।
चरण 6: और आपको सक्षम होना चाहिए फिक्स एंड्रॉइड फोन विंडोज 10 मुद्दे पर मान्यता प्राप्त नहीं है, यदि नहीं तो अगली विधि के साथ जारी रखें।
विधि 9: फ़ोन को USB मास स्टोरेज डिवाइस के रूप में कनेक्ट करें
यदि उपरोक्त में से कोई भी काम नहीं करता है, तो अपने फ़ोन को USB मास स्टोरेज डिवाइस के रूप में कनेक्ट करने का प्रयास करें। अपने स्मार्टफ़ोन को USB मास स्टोरेज डिवाइस के रूप में कनेक्ट करने के लिए, इन चरणों का पालन करें:
चरण 1: पर जाए समायोजन अपने फोन पर और टैप करें अधिक सेटिंग्स.
चरण 2: अब, चुनें यूएसबी उपयोगिताओं और टैप करें स्टोरेज को पीसी से कनेक्ट करें.
चरण 3: अगला, पर टैप करें यूएसबी स्टोरेज चालू करें। आवश्यक ड्राइवर स्थापित करने के लिए आपको Android फ़ोन को प्लग या अनप्लग करना पड़ सकता है।
उम्मीद है, उपरोक्त चरणों का पालन करने के बाद, आप सक्षम होंगे Android फ़ोन की पहचान नहीं की गई समस्या को ठीक करें।
विधि 10: हवाई जहाज मोड टॉगल करें
इस सरल सुधार ने कई उपयोगकर्ताओं के लिए काम किया है, इसलिए बिना समय बर्बाद किए आइए देखें कि अपने एंड्रॉइड डिवाइस पर हवाई जहाज मोड को कैसे अक्षम करें:
चरण 1: अपने क्विक एक्सेस बार को नीचे लाएं और टैप करें विमान मोड इसे सक्षम करने के लिए।

चरण 2: एक बार जब आप हवाई जहाज मोड को सक्षम कर देते हैं, तो यह आपके मोबाइल नेटवर्क, वाई-फाई कनेक्शन, ब्लूटूथ आदि को डिस्कनेक्ट कर देगा।
चरण 3: हवाई जहाज मोड सक्षम होने पर अब अपने सभी मीडिया और फ़ाइलों को स्थानांतरित करें।
चरण 4: एक बार जब आप स्थानांतरित कर लेते हैं, हवाई जहाज मोड अक्षम करें.

यह निश्चित रूप से विंडोज 10 मुद्दे पर मान्यता प्राप्त एंड्रॉइड फोन को हल करने में मदद नहीं करनी चाहिए।
विधि 11: अपने फ़ोन को ODIN मोड में पुनः प्रारंभ करें
यह टिप विशेष रूप से के लिए है सैमसंग डिवाइस उपयोगकर्ता क्योंकि केवल वे ही इस सुविधा का उपयोग करने में सक्षम हैं क्योंकि ओडीआईएन मोड केवल सैमसंग फोन तक ही सीमित है। ओडीआईएन मोड का उपयोग करते समय आपको सतर्क रहना होगा, अन्यथा यह आपके डिवाइस को गंभीर नुकसान पहुंचा सकता है। इस टूल का उपयोग एंड्रॉइड डिवाइसेस को फ्लैश करने के लिए किया जाता है और इसे बहुत सावधानी से इस्तेमाल किया जाना है।
विशिष्ट ODIN मोड का उपयोग करने के लिए, इन चरणों का पालन करें:
चरण 1: दबाए रखें वॉल्यूम डाउन + होम + पावर अपने फोन को चालू करने के लिए बटन।
चरण 2: अब दबाएं ध्वनि तेज और अपने Android को पीसी से कनेक्ट करें
चरण 3: ऐसा होने दें इंस्टॉल अनिवार्य ड्राइवर स्वचालित रूप से।
चरण 4: अब आपको अपने फ़ोन की बैटरी निकालनी होगी और रीबूट आपका फोन।
अंत में, अपने डिवाइस को विंडोज 10 पीसी से कनेक्ट करें और आपका फोन विंडोज द्वारा पहचाना जाना चाहिए।
विधि 12: समग्र एडीबी इंटरफ़ेस समस्या हो सकती है
आपके एंड्रॉइड डिवाइस से पीसी में मीडिया फ़ाइलों को स्थानांतरित करने के लिए एक एडीबी इंटरफेस एक बहुत ही महत्वपूर्ण विशेषता है। इसका उपयोग मीडिया फ़ाइलों को आगे और पीछे कॉपी करने, शेल कमांड चलाने और ऐप्स को इंस्टॉल और अनइंस्टॉल करने के लिए भी किया जाता है। जब आपका विंडोज 10 यूएसबी के माध्यम से आपके फोन को नहीं पहचानता है, तो आप अपनी समस्या को ठीक करने के लिए समग्र एडीबी इंटरफेस पर भरोसा कर सकते हैं।
ऐसा करने के लिए निर्देशों का पालन करें:
चरण 1: खोलना डिवाइस मैनेजर स्टार्ट मेन्यू सर्च बार का उपयोग करके इसे खोजकर।

चरण 2: अब, नेविगेट करें एंड्रॉइड कम्पोजिट एडीबी इंटरफेस. नाम डिवाइस से डिवाइस में भिन्न हो सकता है।
चरण 3: पर राइट-क्लिक करें समग्र एडीबी इंटरफ़ेस और चुनें स्थापना रद्द करें।
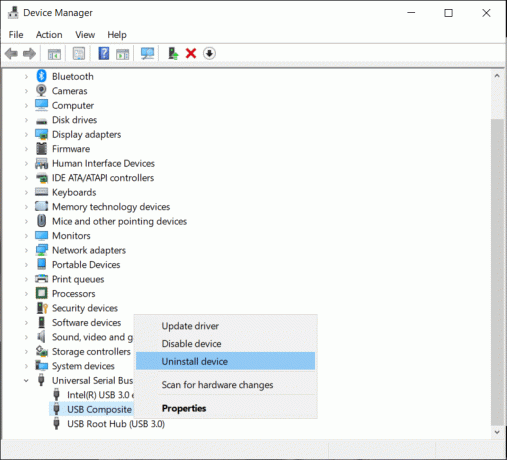
चरण 4: नियन्त्रण ड्राइवर सॉफ़्टवेयर अनइंस्टॉल करें निम्नलिखित डिवाइस के लिए।
चरण 5: अब, अपने पीसी को पुनरारंभ करें और अपने एंड्रॉइड डिवाइस को फिर से कनेक्ट करने का प्रयास करें।
विधि 13: नवीनतम USB ड्राइवरों को मैन्युअल रूप से स्थापित करें
आप डाउनलोड करने का प्रयास कर सकते हैं Google के USB ड्राइवर और डेस्कटॉप पर ड्राइवरों को निकालें। यदि आप इसे कहीं और निकालते हैं, तो आपको स्थान को नोट करना होगा क्योंकि बाद में इसकी आवश्यकता होगी।
चरण 1: खोलना डिवाइस मैनेजर और एक्शन से क्लिक करें हार्डवेयर परिवर्तनों के लिए स्कैन करें।

चरण 2: अब नेविगेट करें समग्र एडीबी इंटरफ़ेस।
चरण 3: उस पर राइट-क्लिक करें और एक चुनें ड्राइवर अपडेट करें।
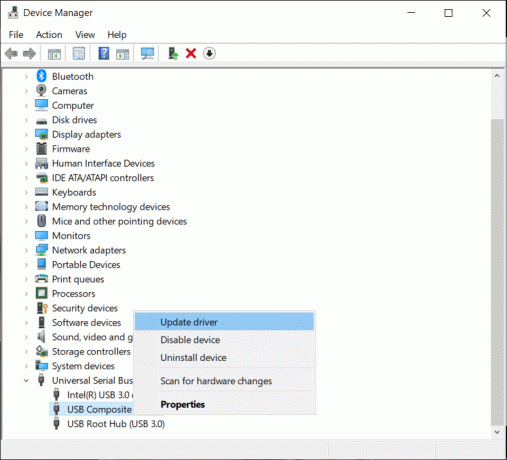
चरण 4: अगला, पर क्लिक करें ड्राइवर सॉफ़्टवेयर के लिए मेरा कंप्यूटर ब्राउज़ करें विकल्प।

चरण 5: उस स्थान पर जाएँ जहाँ से आपने Google USB ड्राइवर्स निकाले हैं और पर क्लिक करें सबफोल्डर्स शामिल करें विकल्प।
चरण 6: ड्राइवर स्थापित करें, क्लिक करें अगला.
चरण 7: प्रशासनिक अधिकारों के साथ ओपन कमांड प्रॉम्प्ट.
चरण 8: अभी cmd में निम्न कमांड टाइप करें और प्रत्येक के बाद एंटर दबाएं:
- एडीबी किल-सर्वर
- एडीबी स्टार्ट-सर्वर
- एडीबी डिवाइस

चरण 9: यह आपके पीसी के साथ-साथ आपके एंड्रॉइड के लिए भी काम करना चाहिए।
यह टिप के लिए है Android 5.0 और नए संस्करण, लेकिन यह Android के पुराने संस्करणों के लिए भी काम कर सकता है।
यह भी पढ़ें:Android वाई-फ़ाई कनेक्शन समस्याओं को ठीक करें
विधि 14: अपने स्मार्टफोन को रीबूट करें
डिवाइस में किसी भी समस्या के संबंध में सब कुछ वापस करने के लिए सबसे बुनियादी और बेहतर समाधान में से एक है पुनरारंभ करना/रिबूट करना फोन।
इसे दबाकर और दबाकर किया जा सकता है "बिजली का बटन" और चयन "पुनः आरंभ करें"।

फोन के आधार पर इसमें एक या दो मिनट का समय लगेगा और अक्सर कुछ समस्याओं को ठीक करता है।
विधि 15: कैश और डेटा हटाएं
एक्सटर्नल स्टोरेज और मीडिया स्टोरेज सिस्टम ऐप के लिए अवांछित कैश और डेटा को हटाना निश्चित रूप से समस्या को ठीक करेगा। यह एक समाधान है जिसे उन उपयोगकर्ताओं से कई 'अंगूठे' मिले हैं जिनके पास एक ही समस्या थी और नीचे सूचीबद्ध चरणों का पालन करके हल किया गया था:
चरण 1: अपने फोन पर सेटिंग्स खोलें और फिर टैप करें ऐप्स।
चरण 2: अब, सबसे ऊपर दाईं ओर तीन बिंदुओं पर क्लिक करें और चुनें सभी ऐप्स दिखाएं.
चरण 3: पर टैप करें बाह्य भंडारण फिर के लिए डिलीट बटन दबाएं कैश और डेटा.

चरण 4: इसी तरह, पर टैप करें मीडिया का भंडारण फिर कैश और डेटा के लिए डिलीट बटन दबाएं।

चरण 5: एक बार जब आप कर लेंगे, रीबूट अपना फ़ोन और देखें कि क्या आप सक्षम हैं एफix एंड्रॉइड फोन विंडोज 10 के मुद्दे पर मान्यता प्राप्त नहीं है।
निष्कर्ष
उम्मीद है, उपरोक्त विधियों में से किसी एक का उपयोग करने से आपको मदद मिलेगी फिक्स एंड्रॉइड फोन विंडोज 10 पर मान्यता प्राप्त नहीं है। हम पर भरोसा करने और हमें अपनी यात्रा का हिस्सा बनाने के लिए धन्यवाद। यदि आपके कोई प्रश्न हैं या यदि आप उपरोक्त मार्गदर्शिका में कुछ भी जोड़ना चाहते हैं तो नीचे टिप्पणी अनुभाग में बेझिझक पहुंचें।



