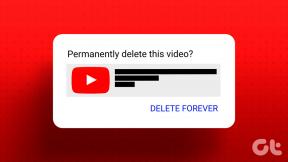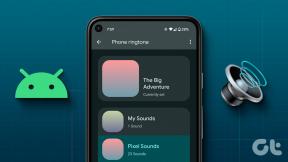0xa00f4244 ठीक करें कोई कैमरा संलग्न त्रुटि नहीं है
अनेक वस्तुओं का संग्रह / / February 12, 2022
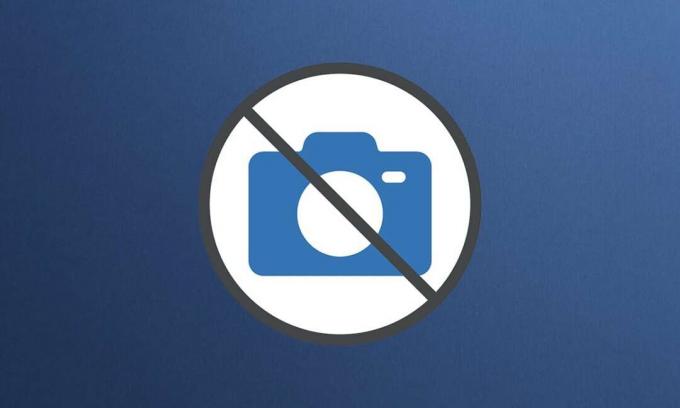
खराब वेबकैम के कारण मीटिंग में देर से आने से कहीं अधिक निराशा होती है। भले ही लैपटॉप और थर्ड-पार्टी कैमरों में बिल्ट-इन कैमरों की विंडोज 10 में एक निश्चित स्थिति होती है, लेकिन वे कभी-कभी गलत व्यवहार करते हैं। विंडोज 10 में सबसे आम कैमरा-संबंधी त्रुटि 0xa00f4244 है जिसमें कोई कैमरा संलग्न नहीं है और कैमरा त्रुटि कोड 0xa00f4271 त्रुटि संदेश, जो कथन के साथ है, हम आपका नहीं ढूंढ सकते कैमरा। इन त्रुटि संदेशों को हल करने के लिए हम आपके लिए एक आदर्श मार्गदर्शिका लेकर आए हैं। तो, पढ़ना जारी रखें!

अंतर्वस्तु
- कैसे ठीक करें 0xa00f4244 विंडोज 10 पर कोई कैमरा संलग्न त्रुटि नहीं है
- वेब कैमरा संगतता कैसे सत्यापित करें
- विधि 1: बुनियादी हार्डवेयर समस्या निवारण
- विधि 2: अवांछित पृष्ठभूमि प्रक्रियाओं को हटा दें
- विधि 3: हार्डवेयर और डिवाइस समस्या निवारक चलाएँ
- विधि 4: Windows Store ऐप्स समस्या निवारक चलाएँ
- विधि 5: कैमरा ऐप अनुमतियां सक्षम करें
- विधि 6: अन्य ऐप्स के लिए कैमरा एक्सेस की अनुमति दें
- विधि 7: अद्यतन या रोलबैक कैमरा ड्राइवर
- विधि 8: कैमरा ड्राइवर को पुनर्स्थापित करें
- विधि 9: रजिस्ट्री ट्वीक करें
- विधि 10: भ्रष्ट फ़ाइलों की मरम्मत करें
- विधि 11: Microsoft स्टोर को सुधारें
- विधि 12: मैलवेयर स्कैन चलाएँ
- विधि 13: भ्रष्ट ऐप्स को अनइंस्टॉल करें
- विधि 14: विंडोज अपडेट करें
- विधि 15: हाल के सिस्टम अपडेट को अनइंस्टॉल करें
- विधि 16: कैमरा ऐप रीसेट करें
- विधि 17: डिफ़ॉल्ट BIOS सेटिंग्स पर रीसेट करें
- विधि 18: कैमरा ऐप को पुनर्स्थापित करें
- प्रो टिप: पावरशेल से कैमरा ऐप को रीइंस्टॉल करें
कैसे ठीक करें 0xa00f4244 विंडोज 10 पर कोई कैमरा संलग्न त्रुटि नहीं है
पहले के युगों के विपरीत, आज का युग स्क्रीन, कैमरा और तकनीक के माध्यम से जुड़ने का है। स्क्रीन का उपयोग संस्थागत और व्यावसायिक सभाओं को बुलाने के लिए किया जाता है। ऑनलाइन मीटिंग के जरिए संगठन और संस्थान एक-दूसरे से संवाद करते हैं। लेकिन अगर माइक या कैमरे में कोई त्रुटि है तो यह चिंताजनक हो सकता है। तो इस लेख में, हमने 0xa00f4244 को ठीक करने के सभी संभावित तरीकों को दिखाया है, कोई कैमरा संलग्न नहीं है, और कैमरा त्रुटि कोड 0xa00f4271 त्रुटि संदेश यदि आप कैमरे का उपयोग करते समय प्राप्त कर रहे हैं विंडोज 10.
वेब कैमरा संगतता कैसे सत्यापित करें
आप नीचे सूचीबद्ध चरणों का पालन करके वेबकैम संगतता सत्यापित कर सकते हैं।
1. मारो विंडोज़ कुंजी, प्रकार डिवाइस मैनेजर, और क्लिक करें खुला हुआ.

2. इसका विस्तार करें कैमरों विकल्प।
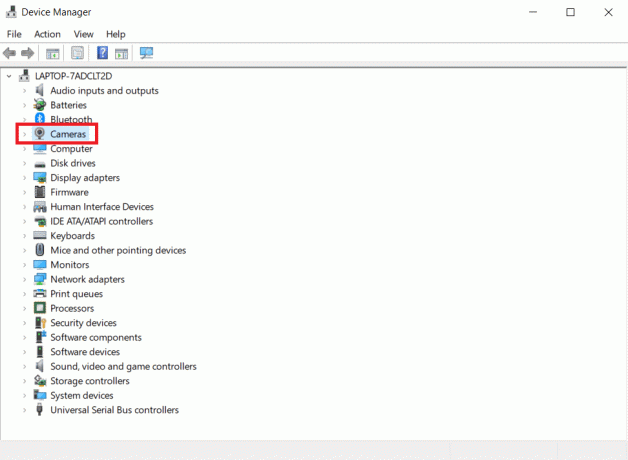
3. वेबकैम डिवाइस पर राइट-क्लिक करें और चुनें गुण।

4. पर स्विच करें चालक टैब। क्लिक ड्राइवर का विवरण।
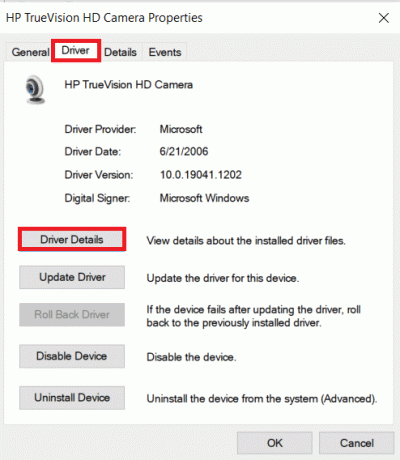
5. ढूंढें स्ट्रीम.sys फ़ाइल सूची में। यदि आप इसे ढूंढते हैं, तो यह दर्शाता है कि आपका कैमरा विंडोज 10 के साथ संगत नहीं है, और आपको एक नया प्राप्त करने की आवश्यकता होगी। अन्यथा, आप पूरी तरह तैयार हैं।
विंडोज 10 पर उक्त त्रुटि संदेश को ठीक करने के सभी संभावित तरीके नीचे दिए गए हैं।
विधि 1: बुनियादी हार्डवेयर समस्या निवारण
त्रुटि को ठीक करने के लिए दिए गए बुनियादी हार्डवेयर समस्या निवारण चरणों का पालन करें।
- यदि आपको कैमरा त्रुटि कोड 0xa00f4271 जैसी त्रुटियों का सामना करना पड़ता है, तो हमें आपका कैमरा नहीं मिल रहा है, यह इंगित करता है कि विंडोज़ को आपके वेबकैम को पहचानने में समस्या हो रही है, सुनिश्चित करें कि आप पावर बटन दबाएं या उस स्विच को फ्लिप करें जो इसे वापस चालू करता है.
- भले ही कैमरा डिस्प्ले में शामिल हो, आपको कुछ परिस्थितियों में एक विशिष्ट वेबकैम कनेक्शन का उपयोग करके अपने मॉनिटर को कंप्यूटर यूनिट से कनेक्ट करने की आवश्यकता हो सकती है। कैमरा केसिंग में एक केबल देखें और उसे प्लग इन करें.
- केबल को अलग करें और फिर से कनेक्ट करें यदि यह पहले से जुड़ा हुआ था। यदि मूल यूएसबी पोर्ट काम नहीं कर रहा है, तो आप शायद किसी भिन्न USB पोर्ट का उपयोग करके देखें.
विधि 2: अवांछित पृष्ठभूमि प्रक्रियाओं को हटा दें
उच्च स्मृति उपयोग को कम करने के लिए अवांछित पृष्ठभूमि प्रक्रिया को हटाने के लिए इन चरणों का पालन करें।
1. प्रक्षेपण कार्य प्रबंधक, दबाओ Ctrl + Shift + Escचांबियाँ एक ही समय में।
2. पता लगाएँ और चुनें अवांछितपृष्ठभूमिप्रक्रियाओं उच्च मेमोरी का उपयोग करना।
3. तब दबायें अंतिम कार्य, जैसा कि हाइलाइट किया गया दिखाया गया है।

यह भी पढ़ें:DISM होस्ट सर्विसिंग प्रक्रिया को ठीक करें उच्च CPU उपयोग
विधि 3: हार्डवेयर और डिवाइस समस्या निवारक चलाएँ
विंडोज़ एक अंतर्निहित समस्या निवारक के साथ आता है जो सामान्य हार्डवेयर समस्याओं को ठीक करने में आपकी सहायता कर सकता है। यदि आप अपने वेबकैम के साथ समस्या कर रहे हैं, और यह विभिन्न प्रकार के ऐप्स के साथ संगत है, तो यह एक अवसर के लायक है।
1. दबाएँ खिड़कियाँ+ आरचांबियाँ एक साथ लॉन्च करने के लिए दौड़ना संवाद बकस।
2. प्रकार msdt.exe -id डिवाइस डायग्नोस्टिकऔर क्लिक करें ठीक है, के रूप में दिखाया।

3. यहाँ पर क्लिक करें उन्नत विकल्प, जैसा कि नीचे हाइलाइट किया गया है।

4. चिह्नित बॉक्स को चेक करें स्वचालित रूप से मरम्मत लागू करें और क्लिक करें अगला.

5. एक बार प्रक्रिया पूरी हो जाने के बाद, अपने पीसी को पुनरारंभ करें
लॉन्च करके अन्य मुद्दों की जाँच करें कैमरा अनुप्रयोग।
विधि 4: Windows Store ऐप्स समस्या निवारक चलाएँ
चूंकि विंडोज कैमरा एक माइक्रोसॉफ्ट स्टोर सॉफ्टवेयर है, इसलिए आपको इसका भी निवारण करना चाहिए, खासकर यदि आपको अन्य स्टोर ऐप चलाने में कठिनाई हो रही है।
1. दबाएँ विंडोज + आई कीज एक साथ लॉन्च करने के लिए समायोजन.
2. पर क्लिक करें अद्यतन और सुरक्षा टाइल, जैसा कि दिखाया गया है।

3. के लिए जाओ समस्याओं का निवारण बाएँ फलक से मेनू।
4. चुनते हैं विंडोज स्टोर एप्स और पर क्लिक करें समस्या निवारक चलाएँ बटन जैसा कि नीचे हाइलाइट किया गया है।

5. कुछ मिनट तक प्रतीक्षा करें क्योंकि समस्या निवारक शुरू हो जाएगा समस्याओं का पता लगाना.

6. अनुसरण करना ऑन-स्क्रीन निर्देश मुद्दे को ठीक करने के लिए। एक बार प्रक्रिया पूरी हो जाने के बाद, पुनः आरंभ करेंआपका पीसी.
यह भी पढ़ें:Google मीट में कोई कैमरा नहीं मिला कैसे ठीक करें
विधि 5: कैमरा ऐप अनुमतियां सक्षम करें
पिछले लेख में, हमने चर्चा की थी कि आपके ऑपरेटिंग सिस्टम गोपनीयता सेटिंग्स में कैमरा अनुमतियों को दोबारा जांचना कितना महत्वपूर्ण है। यह सुनिश्चित करने के लिए कि सब कुछ कार्य क्रम में है, कैमरा ऐप अनुमतियों को दोबारा जांचना भी महत्वपूर्ण है। यहां बताया गया है कि आप इसे कैसे कर सकते हैं:
1. निम्न को खोजें कैमरा विंडोज सर्च बार में। पर क्लिक करें एप्लिकेशन सेटिंग.

2. के नीचे एप्लिकेशन अनुमतियों अनुभाग, स्विच पर के लिए टॉगल कैमरा, माइक्रोफ़ोन, वीडियो, तथा बैकग्राउंड ऐप्स संबंधित अनुमतियों को सक्षम करने के लिए।
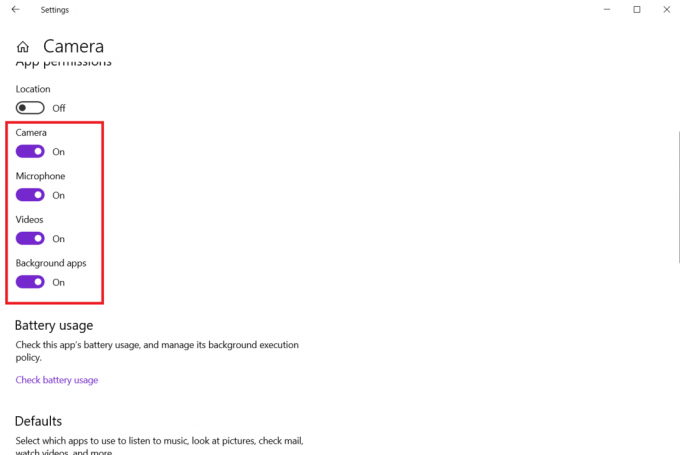
विधि 6: अन्य ऐप्स के लिए कैमरा एक्सेस की अनुमति दें
आपके डिवाइस और ऐप्स के लिए वेबकैम एक्सेस की आवश्यकता है। उदाहरण के लिए, Microsoft टीम आपके प्राधिकरण के बिना वेबकैम का उपयोग नहीं कर सकती है। अन्यथा, आपकी स्क्रीन पर त्रुटि संदेश दिखाई देगा। यह उन लोगों के लिए विशेष रूप से सच है जिन्होंने अभी एक महत्वपूर्ण विंडोज अपडेट स्थापित किया है या ऑपरेटिंग सिस्टम को फिर से इंस्टॉल किया है।
1. दबाएँ विंडोज + आई कीज एक साथ खोलने के लिए समायोजन.
2. पर क्लिक करें गोपनीयता स्थापना।

3. चुनते हैं कैमरा अंतर्गत एप्लिकेशन अनुमतियों बाएं पैनल में।

4. सुनिश्चित करें कि इस डिवाइस के लिए कैमरा एक्सेस सक्षम है पर क्लिक करके परिवर्तन बटन।

5. स्विच पर करने के लिए टॉगल करें ऐप्स को आपके कैमरे तक पहुंचने दें।

6. अंतर्गत चुनें कि कौन से Microsoft Store ऐप्स आपके कैमरे तक पहुंच सकते हैं, स्विच पर कैमरा टॉगल।

7. साथ ही स्विच करें पर करने के लिए टॉगल करें डेस्कटॉप ऐप्स को अपना कैमरा एक्सेस करने दें.

यह भी पढ़ें: Windows 10 में I/O डिवाइस त्रुटि को ठीक करें
विधि 7: अद्यतन या रोलबैक कैमरा ड्राइवर
आपको यह पुष्टि करने के लिए अपने कैमरा ड्राइवरों को सत्यापित करना चाहिए कि सब कुछ कार्य क्रम में है, जैसा कि त्रुटि सूचना में कहा गया है। तो, 0xa00f4244 को ठीक करने के लिए कैमरा ड्राइवर को अपडेट या रोल बैक करने के लिए इन चरणों का पालन करें कोई कैमरा संलग्न त्रुटि नहीं है।
विकल्प 1: कैमरा ड्राइवर अपडेट करें
1. मार विंडोज़ कुंजी, प्रकार डिवाइस मैनेजर, और क्लिक करें खुला हुआ.

2. डबल-क्लिक करें कैमरों इसका विस्तार करने के लिए।

3. अपने पर राइट-क्लिक करें कैमरा ड्राइवर (जैसे एचपी ट्रूविजन एचडी) और चुनें ड्राइवर अपडेट करें विकल्प।

4. पर क्लिक करें ड्राइवरों के लिए स्वचालित रूप से खोजें ड्राइवर अपडेट को स्वचालित रूप से स्थापित करने का विकल्प।

5ए. अब, ड्राइवर अपडेट करेंगे नवीनतम संस्करण, अगर वे अद्यतन नहीं हैं। कंप्यूटर को पुनरारंभ करें और फिर से जांचें।
5बी. यदि वे पहले से ही अद्यतन अवस्था में हैं, तो स्क्रीन निम्न संदेश प्रदर्शित करती है: आपके डिवाइस के लिए सबसे अच्छे ड्राइवर पहले से इंस्टॉल हैं. पर क्लिक करें बंद करे खिड़की से बाहर निकलने के लिए।

विकल्प 2: रोल बैक ड्राइवर अपडेट
1. पर जाए डिवाइस मैनेजर और विस्तार करें कैमरों पहले की तरह।
2. अपने पर राइट-क्लिक करें कैमरा ड्राइवर (जैसे एचपी ट्रूविजन एचडी) और चुनें गुण.

3. पर स्विच करें ड्राइवर टैब और क्लिक करें चालक वापस लें बटन।
ध्यान दें: यदि रोल बैक ड्राइवर का विकल्प धूसर हो गया है, तो यह इंगित करता है कि आपके कंप्यूटर में पहले से इंस्टॉल की गई ड्राइवर फ़ाइलें नहीं हैं या इसे कभी अपडेट नहीं किया गया था। इस मामले में, इस आलेख में चर्चा की गई वैकल्पिक विधियों का प्रयास करें।

4. करने के लिए एक कारण चुनें तुम क्यों पीछे हट रहे हो? में ड्राइवर पैकेज रोलबैक विंडो और पर क्लिक करें हां जारी रखने के लिए बटन।

5. आखिरकार, अपने पीसी को पुनरारंभ करें रोलबैक को प्रभावी बनाने के लिए।
विधि 8: कैमरा ड्राइवर को पुनर्स्थापित करें
0xa00f4244 कोई कैमरा संलग्न त्रुटि को ठीक करने के लिए कैमरा ड्राइवर को पुनर्स्थापित करने के चरण यहां दिए गए हैं।
1. प्रक्षेपण डिवाइस मैनेजर विंडोज सर्च मेनू से।

2. इसका विस्तार करें कैमरों विकल्प पर डबल-क्लिक करके।

3. वेबकैम डिवाइस पर राइट-क्लिक करें और चुनें डिवाइस को अनइंस्टॉल करें।

4. सही का निशान हटाएँ इस डिवाइस के लिए ड्राइवर सॉफ़्टवेयर हटाएं विकल्प और क्लिक करें स्थापना रद्द करें बटन।

5. फिर, अपने पीसी को पुनरारंभ करें.
6. खुला हुआ डिवाइस मैनेजर और राइट क्लिक करें कैमरा डिवाइस और चुनें हार्डवेयर परिवर्तनों के लिए स्कैन करें.
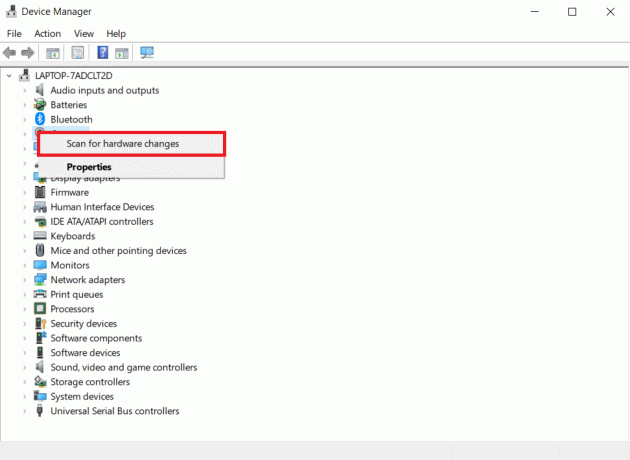
वेबकैम ड्राइवर विंडोज़ द्वारा स्वचालित रूप से इंस्टॉल हो जाएंगे।
यह भी पढ़ें:डिवाइस ड्राइवर क्या है? यह कैसे काम करता है?
विधि 9: रजिस्ट्री ट्वीक करें
0xa00f4244 कोई कैमरा संलग्न त्रुटि को ठीक करने के लिए रजिस्ट्री ट्वीक करने के लिए इन चरणों का पालन करें।
1. मार विंडोज + आर कीज एक साथ खोलने के लिए दौड़ना संवाद बकस।
2. प्रकार regedit और क्लिक करें ठीक है.

3. पर क्लिक करें हां में उपयोगकर्ता का खाता नियंत्रण तत्पर।
ध्यान दें: क्लिक करके अपनी रजिस्ट्री का बैकअप लें फ़ाइल, फिर निर्यात. कुछ गलत होने पर आप इसे आसानी से पुनर्स्थापित कर सकते हैं। इसके अलावा, बस के मामले में, आप एक पुनर्स्थापना बिंदु का निर्माण कर सकते हैं।
4. निम्नलिखित पेस्ट करें पथ के शीर्ष फलक में क्लिक करके पंजीकृत संपादक खिड़की:
कंप्यूटर\HKEY_LOCAL_MACHINE\SOFTWARE\WOW6432Node\Microsoft\Windows Media Foundation\Platform
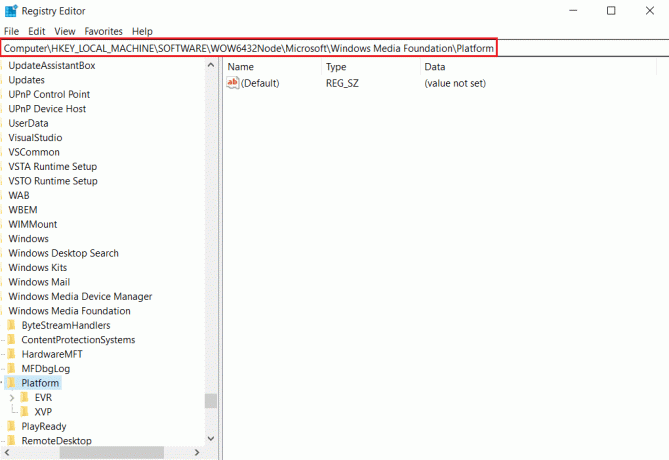
5. पर राइट-क्लिक करें खाली जगह दाएँ फलक में।
6ए. यदि आपके सिस्टम में 32-बिट प्रोसेसर है, तो चुनें नया और फिर ड्वॉर्ड (32-बिट) सूची से।
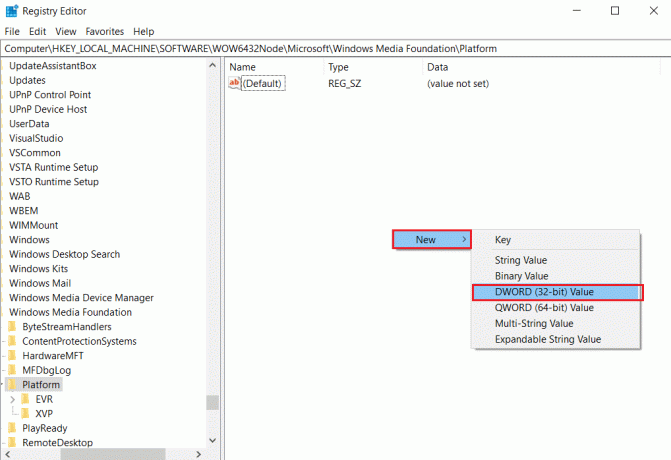
6बी. यदि आपके सिस्टम में 64-बिट प्रोसेसर है, तो चुनें नया और फिर QWORD (64-बिट) सूची से।
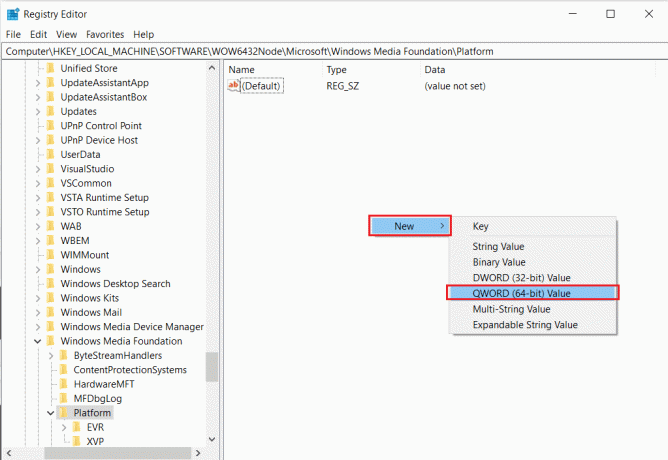
7. इस मान का नाम बदलें सक्षम करेंफ्रेमसेवरमोड.
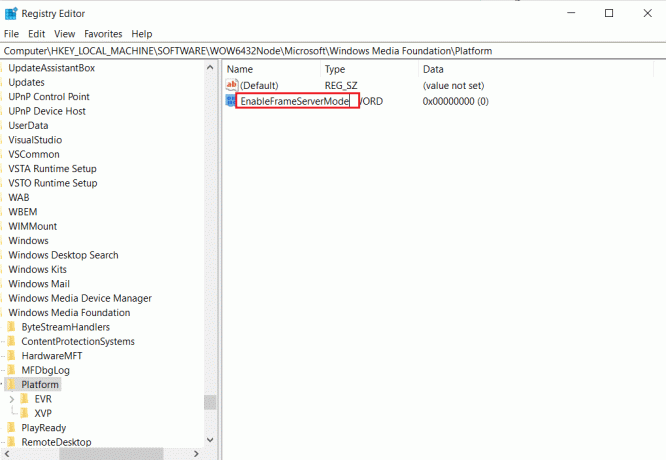
8. नव निर्मित पर राइट-क्लिक करें सक्षम करेंफ्रेमसेवरमोड मान और चुनें संशोधित करें… विकल्प।
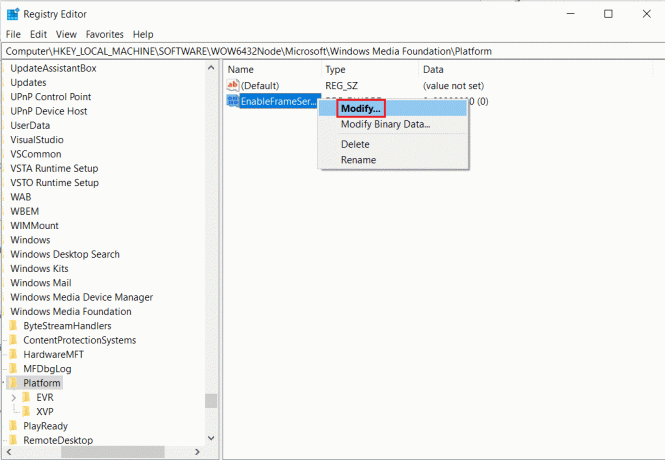
9. बदलें मूल्यवान जानकारी प्रति 0.
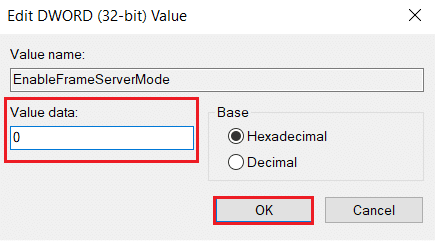
10. पर क्लिक करें ठीक है परिवर्तनों को सहेजने के लिए और अपने पीसी को पुनरारंभ करें.
विधि 10: भ्रष्ट फ़ाइलों की मरम्मत करें
आपके ऑपरेटिंग सिस्टम में वे फ़ाइलें शामिल हो सकती हैं जो सीधे विंडोज कैमरा सॉफ़्टवेयर से जुड़ी हैं जो क्षतिग्रस्त या गायब हैं। हालांकि, एसएफसी (सिस्टम फाइल चेकर) और डीआईएसएम के कारण, आप 0xa00f4244 को हल कर सकते हैं, तीसरे पक्ष के अनुप्रयोगों (परिनियोजन छवि सर्विसिंग और प्रबंधन) की आवश्यकता के बिना कोई कैमरा संलग्न नहीं है।
1. मारो विंडोज़ कुंजी, प्रकार सही कमाण्ड और क्लिक करें व्यवस्थापक के रूप में चलाएं.

2. पर क्लिक करें हां में उपयोगकर्ता का खाता नियंत्रण तत्पर।
3. प्रकार chkdsk सी: /f /r /x आदेश और हिट कुंजी दर्ज करें.

4. यदि आपको एक संदेश के साथ संकेत दिया जाता है, Chkdsk नहीं चल सकता... मात्रा है... उपयोग की प्रक्रिया में, फिर, टाइप करें यू और मारो कुंजी दर्ज करें.
5. फिर से, कमांड टाइप करें: एसएफसी / स्कैनो और दबाएं कुंजी दर्ज करें चलाने के लिए सिस्टम फाइल चेकर स्कैन।

ध्यान दें: एक सिस्टम स्कैन शुरू किया जाएगा और इसे समाप्त होने में कुछ मिनट लगेंगे। इस बीच, आप अन्य गतिविधियाँ करना जारी रख सकते हैं, लेकिन सावधान रहें कि गलती से खिड़की बंद न करें।
स्कैन पूरा करने के बाद, यह इनमें से कोई भी संदेश दिखाएगा:
- विंडोज रिसोर्स प्रोटेक्शन को कोई अखंडता उल्लंघन नहीं मिला।
- विंडोज रिसोर्स प्रोटेक्शन अनुरोधित कार्रवाई नहीं कर सका।
- विंडोज रिसोर्स प्रोटेक्शन को भ्रष्ट फाइलें मिलीं और उन्हें सफलतापूर्वक ठीक किया गया।
- विंडोज रिसोर्स प्रोटेक्शन को भ्रष्ट फाइलें मिलीं लेकिन उनमें से कुछ को ठीक करने में असमर्थ था।
6. स्कैन समाप्त होने के बाद, पुनः आरंभ करेंआपका पीसी.
7. फिर से, लॉन्च व्यवस्थापक के रूप में कमांड प्रॉम्प्ट और दिए गए आदेशों को एक के बाद एक निष्पादित करें:
dism.exe /ऑनलाइन /क्लीनअप-इमेज /स्कैनहेल्थdism.exe /ऑनलाइन /क्लीनअप-इमेज /रिस्टोरहेल्थdism.exe /ऑनलाइन /क्लीनअप-इमेज /स्टार्टकंपोनेंटक्लीनअप
ध्यान दें: DISM कमांड को ठीक से निष्पादित करने के लिए आपके पास एक कार्यशील इंटरनेट कनेक्शन होना चाहिए।

यह भी पढ़ें:कैसे ठीक करें Omegle कैमरा काम नहीं कर रहा है
विधि 11: Microsoft स्टोर को सुधारें
यह समाधान Microsoft Store और उसके सभी घटकों को पुनर्स्थापित करेगा, साथ ही आपके कैमरे को पहचानने की अनुमति देगा।
1. खुला हुआ सही कमाण्ड के रूप में दिखाया गया विधि 16.
2. दबाएँ कुंजी दर्ज करें निम्नलिखित में से प्रत्येक टाइप करने के बाद आदेशों एक के बाद एक:
नेट स्टॉप बिट्सनेट स्टॉप वूसर्वनेट स्टॉप एपिड्सवीसीनेट स्टॉप क्रिप्ट्सवीसीडेल "%ALLUSERSPROFILE%\Application Data\Microsoft\Network\Downloader\*.*"rmdir %systemroot%\SoftwareDistribution /S /Qrmdir %systemroot%\system32\catroot2 /S /Qregsvr32.exe /s atl.dllregsvr32.exe /s urlmon.dllregsvr32.exe /s mshtml.dllनेटश विंसॉक रीसेटnetsh विंसॉक रीसेट प्रॉक्सीनेट स्टार्ट बिट्सनेट स्टार्ट वूसर्वनेट स्टार्ट एपिड्सवीसीनेट स्टार्ट क्रिप्ट्सवीसी

विधि 12: मैलवेयर स्कैन चलाएँ
हो सकता है कि आपका कंप्यूटर आपकी जानकारी के बिना मैलवेयर से संक्रमित हो गया हो। परिणामस्वरूप, दुर्भावनापूर्ण एजेंट ने कैमरा ऐप से जुड़े महत्वपूर्ण सिस्टम फ़ंक्शंस और सेवाओं को अवरुद्ध कर दिया हो सकता है, जो बताता है कि 0xa00f4244 कोई कैमरा संलग्न नहीं है समस्या संदेश क्यों बना रहता है। हालाँकि, आप वायरस स्कैन चलाकर और किसी भी तरह के संक्रमण को हटाकर कंप्यूटर सेटिंग्स को पुनर्स्थापित कर सकते हैं। यदि आपके पास तृतीय-पक्ष एंटीवायरस प्रोग्राम स्थापित नहीं है, तो आप Windows Defender का उपयोग कर सकते हैं।
1. मार विंडोज + आई कीज एक साथ लॉन्च करने के लिए समायोजन.
2. यहां, क्लिक करें अद्यतन और सुरक्षा सेटिंग्स के रूप में दिखाया गया है।

3. के लिए जाओ विंडोज सुरक्षा बाएँ फलक में।

4. पर क्लिक करें वायरस और खतरे से सुरक्षा दाएँ फलक में विकल्प।

5. पर क्लिक करें त्वरित स्कैन मैलवेयर खोजने के लिए बटन।

6ए. एक बार स्कैन हो जाने के बाद, सभी खतरों को प्रदर्शित किया जाएगा। पर क्लिक करें क्रियाएँ शुरू करें अंतर्गत मौजूदा खतरे.

6बी. अगर आपके डिवाइस में कोई खतरा नहीं है, तो डिवाइस दिखाएगा कोई मौजूदा खतरा नहीं सतर्क।

यह भी पढ़ें:फिक्स लैपटॉप कैमरा विंडोज 10 पर नहीं पाया गया
विधि 13: भ्रष्ट ऐप्स को अनइंस्टॉल करें
यदि आपने हाल ही में कुछ तृतीय-पक्ष सॉफ़्टवेयर स्थापित किया है, तो यह विंडोज 10 के साथ ठीक से काम नहीं कर सकता है, जिसके परिणामस्वरूप कई तरह की जटिलताएं हो सकती हैं। वे 0xa00f4244 के साथ कैमरा ऐप को क्रैश करने का कारण भी बन सकते हैं, कोई कैमरा संलग्न नहीं है या कैमरा त्रुटि कोड 0xa00f4271 त्रुटि संदेश। हालाँकि, परस्पर विरोधी ऐप्स को हटाकर, आप समस्या का समाधान कर सकते हैं।
1. मारो विंडोज़ कुंजी, प्रकार ऐप्स और सुविधाएं, और क्लिक करें खुला हुआ.

2. पर क्लिक करें परस्पर विरोधी ऐप (जैसे रोबोक्स प्लेयर) और चुनें स्थापना रद्द करें विकल्प, जैसा कि नीचे दर्शाया गया है।

3. पर क्लिक करें स्थापना रद्द करें फिर से उसी की पुष्टि करने के लिए जैसा कि ऊपर दिखाया गया है।
4. का पीछा करो ऑन-स्क्रीन निर्देश स्थापना रद्द करने की प्रक्रिया को समाप्त करने के लिए।
5. अपने पीसी को पुनरारंभ करें और का उपयोग करने का प्रयास करें कैमरा फिर से आवेदन।
विधि 14: विंडोज अपडेट करें
0xa00f4244 कोई कैमरा संलग्न नहीं है या कैमरा त्रुटि कोड 0xa00f4271 त्रुटियाँ ठीक करने के लिए Windows अद्यतन चलाने के लिए दिए गए चरणों का पालन करें।
1. दबाएँ विंडोज + आई कीज एक साथ लॉन्च करने के लिए समायोजन.
2. पर क्लिक करें अद्यतन और सुरक्षा टाइल, जैसा कि दिखाया गया है।

3. में विंडोज़ अपडेट टैब, पर क्लिक करें अद्यतन के लिए जाँच बटन।

4ए. यदि कोई नया अपडेट उपलब्ध है, तो क्लिक करें अब स्थापित करें और अद्यतन करने के लिए निर्देशों का पालन करें।

4बी. अन्यथा, यदि विंडोज अप-टू-डेट है, तो यह दिखाएगा आप अप टू डेट हैं संदेश।

5. जब यह समाप्त हो जाए, तो खोलें कैमरा ऐप और किसी भी मुद्दे की तलाश करें।
यह भी पढ़ें:Omegle पर कैमरा कैसे इनेबल करें
विधि 15: हाल के सिस्टम अपडेट को अनइंस्टॉल करें
एक सिस्टम अपडेट जो हाल ही में जारी किया गया है, वह पूरी तरह से विंडोज 10 के अनुरूप नहीं हो सकता है, जिसके परिणामस्वरूप माइक्रोसॉफ्ट स्टोर ऐप्स के साथ समस्याएं हो सकती हैं। यह बताना मुश्किल हो सकता है, लेकिन यह समझ में आता है कि यदि आप 0xa00f4244 प्राप्त करना शुरू करते हैं तो कोई कैमरा संलग्न नहीं है या कैमरा त्रुटि कोड 0xa00f4271 त्रुटि कोड सिस्टम अपडेट को पूरा करने के ठीक बाद। इसका परीक्षण करने के लिए, आप दिए गए चरणों से नवीनतम विंडोज अपडेट की स्थापना रद्द कर सकते हैं।
1. मारो विंडोज़ कुंजी, प्रकार कंट्रोल पैनल, और क्लिक करें खुला हुआ.

2. चुनते हैं द्वारा देखें > बड़े चिह्न, चुनते हैं कार्यक्रमों और सुविधाओं स्थापना।
 .
.
3. चुनते हैं स्थापित अद्यतन का अवलोकन करें बाएं पैनल पर।
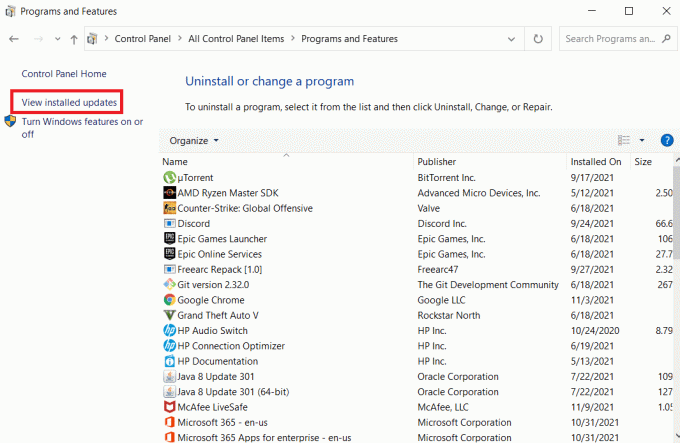
4. अद्यतनों को क्रमबद्ध करने के लिए, क्लिक करें स्थापना दिवस स्तंभ।
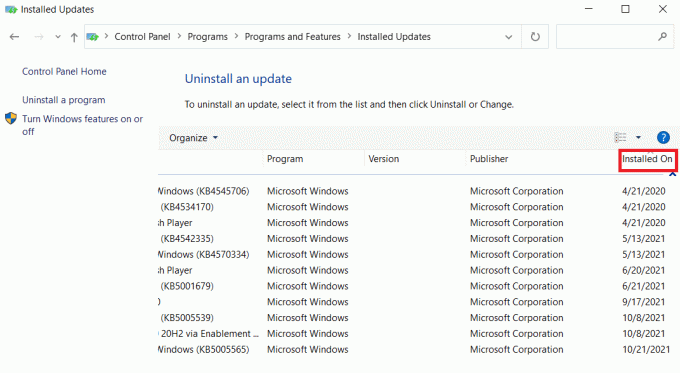
5. सूची पर डबल-क्लिक करें पहला अपडेट. क्लिक हां इसे हटाने की पुष्टि करने के लिए।
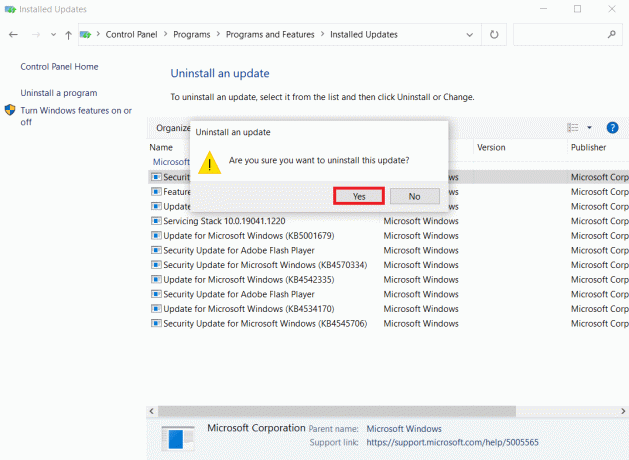
6. पुनः आरंभ करें अपना कंप्यूटर और लॉन्च करें कैमरा अनुप्रयोग।
विधि 16: कैमरा ऐप रीसेट करें
आप Microsoft स्टोर से कैमरा ऐप सेटिंग्स को जल्दी से रीसेट कर सकते हैं यदि इसमें कुछ गड़बड़ है जिसके कारण 0xa00f4244 कोई कैमरा संलग्न नहीं है या कैमरा त्रुटि कोड 0xa00f4271 त्रुटि कोड है। हालांकि, ध्यान रखें कि सभी ऐप डेटा मिटा दिया जाएगा। आपको यही करना चाहिए:
1. पर क्लिक करें शुरू, प्रकार कैमरा, और क्लिक करें एप्लिकेशन सेटिंग.

2. नीचे स्क्रॉल करें समायोजन विंडो और क्लिक करें रीसेट के तहत बटन अनुभाग रीसेट करें.

3. क्लिक करके संकेत की पुष्टि करें रीसेट फिर से बटन।

4. रीसेट करने में समय लगेगा। ए सही निशान के पास दिखाई देता है रीसेट पूरा होने के बाद विकल्प। बंद करो खिड़की और फिर प्रयत्न करें।
विधि 17: डिफ़ॉल्ट BIOS सेटिंग्स पर रीसेट करें
कई ग्राहकों ने बताया कि डिफ़ॉल्ट रूप से BIOS सेटिंग्स को पुनर्स्थापित करने से 0xa00f4244 कोई कैमरा संलग्न समस्या संदेश नहीं है। यह एक सरल प्रक्रिया है जिसमें बस कुछ ही क्लिक शामिल हैं। आपको यही करना चाहिए:
1. प्रवेश करना BIOS मोड, अपने कंप्यूटर को पुनरारंभ करें और स्क्रीन पर प्रदर्शित की को तुरंत हिट करें।
2. दर्ज करने के बाद BIOS मेनू, प्रवेश करना उन्नत बाओस सुविधाओं, के रूप में दिखाया।

3. उस विकल्प का पता लगाएँ और सक्षम करें जो कॉन्फ़िगरेशन डेटा रीसेट करता है.
4. विंडोज से बाहर निकलें और करंट को सेव करें बाईओस सेटअप.

5. अंत में, खोलें कैमरा ऐप और जांचें कि समस्या बनी रहती है या नहीं।
यह भी पढ़ें:विंडोज 10 में काम नहीं कर रहे वेबकैम को ठीक करें
विधि 18: कैमरा ऐप को पुनर्स्थापित करें
0xa00f4244 कोई कैमरा संलग्न नहीं है त्रुटि या कैमरा त्रुटि कोड 0xa00f4271 समस्या कभी-कभी रीसेट विकल्प के साथ हल करना मुश्किल होता है। तो, कैमरा ऐप को फिर से इंस्टॉल करने के लिए नीचे सूचीबद्ध चरणों का पालन करें।
1. निम्न को खोजें कैमरा विंडोज सर्च बार में। पर क्लिक करें एप्लिकेशन सेटिंग.

2. पर क्लिक करें बर्खास्त.
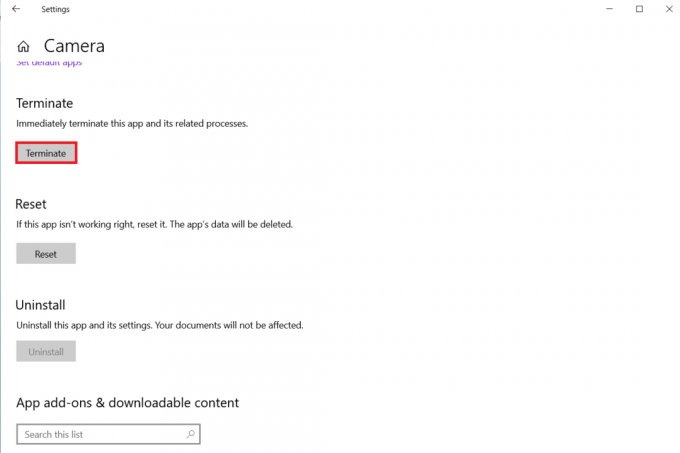
3. राइट-क्लिक करें प्रारंभ करें बटन. पर क्लिक करें ऐप्स और विशेषताएं।

4. खोजें और चुनें कैमरा अनुप्रयोग।
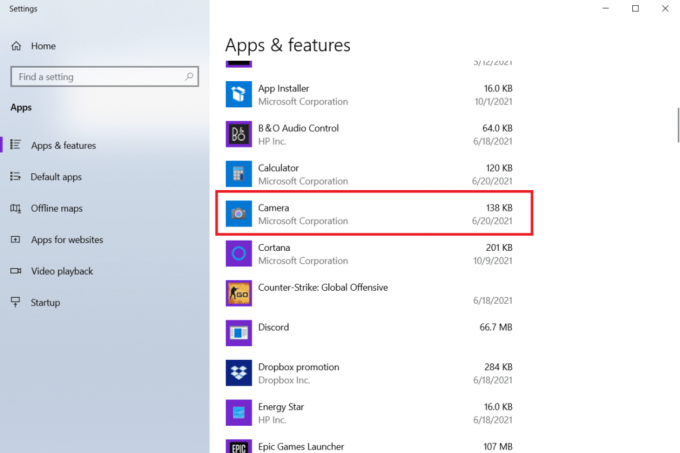
5. पर क्लिक करें स्थापना रद्द करें.

6. को सुनिश्चित किया स्थापना रद्द करें ऐप और अपने पीसी को रीबूट करें.
7. प्रक्षेपण माइक्रोसॉफ्ट स्टोर विंडोज सर्च बार से।
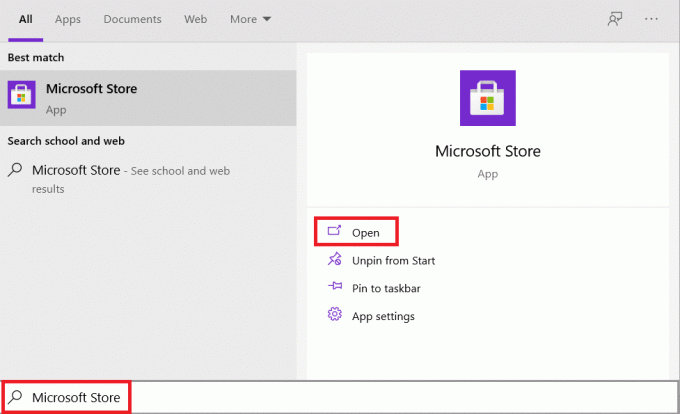
8. टॉप-राइट सर्च बटन दबाकर और टाइप करके इस प्रोग्राम को चुनें विंडोज कैमरा.

9. उसके बाद, पर क्लिक करें प्राप्त और फिर पर क्लिक करें इंस्टॉल.

यदि कैमरा ऐप के लिए अनइंस्टॉल बटन ऐप्स और सुविधाओं के तहत धूसर हो गया है, तो आप प्रोग्राम को अनइंस्टॉल करने के लिए बाध्य करने के लिए पावरशेल का उपयोग कर सकते हैं।
प्रो टिप: पावरशेल से कैमरा ऐप को रीइंस्टॉल करें
वैकल्पिक रूप से, आप दिए गए चरणों से Windows PowerShell से कैमरा ऐप इंस्टॉल कर सकते हैं
1. मारो विंडोज़ कुंजी, प्रकार पावरशेल, और क्लिक करें व्यवस्थापक के रूप में चलाएं.

2. निम्नलिखित टाइप करें आदेश और दबाएं कुंजी दर्ज करें.
Get-AppxPackage -allusers | नाम चुनें, पैकेजफुलनाम
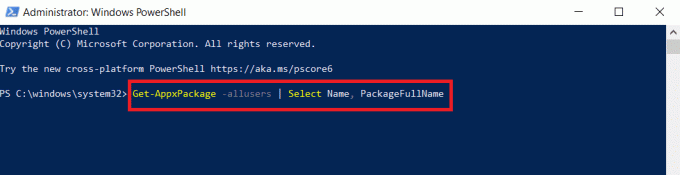
3. पहचान करें नाम तथा पैकेजपूरानाम कॉलम और नीचे स्क्रॉल करें।

4. कॉपी करें पैकेजपूरानाम के लिये माइक्रोसॉफ्ट। विंडोज कैमरा.
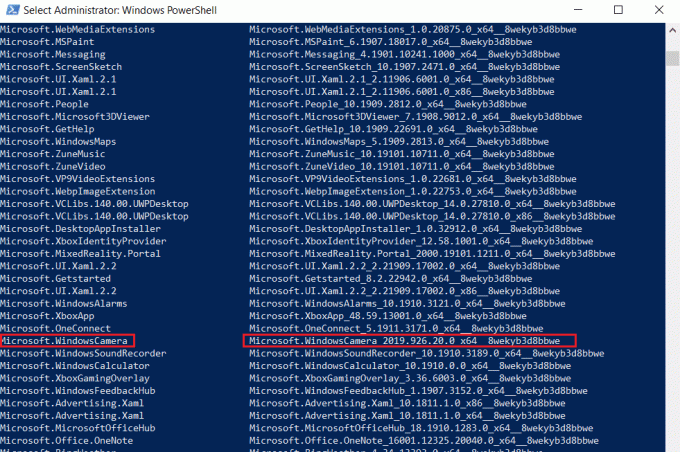
5. अब, निम्नलिखित टाइप करें आदेश और मारो कुंजी दर्ज करें.
निकालें-AppxPackage PackageFullName
ध्यान दें: बदलो पैकेजपूरानाम उस नाम के साथ जिसे आपने कॉपी किया था।

6. अगला दिया गया टाइप करें आदेश और दबाएं कुंजी दर्ज करें कैमरा ऐप इंस्टॉल करने के लिए।
Add-AppxPackage - "C:\Program Files\WindowsApps\PackageFullName\appxmanifest.xml" रजिस्टर करें-डिसेबल डेवलपमेंट मोड
ध्यान दें: फिर से, बदलें पैकेजपूरानाम उस नाम के साथ जिसे आपने कॉपी किया था।
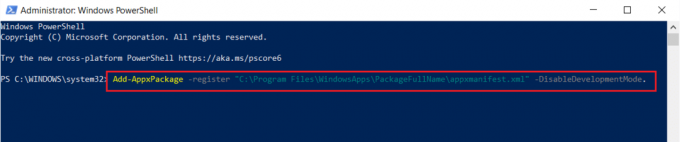
अनुशंसित:
- नेटफ्लिक्स पर अव्यवहारिक जोकर कैसे देखें
- फिक्स विंडोज 10 पर नया विभाजन असंबद्ध स्थान नहीं बना सकता
- उचित प्रारूप के साथ स्काइप कोड कैसे भेजें
- शानदार जानवर कहाँ देखें?
हमें उम्मीद है कि यह जानकारी फिक्सिंग में उपयोगी थी 0xa00f4244 कोई कैमरा संलग्न नहीं है त्रुटि। कृपया हमें बताएं कि आपके लिए कौन सी तकनीक सबसे सफल रही। कृपया नीचे दिए गए अनुभाग में कोई प्रश्न या सुझाव छोड़ें।