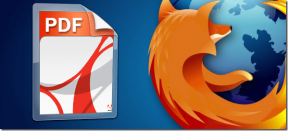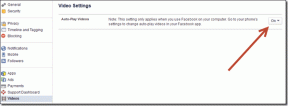9 विंडोज 8 उपयोगकर्ताओं के लिए माउस नियंत्रण अवश्य जानना चाहिए
अनेक वस्तुओं का संग्रह / / February 12, 2022
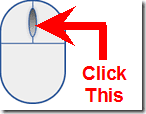
इसमें कोई शक नहीं कि
विंडोज 8
टच स्क्रीन उपकरणों के लिए सबसे उपयुक्त है और संचालित करने के लिए सबसे अच्छा है। फिर भी, मुझे अपने मूल लैपटॉप पर इसका उपयोग करने का कोई बुरा अनुभव नहीं हो रहा है। बात यह है कि किसी को शीर्ष पर होना चाहिए
कुंजीपटल अल्प मार्ग
और माउस नियंत्रण या क्रियाओं का उपयोग करने में एक समर्थक बनने के लिए।
दोनों में से आपकी अपनी पसंद हो सकती है। मेरे लिए यह कीबोर्ड शॉर्टकट है। लेकिन मेरा मानना है कि ज्यादातर लोग माउस पर ही भरोसा करते हैं। तो, यहां हम बुनियादी माउस नियंत्रणों की एक सूची के साथ हैं जो आपको आगे बढ़ने में मदद कर सकते हैं।
1. लॉक स्क्रीन को पार करना
यह जितना आसान हो सकता है उतना आसान है। आपको बस पर क्लिक करना है लॉक स्क्रीन या माउस स्क्रॉल रोल करें। यह आपके लिए अपना पासवर्ड दर्ज करने और इसके माध्यम से प्राप्त करने के लिए एक और स्क्रीन पेश करेगा।
2. डेस्कटॉप पर जाना
आप जिस पहली स्क्रीन पर उतरेंगे वह है स्क्रीन प्रारंभ करें. वहां आपको डेस्कटॉप पर जाने के लिए एक टाइल मिलेगी। आपको बस उस पर एक बार क्लिक करना है।

कूल टिप: यदि आप चाहें तो स्टार्ट स्क्रीन को छोड़ कर सीधे अपने डेस्कटॉप पर बूट कर सकते हैं।
3. डेस्कटॉप और स्टार्ट स्क्रीन को टॉगल करें
स्टार्ट स्क्रीन पर वापस जाना स्क्रीन के नीचे बाईं ओर एक क्रिया के रूप में छिपा हुआ है। जब आप उस कोने पर हिट करेंगे तो आपको एक थंबनेल दिखाई देगा। वहां क्लिक करें और वांछित स्क्रीन पर पहुंचें। फिर से, स्टार्ट स्क्रीन से आप वही काम करके डेस्कटॉप पर नेविगेट कर सकते हैं।

डेस्कटॉप से स्टार्ट स्क्रीन पर जाने का दूसरा तरीका है कि माउस को डेस्कटॉप स्क्रीन के ऊपरी किनारे पर घुमाया जाए। आपको एक हाथ जैसी आकृति दिखाई देगी। फिर, बायाँ-क्लिक करें और माउस को नीचे की ओर तब तक खींचें जब तक वह गायब न हो जाए। वहां आप आवश्यक स्क्रीन पर हैं।
4. एक्सेस पावर मेनू
यदि आप स्क्रीन के बाएँ कोने पर राइट-क्लिक करते हैं, तो आपको पावर मेनू दिखाई देगा। अब, यह कंट्रोल पैनल, डिवाइस मैनेजर, कमांड प्रॉम्प्ट, रन डायलॉग, सर्च विंडो आदि जैसे टूल और स्थानों तक पहुंचने का सबसे तेज़ तरीका है।

5. आकर्षण बार लाना
चार्म बर एक चीज है जिसकी आपको विंडोज 8 में बहुत बार आवश्यकता होगी। यह तब आता है जब आप अपने माउस को स्क्रीन के दाहिने कोने (बाईं छवि) की ओर घुमाते हैं। इसके अलावा, यदि आप माउस को ऊपर या नीचे स्क्रॉल करते हैं तो यह अधिक प्रमुख (सही छवि) बन जाता है।

6. स्क्रीन स्क्रॉल नियंत्रण प्रारंभ करें
स्टार्ट स्क्रीन स्क्रीन के बाएं से दाएं टाइल्स और ऐप्स के समूह की एक सरणी है। आप कर सकते हैं माउस स्क्रॉल का प्रयोग करें स्क्रीन पर पृष्ठों को नेविगेट करने के लिए। इसके अलावा, जब आप स्क्रीन के नीचे होवर करते हैं तो आपको एक स्क्रॉल दिखाई देगा जिसका उपयोग स्क्रॉल करने के लिए किया जा सकता है।

7. स्क्रीन ज़ूम नियंत्रण प्रारंभ करें
स्टार्ट स्क्रीन को नेविगेट करने के लिए स्क्रॉल के साथ आपको एक छोटा आइकन दिखाई देगा जिसमें a – संकेत। इसका उपयोग स्क्रीन को ज़ूम आउट करने और ऐप्स और समूहों के अधिक दृश्य को समायोजित करने के लिए प्रभावी ढंग से किया जा सकता है।
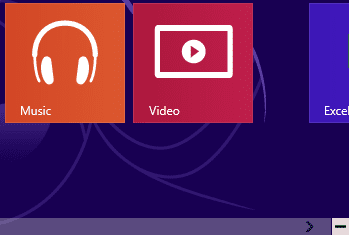
इसके अलावा, आप जूम इन और जूम आउट करने के लिए Ctrl की + माउस स्क्रॉल की मदद ले सकते हैं। स्क्रीन ज़ूम आउट होने पर नीचे दिखाए गए अनुसार दिखती है।
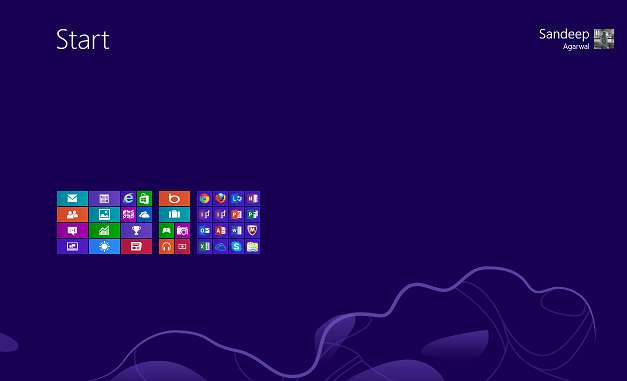
8. ऐप्स के बीच टॉगल करें
चाहे वह डेस्कटॉप पर हो या स्टार्ट स्क्रीन पर, आप स्क्रीन के ऊपरी बाएँ कोने पर इंगित करके अंतिम खुले हुए एप्लिकेशन तक पहुँच सकते हैं। खुले अनुप्रयोगों (जिसे एप्स बार भी कहा जाता है) की पूरी सूची प्राप्त करने के लिए माउस को किनारे पर खींचें।

अब आप किसी ऐप को टॉप पर लाने के लिए उस पर टैप कर सकते हैं। या आप किसी ऐप पर राइट-क्लिक करके उसे बंद कर सकते हैं।
9. ऐप्स बार का उपयोग करना
यदि आपकी स्क्रीन का रिज़ॉल्यूशन इसका समर्थन करता है, तो आप ऐप्स बार से अपनी स्क्रीन के दाहिने किनारे की ओर एक ऐप खींच सकते हैं और उसे एक पैनल में बदल सकते हैं। इस तरह आप एक साथ कई एप्लिकेशन पर काम कर सकते हैं।
बक्शीश
किसी रिक्त स्थान या किसी एप्लिकेशन पर राइट-क्लिक करने से उस स्थान पर या उस एप्लिकेशन पर कुछ विकल्प खुलेंगे। इसकी जांच करें।
निष्कर्ष
यदि आप इसमें महारत हासिल कर सकते हैं तो आप बिना किसी परेशानी के अपने माउस का उपयोग करके विंडोज 8 का उपयोग कर सकते हैं। इसके अलावा, जब हम खोज करेंगे तो हम और तरकीबें साझा करेंगे। और भूले नहीं, आपकी पसंदीदा माउस ट्रिक्स अभी भी काम करेगा जैसा कि वे पुराने विंडोज संस्करणों पर करते थे।
छवि क्रेडिट: विलियम हुक
अंतिम बार 02 फरवरी, 2022 को अपडेट किया गया
उपरोक्त लेख में सहबद्ध लिंक हो सकते हैं जो गाइडिंग टेक का समर्थन करने में मदद करते हैं। हालांकि, यह हमारी संपादकीय अखंडता को प्रभावित नहीं करता है। सामग्री निष्पक्ष और प्रामाणिक रहती है।
क्या तुम्हें पता था
उत्पादकता ऐप, धारणा की स्थापना 2013 में हुई थी।