YouTube पर नो साउंड को ठीक करने के 5 तरीके
अनेक वस्तुओं का संग्रह / / November 28, 2021
सबसे लोकप्रिय वीडियो स्ट्रीमिंग वेबसाइटों में से एक, YouTube के लिए किसी परिचय की आवश्यकता नहीं है। हालाँकि, कभी-कभी आप अपने पसंदीदा वीडियो देखते समय कुछ गड़बड़ियों का अनुभव करते हैं। उपयोगकर्ताओं द्वारा अनुभव की जाने वाली सबसे आम समस्याओं में से एक है "कोई आवाज नहीं"आपका वीडियो देखते समय। दरअसल, यह आपको चरम स्तर तक परेशान कर सकता है, लेकिन इस समस्या का एक समाधान भी है।

हर समस्या समाधान के साथ आती है; आपको बस सबसे अच्छा खोजने की जरूरत है। जब इस समस्या का समाधान खोजने की बात आती है, तो हमें YouTube पर ध्वनि न होने के वास्तविक कारण की पहचान करनी चाहिए। आपकी YouTube ध्वनि में बाधा डालने वाली कई चीज़ें हो सकती हैं जैसे साइट सेटिंग, ब्राउज़र समस्याएँ, सिस्टम ध्वनि समस्याएँ आदि। हालाँकि, यदि आप समस्या को खोजने के लिए अपने विकल्पों को कम करने के लिए एक व्यवस्थित दृष्टिकोण का पालन करते हैं, तो आप निश्चित रूप से समस्या को तुरंत अलग करने के लिए इस समस्या का वास्तविक कारण पाएंगे। YouTube समस्या पर कोई ध्वनि नहीं ठीक करने के लिए नीचे उल्लिखित तरीके दिए गए हैं।
अंतर्वस्तु
- YouTube पर नो साउंड को ठीक करने के 5 तरीके
- विधि 1 - अपने सिस्टम की आवाज़ जांचें
- विधि 2 - ब्राउज़र समस्या
- विधि 3 - एडोब फ्लैश प्लेयर अपडेट
- विधि 4 - YouTube सेटिंग
- विधि 5 - साउंड कार्ड ड्राइवर को अपडेट करें
YouTube पर नो साउंड को ठीक करने के 5 तरीके
यह सुनिश्चित कर लें पुनर्स्थापन स्थल बनाएं बस कुछ गलत होने पर।
विधि 1 - अपने सिस्टम की आवाज़ जांचें
सबसे पहले आपको अपने सिस्टम की ध्वनि की जांच करने की आवश्यकता है, कि क्या यह ठीक से काम कर रहा है। यह संभव हो सकता है कि YouTube का मुख्य कारण ध्वनि की समस्या नहीं है, आपका सिस्टम ध्वनि काम नहीं कर रहा है। अपने सिस्टम ध्वनि सेटिंग की जांच करने के लिए, आपको करने की आवश्यकता है दाएँ क्लिक करें पर ध्वनि चिह्न टास्कबार पर, चुनें लगता है, और पर क्लिक करें टेस्ट बटन।

अगर कोई आवाज नहीं आ रही है, तो आपको अपनी सिस्टम सेटिंग्स की जांच करनी होगी।
1. वॉल्यूम सेटिंग - एक समस्या यह हो सकती है कि आपका वॉल्यूम म्यूट है. आप इसे अपने टास्कबार पर देख सकते हैं। एक बार जब आप पर क्लिक करते हैं ध्वनि चिह्न, आप देखेंगे नीली पट्टी, और यदि यह मौन है, वहाँ होगा एक्स मार्क स्पीकर पर। यदि आप इसे फिर से सक्षम करते हैं तो इससे मदद मिलेगी।

2. साउंड ड्राइवर की जाँच करें और अपडेट करें - ज्यादातर बार, हम यह भूल जाते हैं कि कुछ ड्राइवर समय पर अपडेट होना चाहते हैं। इस समस्या के लिए आपको ध्वनि चालक की जांच करने की आवश्यकता है। यदि आप डिवाइस मैनेजर खोलते हैं तो यह मदद करेगा जहां आपको एक ध्वनि और वीडियो सेट मिलेगा। यदि इस सेटिंग के तहत एक पीला विस्मयादिबोधक चिह्न है, तो आपको क्लिक करना होगा और ड्राइवर को अपडेट करें। ध्वनि ड्राइवरों को चरण दर चरण मैन्युअल रूप से अपडेट करने का तरीका देखने के लिए अंतिम विधि देखें।

3. ध्वनि चालक सक्षम करें - हो सकता है कि आपने गलती से साउंड ड्राइवर को डिसेबल कर दिया हो। आपको डिवाइस मैनेजर और साउंड ड्राइवर के तहत जांच करनी होगी। यदि यह अक्षम है, तो आप बस पर राइट क्लिक करें ध्वनि चालक और चुनें सक्षम विकल्प।

विधि 2 - ब्राउज़र समस्या
यदि आप अपना YouTube वीडियो क्रोम ब्राउज़र पर चला रहे हैं और कोई आवाज़ नहीं है, तो आपको उसी वीडियो को अलग ब्राउज़र में खोलने का प्रयास करना चाहिए। यदि ध्वनि काम करती है, तो आप आसानी से समझ सकते हैं कि समस्या ब्राउज़र के साथ थी। अब आपको उसी ब्राउज़र से समस्या को ठीक करने की आवश्यकता है। के साथ शुरू "दाएँ क्लिक करें" पर स्पीकर आइकन टास्कबार पर, खोलें वॉल्यूम मिक्सर और चयनित ब्राउज़र के साथ समस्या को ठीक करें। कुछ मामलों में, स्पीकर को विशेष ब्राउज़रों के लिए म्यूट किया जा सकता है, इसलिए आपको इसे सक्षम करने की आवश्यकता है। यदि आपके पास अन्य ब्राउज़र स्थापित नहीं है, तो आपको इस विकल्प को जांचने के लिए एक स्थापित करने की आवश्यकता है।

विधि 3 - एडोब फ्लैश प्लेयर अपडेट
यदि आप विभिन्न वीडियो स्ट्रीमिंग वेबसाइटों पर फ्लैश वीडियो खोलते हैं और ध्वनि सुनते हैं, तो समस्या आपकी YouTube सेटिंग के साथ है। हालांकि, अगर अभी भी कोई ध्वनि समस्या है, तो समस्या एडोब फ्लैश प्लेयर के साथ है। आपको यह सुनिश्चित करने की ज़रूरत है कि आपका एडोब फ़्लैश प्लेयर है विंडोज के लिए अनुशंसित नवीनतम संस्करण. यदि आप पाते हैं कि आपका संस्करण विंडोज़ के लिए अनुशंसित नवीनतम संस्करण नहीं है, तो आपको इसे अपडेट करने की आवश्यकता है या एडोब फ्लैश प्लेयर का नवीनतम संस्करण स्थापित करें प्रति फिक्स नो साउंड ऑन यूट्यूब इश्यू।

यह मदद करेगा यदि आपने यह भी सुनिश्चित किया है कि विंडोज 10 में आपके ब्राउज़र के लिए एडोब फ्लैश प्लेयर सक्षम है। इसलिए यदि आप नहीं जानते कि यह कैसे करना है, तो आपको यह लेख अवश्य पढ़ना चाहिए: क्रोम, फायरफॉक्स और एज पर एडोब फ्लैश प्लेयर सक्षम करें
विधि 4 - YouTube सेटिंग
किसी तरह आपके पास है म्यूट किए गए NS YouTube ध्वनि सेटिंग. हां, कुछ लोगों के साथ ऐसा होता है कि कभी-कभी वे YouTube को म्यूट कर देते हैं और ध्वनि के लिए इसे फिर से सक्षम करना भूल जाते हैं। आपको YouTube वीडियो पर स्पीकर आइकन देखने की आवश्यकता है, और यदि आप देखते हैं एक्स मार्क उस पर, फिर इसे अक्षम या म्यूट कर दिया जाता है। जब आप अपने माउस को आइकन पर ले जाते हैं, तो आप इसे आसानी से फिर से सक्षम कर सकते हैं और वॉल्यूम सेटिंग समायोजित कर सकते हैं। यह मदद करेगा यदि आप वॉल्यूम बढ़ाने के लिए स्लाइडर को दाईं ओर ले जाया गया.
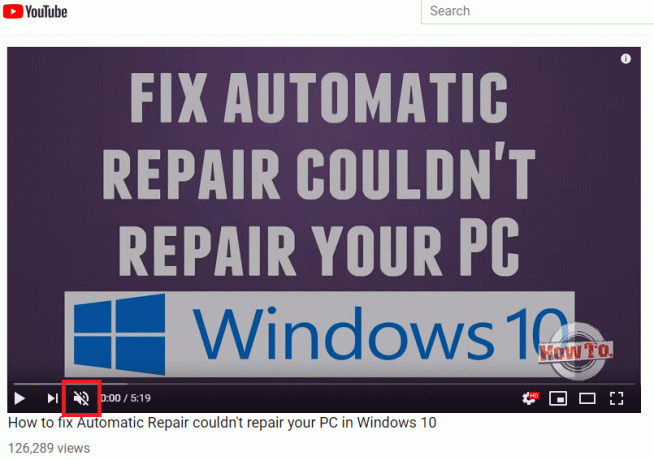
विधि 5 - साउंड कार्ड ड्राइवर को अपडेट करें
1. विंडोज की + आर दबाएं फिर टाइप करें देवएमजीएमटी.एमएससी और खोलने के लिए एंटर दबाएं डिवाइस मैनेजर।

2. विस्तार करना ध्वनि, वीडियो और गेम नियंत्रक और फिर "पर राइट-क्लिक करेंरियलटेक उच्च डेफिनिशन ऑडियो" & चुनते हैं ड्राइवर अपडेट करें।

3. अगली विंडो पर, “पर क्लिक करेंअद्यतन ड्राइवर सॉफ़्टवेयर के लिए स्वचालित रूप से खोजें“.

4. मामले में, आपके पास पहले से ही अपडेटेड ड्राइवर है, आपको संदेश दिखाई देगा "आपके डिवाइस के लिए सबसे अच्छे ड्राइवर पहले से इंस्टॉल हैं“.

6. यदि आपके पास नवीनतम ड्राइवर नहीं हैं, तो Windows रियलटेक ऑडियो ड्राइवरों को उपलब्ध नवीनतम अपडेट के लिए स्वचालित रूप से अपडेट करेगा.
7. एक बार समाप्त होने पर, परिवर्तनों को सहेजने के लिए अपने पीसी को रीबूट करें।
यदि आप अभी भी रियलटेक हाई डेफिनिशन ऑडियो ड्राइवर समस्या का सामना कर रहे हैं, तो आपको ड्राइवरों को मैन्युअल रूप से अपडेट करने की आवश्यकता है, इस गाइड का पालन करें।
1. फिर से डिवाइस मैनेजर खोलें और फिर राइट-क्लिक करें रियलटेक उच्च डेफिनिशन ऑडियो & चुनते हैं ड्राइवर अपडेट करें।
2. इस बार क्लिक करें "ड्राइवर सॉफ़्टवेयर के लिए मेरा कंप्यूटर ब्राउज़ करें।"

3. अगला, चुनें "मुझे अपने कंप्यूटर पर उपलब्ध ड्राइवरों की सूची से चुनने दें।”

4. को चुनिए उपयुक्त चालक सूची से और क्लिक करें अगला।

5. ड्राइवर इंस्टॉलेशन को पूरा होने दें और फिर अपने पीसी को रीस्टार्ट करें।
अनुशंसित:
- विंडोज 10 में प्रिंटर ऑफलाइन स्थिति को कैसे ठीक करें
- क्रोम पर यूट्यूब काम नहीं कर रहा मुद्दा [समाधान]
- फिक्स विंडोज हैलो इस डिवाइस पर विंडोज 10 पर उपलब्ध नहीं है
- Realtek HD ऑडियो मैनेजर को कैसे पुनर्स्थापित करें [गाइड]
उम्मीद है, उपर्युक्त कदम आपकी मदद करेंगे YouTube समस्या पर कोई आवाज़ ठीक न करें. आपको यह पता लगाने के लिए एक विकल्प से शुरुआत करनी होगी कि वह तरीका आपके लिए काम करता है या नहीं। एक-एक करके, आप सभी उल्लिखित विधियों की जांच कर सकते हैं, और निश्चित रूप से, आप हमेशा की तरह ध्वनि के साथ अपना पसंदीदा वीडियो एक बार फिर से देख पाएंगे।



