अपने Mac पर फ़ाइलें देखने के तरीके को बेहतर बनाने के लिए 4 खोजक युक्तियाँ
अनेक वस्तुओं का संग्रह / / February 12, 2022
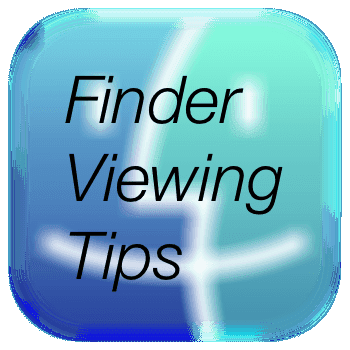
मैक ओएस एक्स के महान पहलुओं में से एक निश्चित रूप से इसकी सादगी है। हालाँकि, इस वजह से हम इस बात को नज़रअंदाज़ कर देते हैं कि सिस्टम कितना लचीला और उन्नत हो सकता है।
इस पहलू का एक बड़ा उदाहरण फाइंडर है, सभी प्रकार की फाइलों के लिए मैक का डिफ़ॉल्ट प्रबंधक, डिस्क, एप्लिकेशन और नेटवर्क से संबंधित तत्व। आमतौर पर हम फ़ाइंडर को मान लेते हैं और डिफ़ॉल्ट दृश्यों का उपयोग करके उस पर अपनी फ़ाइलें देखते हैं। हालाँकि, हम अपनी फ़ाइलों को देखने के तरीके और उन्हें व्यवस्थित करने के तरीके को अनुकूलित करने के लिए इसके साथ और भी बहुत कुछ कर सकते हैं।
आइए इन खोजक सुविधाओं का लाभ उठाने में आपकी सहायता के लिए कुछ युक्तियों पर एक नज़र डालें।
1. दृश्यों के बीच स्विच करने के लिए शॉर्टकट
प्रत्येक खोजक विंडो को चार अलग-अलग तरीकों से देखा जा सकता है: आइकन दृश्य, सूची दृश्य, स्तंभ दृश्य और कवर प्रवाह दृश्य जैसा कि आपने देखा होगा यदि आपने कभी प्रत्येक के शीर्ष पर चार बटनों को आजमाया है खिड़की।
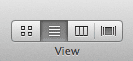
हालाँकि, इनमें से प्रत्येक पर क्लिक करने के बजाय, आप इनमें से प्रत्येक दृश्य को शॉर्टकट दबाकर एक्सेस कर सकते हैं कमांड+1, कमांड+2, कमांड+3 तथा कमांड+4 क्रमशः आपके कीबोर्ड पर।
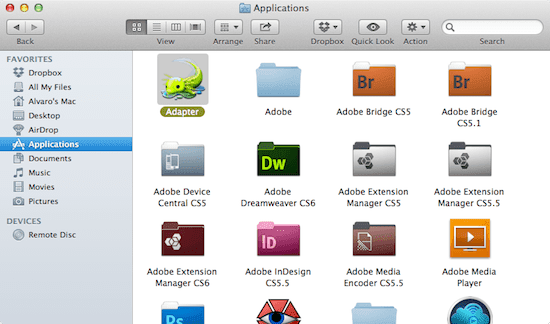
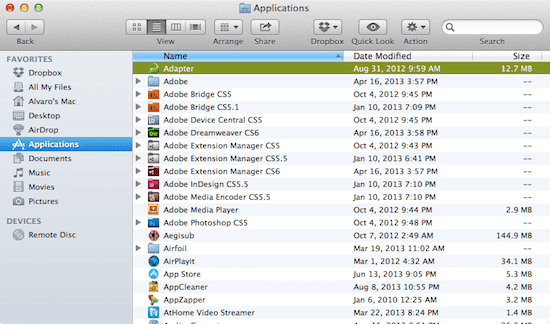
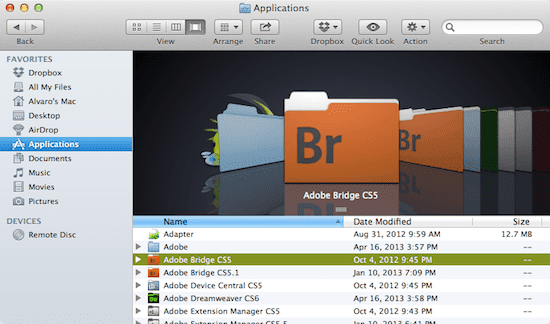
इससे भी बेहतर, इनमें से प्रत्येक दृश्य के पास अनुकूलन योग्य विकल्पों का अपना सेट है, जो कि हम आपको आगे दिखाएंगे।
2. प्रत्येक खोजक दृश्य के विकल्पों को अनुकूलित करें
सही बात है। आप न केवल फ़ाइंडर में अपनी फ़ाइलों को चार अलग-अलग तरीकों से देख सकते हैं, बल्कि इनमें से प्रत्येक दृश्य के अपने विकल्पों का सेट है, जिसे आप आगे भी अपनी आवश्यकताओं के अनुरूप बना सकते हैं।
प्रत्येक विशिष्ट दृश्य के विकल्पों तक पहुंचने के लिए, अपने कीबोर्ड पर दबाएं कमांड + जे.
सभी मामलों में, विकल्प आपको उस विंडो के आइटम या फ़ाइलों को व्यवस्थित या सॉर्ट करने के तरीके के साथ-साथ अन्य तत्वों, जैसे टेक्स्ट या आइकन का आकार, दिखाए जाने वाले कॉलम, टेक्स्ट की स्थिति और यहां तक कि के मामले में पृष्ठभूमि का रंग भी चिह्न दृश्य विकल्प पैनल।
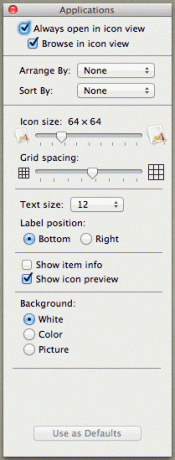
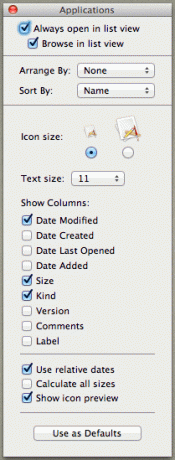
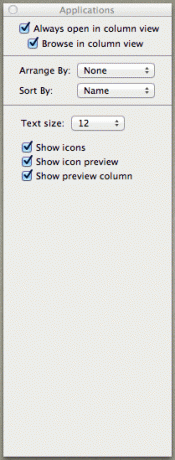
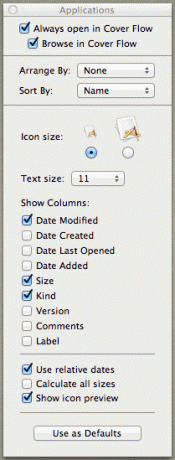
क्या बेहतर है: जैसा कि आप प्रत्येक विकल्प पैनल के शीर्ष पर पहले दो विकल्पों से अनुमान लगा सकते हैं, आप जो भी विकल्प चुनेंगे वह होगा उसके बाद से ही उस विंडो पर लागू करें, इसलिए हर बार जब आप उस विशेष को खोलते हैं तो आपको उन्हें फिर से लागू करने की आवश्यकता नहीं होती है खिड़की।
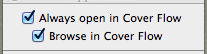
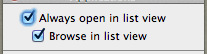
3. ठीक से जानिए कि आप जो फाइल देख रहे हैं वह कहां है
मान लीजिए कि आप एक फ़ाइल खोजते हैं और जब आप उसे ढूंढते हैं, तो आप केवल बाद में यह महसूस करने के लिए विंडो बंद करते हैं कि आपको नहीं पता कि वास्तव में वह फ़ाइंडर विंडो कहाँ स्थित है।
खैर, फ़ाइंडर ब्राउज़ करते समय हमेशा यह जानने के लिए कि आप कहाँ हैं, टूलबार पर कहीं भी राइट-क्लिक करें और चुनें टूलबार कस्टमाइज़ करें… विकल्प।
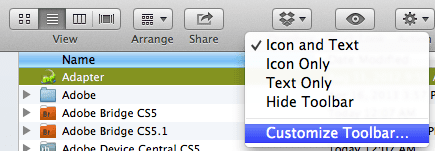
एक बार आइटम सूची दिखाई देने के बाद, खींचें पथ टूलबार पर बटन और क्लिक करें किया हुआ.
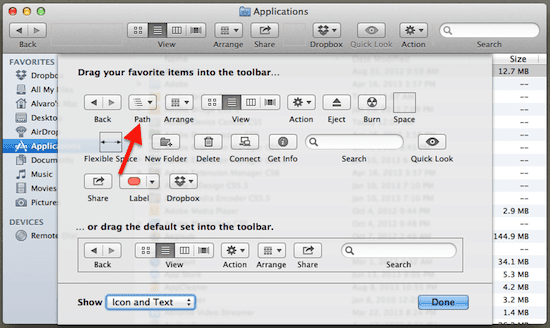
अब, जब भी आपको कोई महत्वपूर्ण फ़ाइल मिले और आप जानना चाहते हैं कि वह कहाँ स्थित है, तो बस क्लिक करें फाइंडर विंडो टूलबार पर वह बटन और यह आपकी फ़ाइल या अन्य आइटम के लिए पथ प्रदर्शित करेगा आप।
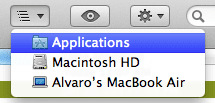
युक्ति: बेशक, बेझिझक ब्राउज़ करें और सभी उपलब्ध टूलबार बटनों को आज़माएँ। कुछ वास्तव में उपयोगी हैं कि किसी कारण से Apple ने डिफ़ॉल्ट में शामिल नहीं किया।
4. कॉलम व्यू में डिफ़ॉल्ट कॉलम साइज सेट करें
यदि आप चुनते हैं कोई खोजक विंडो कॉलम व्यू में इसके तत्वों को प्रदर्शित करें, हो सकता है कि आप फाइंडर पर डिफ़ॉल्ट रूप से पेश किए गए कॉलम से भिन्न कॉलम आकार चाहते हों। हालाँकि, यदि आप स्तंभों का आकार बदलते हैं, लेकिन फिर किसी कारण से दृश्य बदलते हैं, तो स्तंभ दृश्य पर वापस जाने पर वे अपने डिफ़ॉल्ट आकार में वापस आ जाएंगे।
दृश्य बदलने के बाद भी उन्हें अपने इच्छित आकार में रखने के लिए, बस दबाए रखें Alt कॉलम का आकार बदलते समय कुंजी और वे वैसे ही रहेंगे।
और वहाँ तुम जाओ। इन सभी खोजक युक्तियों का पता लगाना सुनिश्चित करें, न केवल वे आपके मैक पर आपकी फ़ाइलों और फ़ोल्डरों को देखने के तरीके में सुधार करेंगे, बल्कि वे आपकी उत्पादकता भी बढ़ा सकते हैं। आनंद लेना!
अंतिम बार 03 फरवरी, 2022 को अपडेट किया गया
उपरोक्त लेख में सहबद्ध लिंक हो सकते हैं जो गाइडिंग टेक का समर्थन करने में मदद करते हैं। हालांकि, यह हमारी संपादकीय अखंडता को प्रभावित नहीं करता है। सामग्री निष्पक्ष और प्रामाणिक रहती है।



