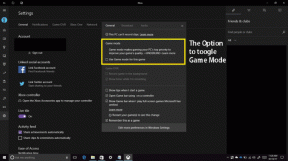Android के लिए Snapseed का अधिकतम लाभ कैसे उठाएं: भाग 1
अनेक वस्तुओं का संग्रह / / February 12, 2022
जब स्मार्टफोन के लिए फोटो एडिटिंग टूल की बात आती है, तो भीड़ से बाहर खड़ा होना मुश्किल होता है। प्रतियोगिता बहुत बड़ी है, के साथ इंस्टाग्राम जैसे ऐप और हिपस्टैमैटिक विभिन्न फिल्टरों का उपयोग करके वन-टच इमेज एन्हांसमेंट की पेशकश करता है। इसका मतलब है कि फोटो एडिटिंग ऐप यूजर को लुभाने के लिए बाकी हिस्सों से थोड़ा ऊपर होना चाहिए।
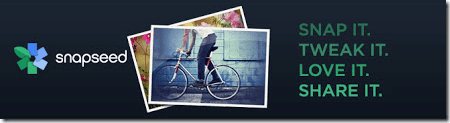
हम पहले ही पराक्रमी की समीक्षा कर चुके हैं फोटो एडिटिंग टूल (एंड्रॉइड) एवियरी से. जितना अच्छा होगा, आज हम बात करेंगे स्नैपसीड, अभी तक Android के लिए एक और शक्तिशाली और अद्भुत फोटो संपादन उपकरण। आगे की हलचल के बिना, आइए शुरू करें कि हम ऐप का उपयोग कैसे कर सकते हैं हमारे साधारण कैमरा शॉट्स को बढ़ाएं और बदलें.
ध्यान दें: जब फोटो संपादन की बात आती है, तो Snapseed में शुरुआती और उन्नत उपयोगकर्ताओं दोनों के लिए ढेर सारी विशेषताएं हैं। इसलिए हमने पोस्ट को दो भागों में विभाजित करने का निर्णय लिया। इसमें, हम एक सिंहावलोकन करेंगे और टूल के साथ कुछ बुनियादी संपादन में महारत हासिल करेंगे। अगले लेख में, हम उन्नत सुविधाओं के बारे में अधिक जानकारी प्राप्त करेंगे।
Android के लिए स्नैप्सड
जब आप इंस्टॉल करने के बाद पहली बार ऐप लॉन्च करते हैं, तो आपको एक नमूना छवि के साथ स्वागत किया जाएगा। आप इस छवि का उपयोग ऐप पर अपना हाथ आजमाने के लिए कर सकते हैं और यह जान सकते हैं कि टूल कैसे काम करता है। ऐप का उपयोग करने का सबसे अच्छा तरीका है कि आप जिस फोटो को संपादित करने का प्रयास कर रहे हैं, उसके आधार पर फोन की स्क्रीन को घुमाएं। यदि आप एक लैंडस्केप फोटो संपादित कर रहे हैं, तो ऑटो-स्क्रीन रोटेशन चालू रखते हुए बस अपने फोन को घुमाएं। इस तरह आप संपादन के लिए स्क्रीन के अधिकतम क्षेत्र का उपयोग कर सकते हैं।
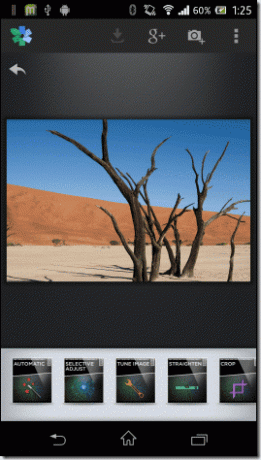
यदि आप आरंभ करने से पहले अपनी व्यक्तिगत फ़ोटो जोड़ना चाहते हैं, तो यह स्क्रीन के ऊपरी-दाएँ कोने में जोड़ें बटन पर क्लिक करके किया जा सकता है। गैलरी से तस्वीरें आयात करने के अलावा, उपयोगकर्ता डिवाइस कैमरा का उपयोग भी कर सकता है और सीधे एक छवि आयात कर सकता है। ऐप बहुत सारे संपादन विकल्प प्रदान करता है जिनका उपयोग उपयोगकर्ता द्वारा हल्के से विस्तृत संपादन के लिए किया जा सकता है। स्वचालित मोड आपकी तस्वीर को आसान वन-टच एडजस्टमेंट देता है।
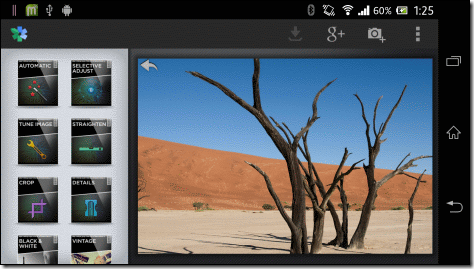
मूल संपादन
मूल संपादन अनुभाग में, हम ऐप के पहले तीन मॉड्यूल के बारे में बात करेंगे: स्वचालित, चयनात्मक समायोजन तथा छवि ट्यून करें.
स्वचालित मोड
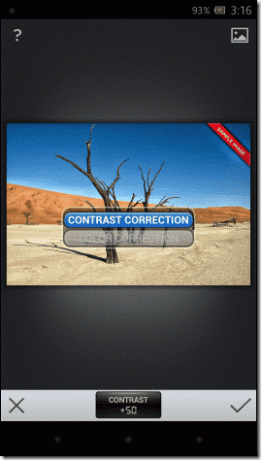
इस मोड में आप केवल फोटो के रंग और कंट्रास्ट को ठीक कर सकते हैं। फोटो पर टैप करें और रंग या कंट्रास्ट के बीच चयन करने के लिए अपनी उंगली को ऊपर या नीचे स्लाइड करें। एक बार जब आप यह चुन लेते हैं कि आप किस विवरण पर काम करना चाहते हैं, तो मूल्य बढ़ाने या घटाने के लिए बस अपनी उंगली को फ़ोटो पर बाईं या दाईं ओर स्वाइप करें। अंत में जब आप कर लें, तो फोटो को प्रोसेस करने के लिए चेक पर टैप करें।
चयनात्मक समायोजन
ऐसे समय होते हैं जब आप पूरी तस्वीर पर प्रभाव लागू नहीं करना चाहते हैं और इसके बजाय केवल एक निश्चित क्षेत्र को रोशन करते हैं या किसी विशिष्ट खंड पर इसके विपरीत को कम करते हैं। Snapseed इस तरह के चयनात्मक समायोजन का ध्यान रखने के लिए पर्याप्त शक्तिशाली है, लेकिन इसके साथ काम करना थोड़ा जटिल है, इसलिए यह समझने के लिए कि यह कैसे काम करता है, इसे ध्यान से पढ़ें।


जब आप चयनात्मक समायोजन मोड में हों, तो तस्वीर पर एक बिंदु को चिह्नित करने के लिए छवि के निचले भाग में प्लस चिह्न को टैप करें। संपादन के क्षेत्र का आकार फोटो पर पिंच करके बढ़ाया या घटाया जा सकता है और आप क्षेत्र को लाल ओवरले के नीचे देख सकते हैं।
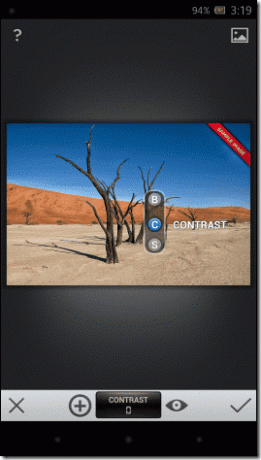
एक बार जब आप क्षेत्र का चयन कर लेते हैं, तो उस मोड का चयन करें जिस पर आप काम करना चाहते हैं, उंगली को ऊपर या नीचे खिसकाएं और फिर मान को समायोजित करने के लिए इसे बाएं या दाएं स्वाइप करें। आप फ़ोटो पर जितने चाहें उतने बिंदु बना सकते हैं, और उन सभी को चयनात्मक समायोजन बटन के ठीक बगल में स्थित आँख बटन का उपयोग करके देख सकते हैं।
छवि ट्यून करें

ट्यून इमेज में आप फोटो की ब्राइटनेस, एंबियंस, कंट्रास्ट, सैचुरेशन, शैडो और गर्माहट को एडजस्ट कर सकते हैं। किसी भी अन्य मोड की तरह, आपको ऊपर और नीचे स्वाइप करके मोड का चयन करना होगा और फिर बाएं और दाएं स्वाइप करके मान को समायोजित करना होगा।
सीधा और फसल
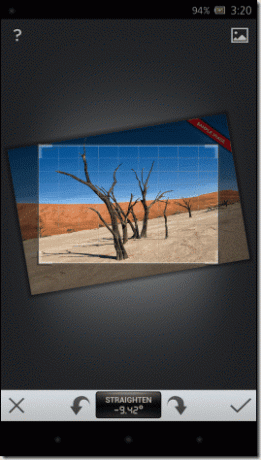
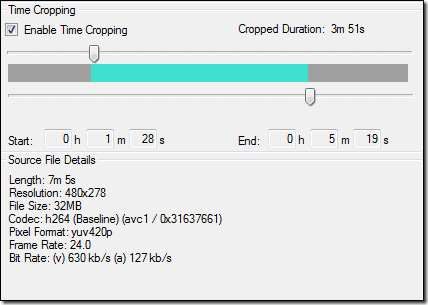
बेसिक एन्हांसमेंट और फाइन ट्यूनिंग इमेज के अलावा, ऐप का इस्तेमाल उन्हें सीधा और क्रॉप करने के लिए किया जा सकता है। फसल करते समय, उपयोगकर्ता कई उपलब्ध पहलू अनुपातों में से एक का चयन कर सकता है, मूल रख सकता है या केवल फ्री हैंड क्रॉप का उपयोग कर सकता है। जब आप किसी फोटो को संपादित कर रहे हों, तो परिवर्तनों को सहेजने के लिए बस नीचे-दाएं कोने पर चेक साइन पर क्लिक करें। जब उपयोगकर्ता एक छवि सहेजता है, तो इसे गैलरी में एक नई छवि के रूप में सहेजा जाएगा।
निष्कर्ष
हम Snapseend के साथ बहुत दूर हैं। जैसा कि पहले उल्लेख किया गया है, हम इस श्रृंखला के भाग 2 में Snapseed की अधिक विशेषताओं पर चर्चा करेंगे। जब हम ऐप की बाकी विशेषताओं को उजागर करते हैं और देखते हैं कि स्नैप्सड का उपयोग करके हम अपनी तस्वीरों पर विशेष प्रभाव कैसे लागू कर सकते हैं, तो इसमें शामिल होना न भूलें।
अंतिम बार 10 फरवरी, 2022 को अपडेट किया गया
उपरोक्त लेख में सहबद्ध लिंक हो सकते हैं जो गाइडिंग टेक का समर्थन करने में मदद करते हैं। हालांकि, यह हमारी संपादकीय अखंडता को प्रभावित नहीं करता है। सामग्री निष्पक्ष और प्रामाणिक रहती है।