अपने दैनिक जीवन में Cortana को एकीकृत करने के शीर्ष 5 तरीके
अनेक वस्तुओं का संग्रह / / February 12, 2022
कोरटाना यहाँ है। यह विंडोज 10 में है। यह पहला प्रमुख डेस्कटॉप ऑपरेटिंग सिस्टम है जिसमें एक व्यक्तिगत सहायक बनाया गया है। हां, आप उससे बात कर सकते हैं (यदि आपके पास उचित हार्डवेयर है)। लेकिन अगर आप एक सामान्य डेस्कटॉप उपयोगकर्ता हैं जो काम करने के लिए विंडोज का उपयोग करते हैं, तो आप सोच रहे होंगे कि यह सब उपद्रव क्या है। मेरा मतलब है, यदि आप कार्यालय के माहौल में काम करते हैं, तो आप जल्द ही अपने पीसी से "बात" नहीं करेंगे।
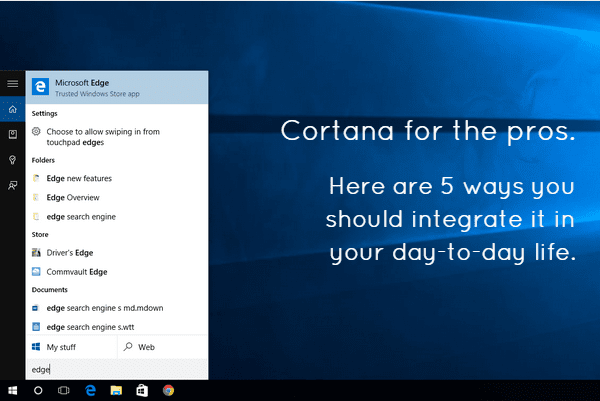
लेकिन इससे पहले कि आप Cortana को अक्षम करें, मेरी बात सुनें। येह काम का है। और यदि आप इसे अपने दैनिक जीवन में एकीकृत करते हैं तो आप इससे बहुत कुछ प्राप्त कर सकते हैं। पहले से ही हैं के बारे में संपूर्ण लेख सब कॉर्टाना जो चीजें कर सकता है (और यह बहुत कुछ कर सकता है)। लेकिन आज, हम सिर्फ 5 पर ध्यान केंद्रित करने जा रहे हैं। पांच चीजें जिनके लिए आप इसका उपयोग कर सकते हैं, अपने कीबोर्ड से। यहां कोई मूर्खतापूर्ण आवाज का कारोबार नहीं है।
1. ऐप्स खोलें
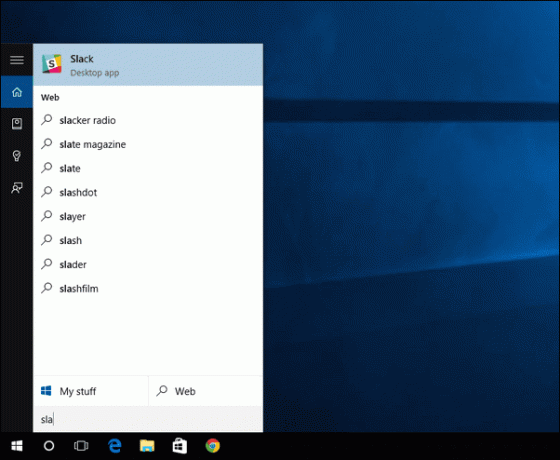
यह मेरे लिए सबसे स्पष्ट उपयोग का मामला है। जाने के बजाय नया और पुनर्स्थापित प्रारंभ मेनू या कोई तृतीय-पक्ष कीबोर्ड लॉन्चर इंस्टॉल करना जैसे
लॉन्ची, मैं कीबोर्ड शॉर्टकट का उपयोग करके Cortana लाता हूँ विंडोज कुंजी + एस, ऐप के नाम में टाइप करें और पहले 3-4 अक्षरों के साथ काम करने से पहले Cortana जानता है कि मेरा क्या मतलब है। मैं दबाता हूँ दर्ज और प्रतिष्ठा! वहाँ है। ऐप लॉन्च हो गया है। इसमें केवल कुछ सेकंड का समय लगता है।2. वेब पर खोजें (Cortana से Chrome तक, Google खोज में)
Cortana आपको वेबसाइट खोलने और वेब पर खोज करने देगा। वेब पेज खोलने के लिए, आपको बस यूआरएल टाइप करना होगा, जिसमें शामिल हैं: कॉम (गाइडिंगटेक.कॉम कहें), और दबाएं दर्ज. यदि आप पहले से डिफ़ॉल्ट ब्राउज़र को Google Chrome में बदल दिया से माइक्रोसॉफ्ट बढ़त, वह वहीं खुलेगा।

हालांकि मुश्किल हिस्सा वेब खोज है। Cortana बिंग खोज को एकीकृत करता है, इसमें सुझाव अंतर्निहित हैं, लेकिन खोज इंजन को Google पर स्विच करने का कोई तरीका नहीं है। इसलिए यहां हमें वर्कअराउंड का उपयोग करने की आवश्यकता होगी।
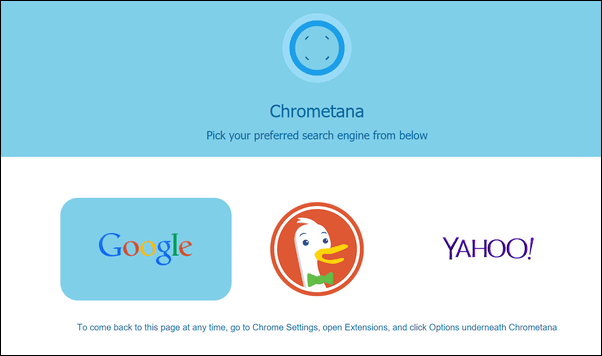
यदि आप क्रोम का उपयोग कर रहे हैं, तो इंस्टॉल करें क्रोमेटाना एक्सटेंशन. यह स्वचालित रूप से बिंग खोजों को Google खोज पर पुनर्निर्देशित कर देगा (या डकडकगो).
तो अब, जब आप दबाते हैं दर्ज संपूर्ण खोज शब्द टाइप करने के बाद, परिणाम Google खोज के साथ क्रोम में खुलेंगे (यद्यपि थोड़ा धीमा)।
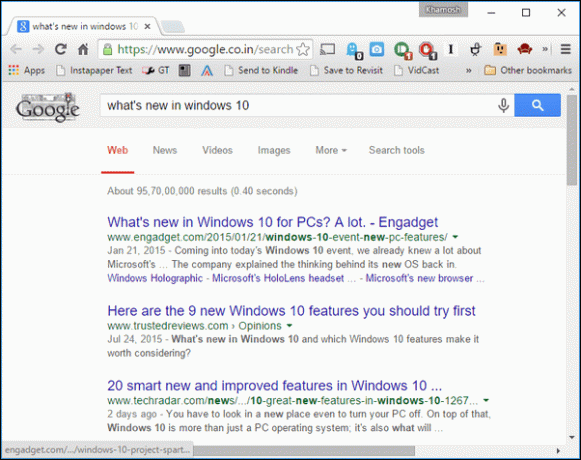
3. किसी भी प्रकार की फ़ाइलें, फ़ोल्डर, दस्तावेज़ खोजें
स्थानीय फ़ाइलों को खोजने में Cortana अद्भुत है। यह मूल रूप से विंडोज़ खोज है जिसके हम 20 साल पहले हकदार थे। और स्थानीय फ़ाइलों और ऐप्स को खोजने के लिए इंटरनेट कनेक्शन की आवश्यकता नहीं होती है। और आपको किसी विशेष आदेश की भी आवश्यकता नहीं है।
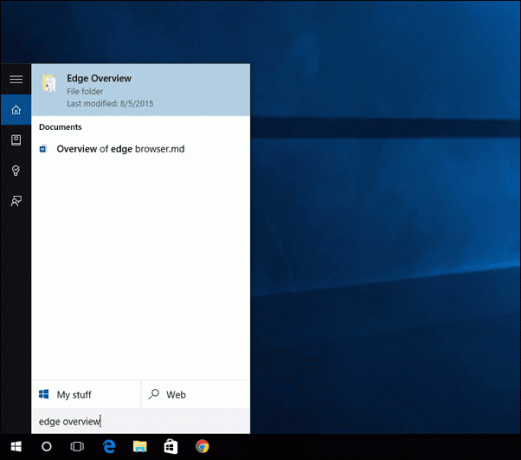
बस किसी फ़ाइल को उसके नाम, सामग्री या उससे संबंधित किसी चीज़ के साथ खोजें और वह दिखाई देगी। वही फ़ोल्डरों के लिए जाता है। यदि आप यह सही करते हैं, तो आप ज्यादातर समय फाइल एक्सप्लोरर में जाने से बच सकते हैं। और यह वास्तव में मुझे उत्साहित करता है!
4. कभी भी सेटिंग मेनू पर फिर कभी न जाएं
Cortana आपको किसी भी माध्यम से खोज करने देगा समायोजन आइटम और एक क्लिक के साथ इसे आपके लिए खोल देगा। प्रोग्राम अनइंस्टॉल करना चाहते हैं? बस "अनइंस्टॉल" टाइप करें, और आपको संबंधित आइटम के तहत मिल जाएगा समायोजन अनुभाग। यह वास्तव में एक अच्छा उदाहरण है क्योंकि स्थापना रद्द करने की सुविधा को वास्तव में कहा जाता है प्रोग्राम बदलें या निकालें. इसी तरह, आप संबंधित खोज शब्दों में टाइप करके कंट्रोल पैनल में किसी भी आइटम को खोज सकते हैं।
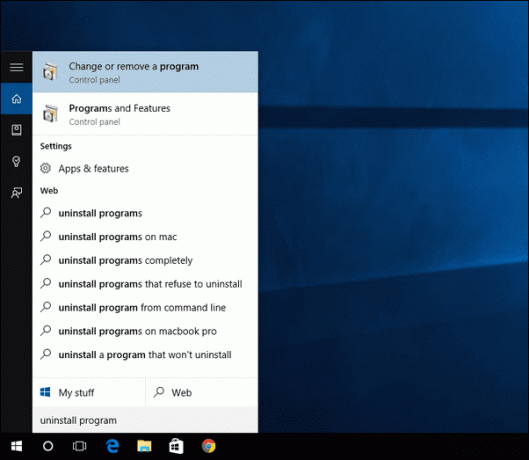
Cortana के बिना यह सब करना: मैं ऊपर दी गई हर चीज को Cortana सुविधाओं के रूप में संदर्भित कर रहा हूं। लेकिन यह वास्तव में नहीं है। वे विंडोज़ हैं तलाशी सुविधाएँ लेकिन Windows 10 में, यह सब Cortana खोज बॉक्स के अंतर्गत है। लेकिन भले ही आप गोपनीयता कारणों से Cortana को अक्षम करना चुनते हैं या इसे अपने क्षेत्र में एक्सेस नहीं कर सकते हैं, मैंने जो कुछ भी लिखा है वह अभी भी उपयोगी होगा। भले ही आप पुराने विंडोज ट्रिक को दबाने की ट्रिक का इस्तेमाल करते हों विंडोज़ कुंजी और केवल खोज करने के लिए टाइप करने पर, यह अभी भी Cortana/Windows खोज बॉक्स लाएगा। हालाँकि, नीचे दी गई सुविधा के लिए Cortana को चालू करने की आवश्यकता है।
5. त्वरित अनुस्मारक सेट करें
Cortana में बिल्ट-इन रिमाइंडर हैं। और जबकि यह डेस्कटॉप पर ज्यादा काम का नहीं है, यह स्थान-आधारित अनुस्मारक का भी समर्थन करता है। आईओएस और एंड्रॉइड ऐप लॉन्च होने पर यह वास्तव में मददगार होगा। तभी आप अपने पीसी पर रिमाइंडर सेट कर पाएंगे और वे आपके स्मार्टफोन के साथ सिंक हो जाएंगे।
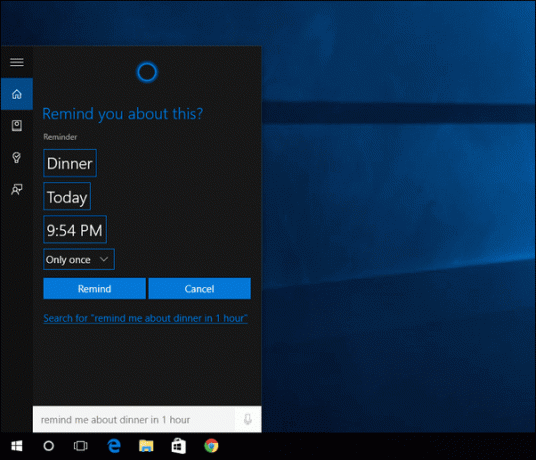
एक रिमाइंडर सेट करने के लिए, आपको बस इतना करना है कि "मुझे याद दिलाएं (याद दिलाने के लिए सामान) (जिस समय याद दिलाया जाना है)" टाइप करें। दर्ज कुंजी, चुनें ध्यान दिलाना और आपने कल लिया।
उन्हें अपने जीवन में एकीकृत करने का प्रयास करें
यदि आपने दशकों से विंडोज का उपयोग किया है, तो मुझे पता है कि किसी नई चीज की आदत डालना मुश्किल हो सकता है। लेकिन याद रखें, जब भी आप कोई फ़ाइल खोज रहे हों, या वेब पर खोज करना चाहते हों, तो पहले इसका उपयोग करें विंडोज कुंजी + एस कीबोर्ड शॉर्टकट (या दबाएं विंडोज़ कुंजी और बस टाइप करना शुरू करें)। एक बार जब यह मांसपेशियों की स्मृति हो जाती है, तो आप यह देखना शुरू कर देंगे कि यह कितना उपयोगी है।
अब तुम्हारी बारी है। हम जानते हैं कि कॉर्टाना बहुत कुछ कर सकता है। इसके बारे में आपकी पसंदीदा चीज़ क्या है? क्या आपने अभी तक उससे बात करने की कोशिश की है? विंडोज फोन संस्करण की तरह, कॉर्टाना से बात करना मजेदार है। यहाँ कुछ सुझाव हैं चीजों पर आपको उससे पूछना चाहिए.
अंतिम बार 02 फरवरी, 2022 को अपडेट किया गया
उपरोक्त लेख में सहबद्ध लिंक हो सकते हैं जो गाइडिंग टेक का समर्थन करने में मदद करते हैं। हालांकि, यह हमारी संपादकीय अखंडता को प्रभावित नहीं करता है। सामग्री निष्पक्ष और प्रामाणिक रहती है।



