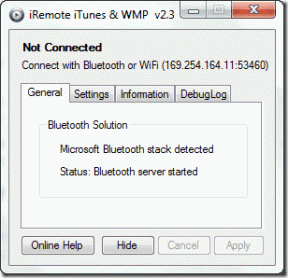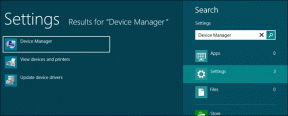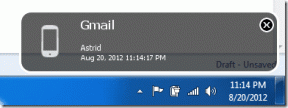फिक्स: विंडोज 10 में विंडोज की काम नहीं कर रही है
अनेक वस्तुओं का संग्रह / / November 28, 2021
विंडोज 10 में विंडोज की काम नहीं कर रही है? विंडोज की, जिसे विनकी के नाम से भी जाना जाता है, स्टार्ट मेन्यू की स्थापना के समय से ही आसपास है। विंडोज़ आइकन वाली यह भौतिक कुंजी एफएन कुंजी और वहां मौजूद प्रत्येक कीबोर्ड पर ऑल्ट कुंजी के बीच पाई जा सकती है। विंडोज की का एक साधारण प्रेस स्टार्ट मेन्यू लॉन्च करता है जो बदले में आपको अपने कंप्यूटर पर इंस्टॉल किए गए सभी एप्लिकेशन तक पहुंचने देता है। सभी अनुप्रयोगों के लिए आपका भौतिक प्रवेश द्वार होने के अलावा, विनकी विंडोज सिस्टम पर 75% से अधिक शॉर्टकट के लिए प्राथमिक कुंजी के रूप में भी कार्य करता है।
विनकी + ई (फाइल एक्सप्लोरर), विनकी + एस (सर्च), विनकी + आई (विंडोज सेटिंग्स), विनकी + एरो कीज (टू स्नैप विंडो मल्टीटास्किंग के लिए) और कई अन्य शॉर्टकट जिनके बारे में बहुतों को पता भी नहीं है।

कल्पना कीजिए कि अगर किसी कारण से विंडोज कुंजी काम करना बंद कर देती है, तो यह विंडोज उपयोगकर्ता की योजनाओं में एक वास्तविक बड़ा रिंच फेंक देगा? दुर्भाग्य से, विंडोज़ की अक्सर काम करना बंद कर देती है, जिससे उपयोगकर्ताओं को निराशा के अलावा और कुछ नहीं मिलता है।
इस लेख में, हम WinKey के काम न करने की त्रुटि के कारणों पर चर्चा करेंगे और फिर इसे ठीक करने के लिए आगे बढ़ेंगे।
विंडोज कुंजी क्यों काम करना बंद कर देती है?
सबसे खराब स्थिति में, हो सकता है कि आपके कीबोर्ड की यांत्रिक या विद्युत विफलता के कारण विंडोज कुंजी काम नहीं कर रही हो। इसके अलावा, कुछ कीबोर्ड, विशेष रूप से गेमिंग कीबोर्ड में एक गेमिंग मोड स्विच होता है, जिसे चालू करने पर, WinKey को निष्क्रिय कर देता है। गेमिंग मोड सेटिंग केवल कीबोर्ड तक ही सीमित नहीं है बल्कि गेमिंग कंप्यूटर/लैपटॉप भी है। कुछ कुंजियों का संयोजन, कुछ सॉफ़्टवेयर में सेटिंग बदलना आदि। विंडोज कुंजी सुविधा को अक्षम करने के लिए आपको गेमिंग मोड पर स्विच करने दे सकता है।
चीजों के सॉफ्टवेयर पक्ष पर, विंडोज कुंजी काम नहीं कर रही त्रुटि हो सकती है क्योंकि रजिस्ट्री संपादक में विंडोज कुंजी पूरी तरह से अक्षम है। एक अक्षम प्रारंभ मेनू के परिणामस्वरूप भी वही त्रुटि होगी। उन दोनों को वापस चालू करने से उस स्थिति में त्रुटि का समाधान होना चाहिए।
त्रुटि के अन्य कारणों में भ्रष्ट या पुराने ड्राइवर, भ्रष्ट फ़ाइल एक्सप्लोरर सेवा, मैलवेयर आदि शामिल हैं।
अंतर्वस्तु
- विंडोज़ 10 में काम न करने वाली विंडोज़ की को कैसे ठीक करें?
- फिक्स: विंडोज 10 में विंडोज की काम नहीं कर रही है
- विधि 1: अपने कीबोर्ड पर गेमिंग मोड और विनलॉक को अक्षम करें
- विधि 2: जांचें कि क्या स्टार्ट मेनू काम कर रहा है
- विधि 3: Windows रजिस्ट्री संपादक का उपयोग करना
- विधि 4: Powershell का उपयोग करके सभी ऐप्स को फिर से पंजीकृत करें
- विधि 5: विंडोज एक्सप्लोरर को पुनरारंभ करें
- विधि 6: फ़िल्टर कुंजियाँ अक्षम करें
- विधि 7: भ्रष्ट कीबोर्ड ड्राइवरों को अनइंस्टॉल करें और कीबोर्ड ड्राइवरों को पुनर्स्थापित करें
- विधि 8: SFC स्कैन चलाएँ
- विधि 9: मैलवेयर के लिए अपने सिस्टम को स्कैन करें
विंडोज़ 10 में काम न करने वाली विंडोज़ की को कैसे ठीक करें?
ऐसी कई विधियाँ हैं जिन्हें उक्त त्रुटि को ठीक करने के लिए नियोजित किया जा सकता है और सौभाग्य से, इनमें से कोई भी तरीका समझना या निष्पादित करना बहुत कठिन नहीं है। कुछ विधियाँ विशुद्ध रूप से सॉफ़्टवेयर से संबंधित हैं जैसे कि PowerShell में कमांड निष्पादित करना या अद्यतन करना विंडोज रजिस्ट्री संपादक जबकि अन्य में कीबोर्ड के माध्यम से गेमिंग मोड और विनलॉक को अक्षम करना शामिल है।
इससे पहले कि हम आगे बढ़ें, अपने कीबोर्ड को अनप्लग करें और इसे किसी अन्य सिस्टम से प्लग करें और जांचें कि विंडोज़ की काम कर रही है या नहीं। यदि ऐसा नहीं है, तो त्रुटि कीबोर्ड के भीतर ही है और आपके लिए एक नया खरीदने का समय हो सकता है।
फिक्स: विंडोज 10 में विंडोज की काम नहीं कर रही है
यदि कीबोर्ड किसी अन्य सिस्टम पर काम करता है, तो आगे बढ़ें और अपनी विंडोज़ की को अपने पर्सनल कंप्यूटर पर वापस ट्रैक पर लाने के लिए निम्न विधियों का प्रयास करें।
विधि 1: अपने कीबोर्ड पर गेमिंग मोड और विनलॉक को अक्षम करें
हम पहले यह सुनिश्चित करेंगे कि सॉफ्टवेयर से संबंधित अन्य तरीकों पर जाने से पहले हमारे हार्डवेयर में सब कुछ ठीक है।
यदि आप उन लोगों में से एक हैं जो गेमिंग कीबोर्ड का उपयोग करते हैं तो आप गेमिंग मोड स्विच के बारे में अच्छी तरह से जानते होंगे कि सभी गेमिंग कीबोर्ड सुसज्जित हैं। जब चालू किया जाता है, तो गेमिंग मोड किसी भी और सभी कुंजियों को अक्षम कर देता है जो आपके गेमिंग अनुभव में हस्तक्षेप कर सकते हैं। इसमें विंडोज़ की भी शामिल है; जैसा कि विंडोज की को दबाने से आमतौर पर स्टार्ट मेन्यू लॉन्च करके आप गेम से बाहर हो जाते हैं।
NS गेमिंग मोड मित्रों या शत्रुओं के साथ ऑनलाइन गेम खेलते समय सुविधा विशेष रूप से उपयोगी हो सकती है, यहां तक कि a ध्यान भंग करने का दूसरा क्षण आपको मार सकता है और आपको अगले जोड़े के लिए उनके चुटकुलों का हिस्सा बना सकता है दिन।
तो, विंडोज़ कुंजी कार्यक्षमता को ठीक करने का पहला तरीका यह जांचना है कि गेमिंग मोड सक्रिय है या नहीं। यदि हाँ, तो हम बस स्विच को फ़्लिप करके इसे टॉगल करें। गेमिंग मोड स्विच को अक्सर उस पर जॉयस्टिक आइकन के साथ चिह्नित किया जाता है। स्विच ढूंढें, इसे टॉगल करें और जांचें कि विंडोज़ की अब काम कर रही है या नहीं।
लॉजिटेक गेमिंग कीबोर्ड के लिए, एक गेमिंग मोड स्विच f1, f2, f3 या f4 कुंजियों के ऊपर पाया जा सकता है। यदि स्विच दाएं-आधे हिस्से की ओर है जिसका अर्थ है कि गेमिंग मोड सक्रिय है, इसलिए, इसे बाईं ओर फ़्लिप करें और गेमिंग मोड को अक्षम करें।
कॉर्सयर कीबोर्ड के लिए, कॉर्सयर सॉफ़्टवेयर में कीबोर्ड लाइटिंग, गेमिंग मोड इत्यादि को समायोजित करने की कार्यक्षमता शामिल है। corsair सॉफ़्टवेयर चलाएँ, विकल्प खोजें विंडोज कुंजी को सक्षम या अक्षम करें और इसे सक्षम करें।
एमएसआई कीबोर्ड के लिए, ड्रैगन गेमिंग सेंटर में विंडोज़ की को सक्षम या अक्षम करने का विकल्प होता है, इसलिए आगे बढ़ें और ड्रैगन गेमिंग सेंटर खोलें, विकल्प का पता लगाएं और इसे चालू करें।
गेमिंग मोड के अलावा, कुछ कीबोर्ड में एक की भी होती है जिसे कहा जाता है विनलॉक जो आपको विंडोज़ कुंजी कार्यक्षमता को बंद करने देता है। विनलॉक दाईं ओर पाया जा सकता है Ctrl बटन जहां आमतौर पर दूसरी विंडो की को रखा जाता है। विंडोज की पर टॉगल करने के लिए विनलॉक बटन दबाएं।
साथ ही, यदि आपके पास गेम कंट्रोलर या गेमपैड आपके सिस्टम से जुड़ा है, तो इसे प्लग आउट करें और फिर WinKey का उपयोग करने का प्रयास करें।
विधि 2: जांचें कि क्या स्टार्ट मेनू काम कर रहा है
संभावना है कि आपकी विंडोज लोगो कुंजी ठीक काम कर रही है, लेकिन स्टार्ट मेन्यू अक्षम/खराब है, जिससे आपको विश्वास हो जाता है कि विंडोज कुंजी को दोष दिया जाना है। यह जांचने के लिए कि क्या स्टार्ट मेनू सक्षम है, नीचे दिए गए चरणों का पालन करें:
1. स्टार्ट बटन पर राइट-क्लिक करें, चुनें भागो, टाइप करें regedit और एंटर दबाएं या टास्क मैनेजर खोलें (Ctrl + Shift + ESC), उसके बाद फ़ाइल पर क्लिक करें नया कार्य चलाएं, प्रकार regedit और क्लिक करें ठीक है.

प्रत्येक मामले में, आपको एक उपयोगकर्ता खाता नियंत्रण पॉप-अप के साथ प्रस्तुत किया जाएगा जिसमें अनुमति देने की अनुमति मांगी जाएगी पंजीकृत संपादक अपने सिस्टम में बदलाव करने के लिए। पर क्लिक करें हां अनुमति प्रदान करने और आगे बढ़ने के लिए।
2. बाएँ फलक से, आगे वाले तीर पर क्लिक करें HKEY_CURRENT_USER उसी का विस्तार करने के लिए।
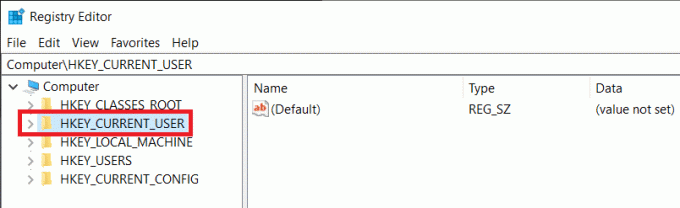
3. उसी प्रक्रिया का पालन करते हुए, अपना रास्ता नेविगेट करें
HKEY_CURRENT_USER > सॉफ़्टवेयर > Microsoft > Windows > CurrentVersion > Explorer > उन्नत.
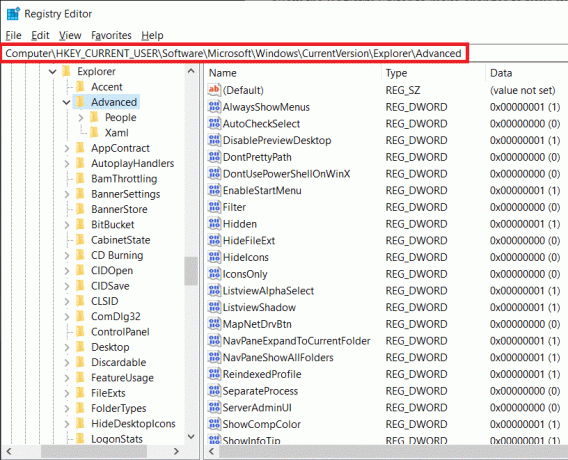
4. दाएँ फलक में ऋणात्मक/रिक्त स्थान पर राइट-क्लिक करें और चुनें नया> DWORD (32-बिट) मान.
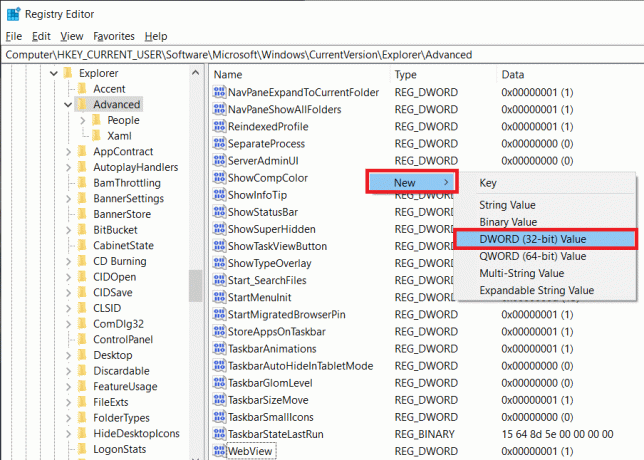
5. उस नई कुंजी को नाम दें जिसे आपने अभी बनाया है सक्षम करेंXamlStartMenu और बंद करो पंजीकृत संपादक.
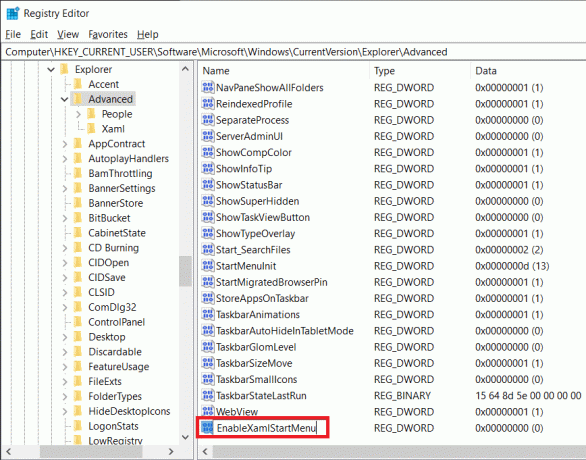
6. अपने पीसी को पुनरारंभ करें और जांचें कि आपके लौटने पर स्टार्ट मेनू सक्षम किया गया है या नहीं।
विधि 3: Windows रजिस्ट्री संपादक का उपयोग करना
कई उपयोगकर्ताओं ने रिपोर्ट किया है कि 'WinKey काम नहीं कर रहा है' त्रुटि को Windows रजिस्ट्री संपादक के माध्यम से हल किया जा सकता है। हालाँकि, रजिस्ट्री संपादक का उपयोग करते समय सावधान रहें क्योंकि नीचे दी गई मार्गदर्शिका का पालन करने में थोड़ी सी भी त्रुटि अन्य त्रुटियों की अधिकता का कारण बन सकती है।
1. लॉन्च करें विंडोज रजिस्ट्री संपादक पिछली विधि (विधि 2) के चरण 1 में उल्लिखित किसी भी विधि द्वारा।
2. रजिस्ट्री संपादक में, पर डबल-क्लिक करें HKEY_LOCAL_MACHINE उसी का विस्तार करने के लिए।
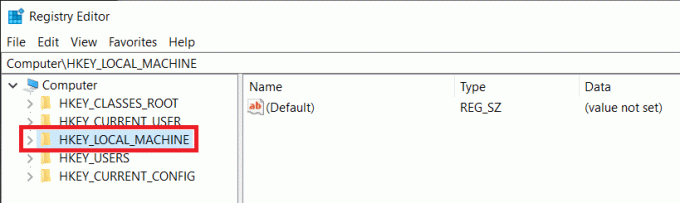
3. अब, पर डबल-क्लिक करें प्रणाली के बाद करंटकंट्रोलसेट> कंट्रोल, और अंत में पर क्लिक करें कीबोर्ड लेआउट फोल्डर.
पता बार को अंत में निम्नलिखित पता प्रदर्शित करना चाहिए:
HKEY_LOCAL_MACHINE\SYSTEM\CurrentControlSet\Control\कीबोर्ड लेआउट

4. पर राइट-क्लिक करें स्कैनकोड नक्शा राइट-पैनल में मौजूद रजिस्ट्री एंट्री और डिलीट को चुनें।
(यदि आपको स्कैन्कोड मानचित्र प्रविष्टि नहीं मिलती है जैसे मैंने नहीं किया, तो यह विधि आपके लिए काम नहीं करेगी इसलिए आगे बढ़ें और अगली विधि का प्रयास करें)
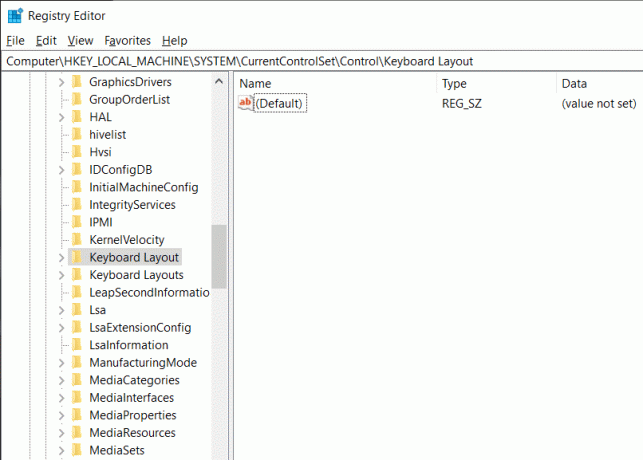
5. बंद करे विंडोज रजिस्ट्री संपादक और अपने पीसी को पुनरारंभ करें।
विधि 4: Powershell का उपयोग करके सभी ऐप्स को फिर से पंजीकृत करें
विंडोज पॉवरशेल एक शक्तिशाली कमांड-लाइन टूल है जिसका उपयोग विभिन्न कमांड को निष्पादित करने के लिए किया जा सकता है। हो सकता है कि कुछ सॉफ़्टवेयर विरोध के कारण आपकी विंडोज़ कुंजी काम नहीं कर रही हो और पावरशेल का उपयोग करके हम इन विरोधों से छुटकारा पाने के लिए सभी एप्लिकेशन को फिर से पंजीकृत करेंगे।
1. स्टार्ट बटन पर राइट-क्लिक करें और चुनें विंडोज पावरशेल (व्यवस्थापक).
ध्यान दें: यदि आप पावर यूजर मेनू में विंडोज पॉवरशेल (एडमिन) के बजाय कमांड प्रॉम्प्ट (एडमिन) पाते हैं, तो क्लिक करें रन पर, पावरशेल टाइप करें, और प्रशासनिक के साथ पावरशेल खोलने के लिए ctrl + शिफ्ट + एंटर दबाएं विशेषाधिकार

वैकल्पिक रूप से, यदि प्रारंभ बटन स्वयं काम नहीं कर रहा है, तो निम्न स्थान पर नीचे जाएं।
C:\Users\YourUserName\AppData\Roaming\Microsoft\Windows\Start Menu\Programs\Windows PowerShell\
Windows PowerShell पर राइट-क्लिक करें और चुनें व्यवस्थापक के रूप में चलाओ।

2. नीचे दी गई कमांड लाइन को ध्यान से टाइप करें या पावरशेल विंडो में कॉपी-पेस्ट करें।
Get-AppXPackage -AllUsers | Foreach {Add-AppxPackage -DisableDevelopmentMode -Register "$($_.InstallLocation)\AppXManifest.xml"}

क्रॉस-चेक करें कि क्या आपके द्वारा दर्ज की गई स्क्रिप्ट सही है और फिर कमांड चलाने के लिए एंटर दबाएं।
3. एक बार जब पावरशेल कमांड को निष्पादित कर लेता है, तो पावरशेल विंडो को बंद कर दें और अपने पीसी को एक कार्यशील विंडोज कुंजी पर वापस जाने के लिए पुनरारंभ करें।
विधि 5: विंडोज एक्सप्लोरर को पुनरारंभ करें
विंडोज़ एक्सप्लोरर आपके विंडोज़ यूजर इंटरफेस को नियंत्रित करता है और एक भ्रष्ट विंडोज़ एक्सप्लोरर प्रक्रिया कुछ समस्याओं का कारण बन सकती है जिसमें विनकी काम न करने की त्रुटि भी शामिल है। फ़ाइल एक्सप्लोरर को बस पुनरारंभ करना कई उपयोगकर्ताओं के लिए समस्या को हल करने के लिए जाना जाता है।
1. कार्य प्रबंधक लॉन्च करें अपने कीबोर्ड पर Ctrl + Shift + ESC दबाकर या ctrl + Shift + del दबाकर और फिर टास्क मैनेजर का चयन करें।
2. पर स्विच करें विवरण टैब और पता लगाएं एक्सप्लोरर.एक्सई।
3. Explorer.exe पर राइट-क्लिक करें और चुनें अंतिम कार्य.
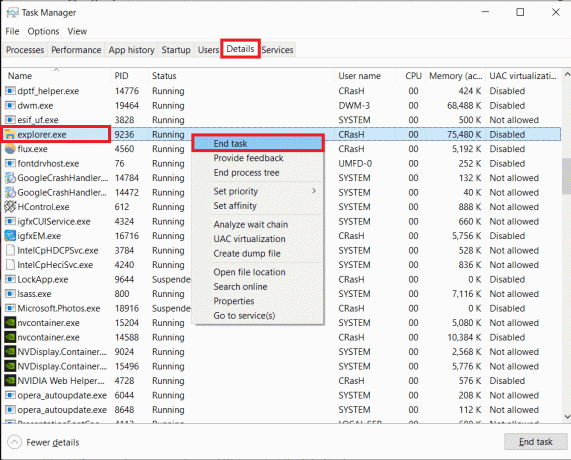
4. अब, पर क्लिक करें फ़ाइल टास्क मैनेजर विंडो के ऊपरी दाएं कोने में स्थित विकल्प और चुनें नया कार्य चलाएं.
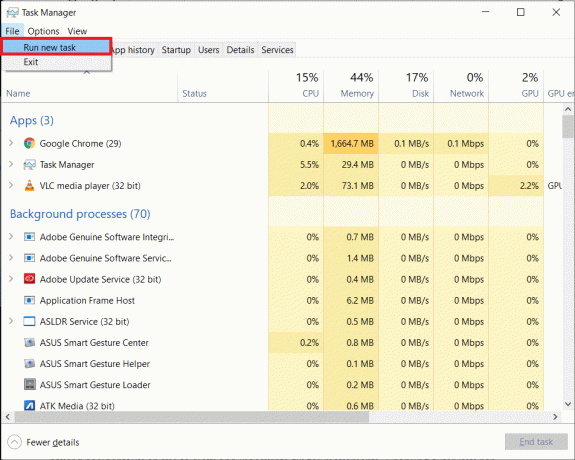
5. प्रकार एक्सप्लोरर.exe और दबाएं ठीक है फ़ाइल एक्सप्लोरर प्रक्रिया को पुनरारंभ करने के लिए।

जांचें कि क्या त्रुटि अभी भी बनी हुई है। यदि ऐसा होता है, तो अगली विधि का प्रयास करें।
विधि 6: फ़िल्टर कुंजियाँ अक्षम करें
विंडोज़ में फ़िल्टर कुंजियों की सुविधा संक्षिप्त और बार-बार होने वाले कुंजी प्रेस को अनदेखा करने के लिए मौजूद है जो गलती से या धीमी और गलत उंगलियों की गति के कारण हो सकती है। फ़िल्टर कुंजी को सक्षम करना विंडो कुंजी कार्यक्षमता को प्रभावित करने के लिए जाना जाता है और फ़िल्टर कुंजी सुविधा को बंद करने से त्रुटि को हल करने के लिए जाना जाता है। फ़िल्टर कुंजी सुविधा को अक्षम करने के लिए:
1. स्टार्ट बटन पर राइट-क्लिक करें और चुनें समायोजन. या आप दबा सकते हैं विंडोज की + आई सेटिंग्स खोलने के लिए।
2. पता लगाएँ और क्लिक करें उपयोग की सरलता.

3. बाएँ फलक को नीचे स्क्रॉल करें और क्लिक करें कीबोर्ड इंटरेक्शन लेबल के तहत।
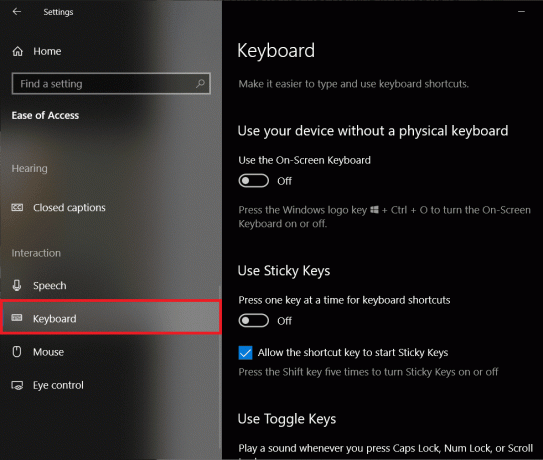
4. अब, दाएँ फलक को नीचे स्क्रॉल करें, फ़िल्टर कुंजियों का उपयोग करें खोजें, और इसे बंद करें।
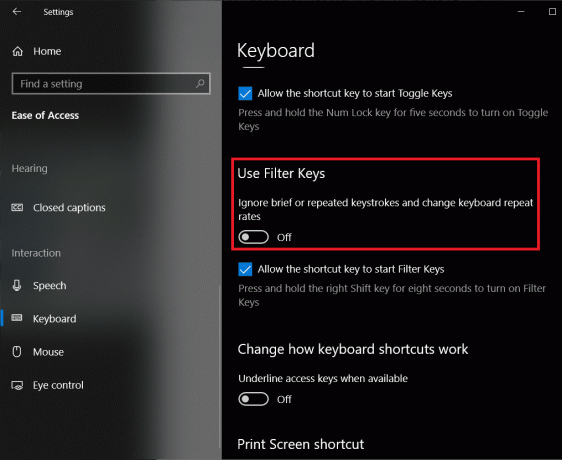
देखें कि क्या आप सक्षम हैं विंडोज 10 में काम नहीं कर रही विंडोज की को ठीक करें मुद्दा, यदि नहीं तो अगली विधि के साथ जारी रखें।
विधि 7: भ्रष्ट कीबोर्ड ड्राइवरों को अनइंस्टॉल करें और कीबोर्ड ड्राइवरों को पुनर्स्थापित करें
कंप्यूटर के ऑपरेटिंग सिस्टम/सॉफ्टवेयर के साथ प्रभावी ढंग से संवाद करने के लिए हार्डवेयर के प्रत्येक टुकड़े को फाइलों के एक सेट की आवश्यकता होती है, जिसे ड्राइवर या डिवाइस ड्राइवर के रूप में जाना जाता है। पुराने डिवाइस ड्राइवर या पूरी तरह से भ्रष्ट ड्राइवर हमारे मामले में उस विशेष हार्डवेयर, कीबोर्ड का उपयोग करते समय त्रुटियों का कारण बन सकते हैं। कीबोर्ड ड्राइवरों को फिर से स्थापित करने से उन सभी समस्याओं का समाधान हो जाना चाहिए जो इसका उपयोग करते समय आपके सामने आ सकती हैं।
1. स्टार्ट बटन पर राइट-क्लिक करें, रन चुनें, टाइप करें देवएमजीएमटी.एमएससी और एंटर दबाएं डिवाइस मैनेजर लॉन्च करें.

2. डबल क्लिक करें कीबोर्ड उसी का विस्तार करने के लिए।
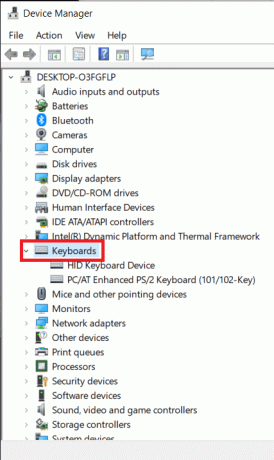
3. अपने कीबोर्ड ड्राइवरों पर राइट-क्लिक करें और चुनें डिवाइस को अनइंस्टॉल करें.

आने वाले चेतावनी संदेश में, पर क्लिक करें हाँ या अनइंस्टॉल करें पुष्टि करने के लिए।
4. यदि आप USB कीबोर्ड का उपयोग कर रहे हैं, बस इसे प्लग आउट और बैक इन करें और विंडोज स्वचालित रूप से वेब को स्कैन करेगा और आपके कीबोर्ड के लिए अपडेट किए गए ड्राइवर स्थापित करेगा।
वैकल्पिक रूप से, अपने कीबोर्ड ड्राइवरों पर राइट-क्लिक करें और चुनें ड्राइवर अपडेट करें.
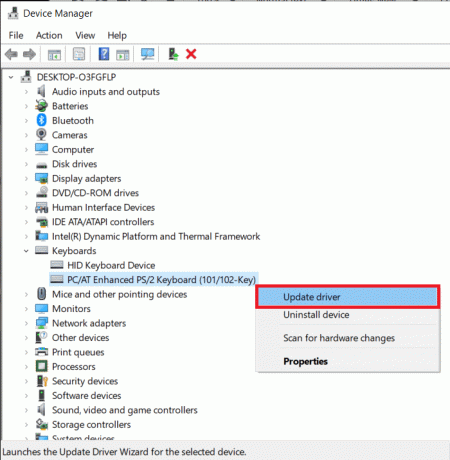
5. निम्नलिखित डायलॉग बॉक्स से, चुनें अद्यतन ड्राइवर सॉफ़्टवेयर के लिए स्वचालित रूप से खोजें.
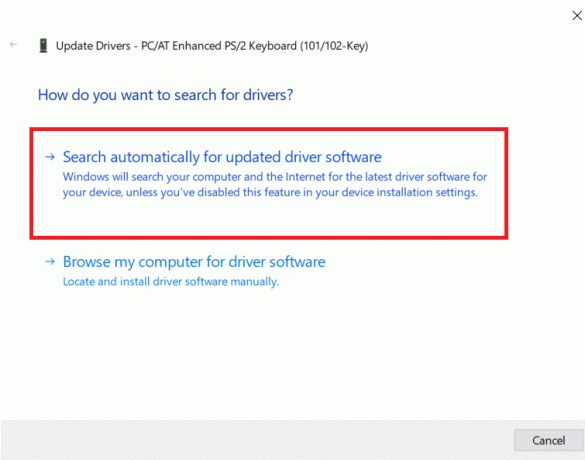
विधि 8: SFC स्कैन चलाएँ
यह संभव है कि भ्रष्ट विंडोज इंस्टॉलेशन के बाद विंडोज की ने काम करना बंद कर दिया हो। उस स्थिति में, आपका सबसे अच्छा दांव एक सिस्टम फाइल चेकर स्कैन चलाना है जो किसी भी लापता और भ्रष्ट सुविधाओं के लिए स्कैन करेगा और उनकी मरम्मत करेगा। SFC स्कैन करने के लिए:
1. स्टार्ट बटन पर राइट-क्लिक करें, रन चुनें, cmd टाइप करें और ctrl + Shift + Enter to. दबाएं प्रशासनिक विशेषाधिकारों के साथ कमांड प्रॉम्प्ट लॉन्च करें.
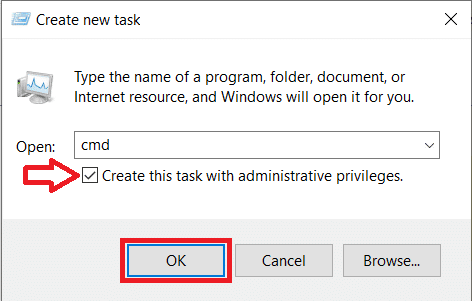
वैकल्पिक रूप से, आप कमांड प्रॉम्प्ट को टास्क मैनेजर (Ctrl + Shift + ESC) से व्यवस्थापक के रूप में लॉन्च कर सकते हैं फ़ाइल> नया कार्य चलाएँ पर क्लिक करें, cmd टाइप करें, प्रशासनिक विशेषाधिकारों के साथ कार्य बनाएँ की जाँच करें और ओके दबाओ।
2. कमांड प्रॉम्प्ट विंडो में टाइप करें एसएफसी / स्कैनो और एंटर दबाएं।
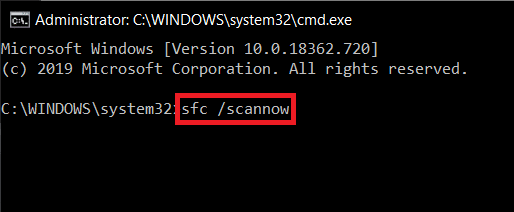
3. अपने पीसी की जांच पूरी करने के लिए स्कैनिंग प्रक्रिया की प्रतीक्षा करें। एक बार हो जाने के बाद, कमांड प्रॉम्प्ट विंडो बंद करें और अपने पीसी को पुनरारंभ करें।
विधि 9: मैलवेयर के लिए अपने सिस्टम को स्कैन करें
क्या आपको नहीं लगता कि कभी-कभी मैलवेयर आपके सिस्टम में कई समस्याएं पैदा कर देता है? हां, इसलिए, मैलवेयर और वायरस के लिए आपके सिस्टम को स्कैन करने के लिए एक नैदानिक उपकरण चलाने की अत्यधिक अनुशंसा की जाती है। इसलिए, यह अनुशंसा की जाती है कि आप Windows 10 समस्या में काम नहीं कर रही Windows कुंजी को ठीक करने के लिए इस पोस्ट को पढ़ें: मैलवेयर को हटाने के लिए मालवेयरबाइट्स एंटी-मैलवेयर का उपयोग कैसे करें.

अनुशंसित:विंडोज पीसी पर कंप्यूटर परफॉर्मेंस बेंचमार्क टेस्ट चलाएं
ऊपर वर्णित सभी विधियों के अलावा, अभी भी कुछ विधियाँ हैं जो उपयोगकर्ताओं ने अपनी विंडोज़ की समस्याओं को हल करने के लिए रिपोर्ट की हैं। विधियों में साइन आउट करना और अपने विंडोज खाते में वापस आना, एक नया उपयोगकर्ता खाता पूरी तरह से बनाना, मैलवेयर एप्लिकेशन की स्थापना रद्द करना आदि शामिल हैं। हालाँकि इस लेख में बताए गए कई तरीकों को सभी के लिए विंडोज 10 त्रुटि में काम नहीं करने वाली विंडोज कुंजी को ठीक करना चाहिए।