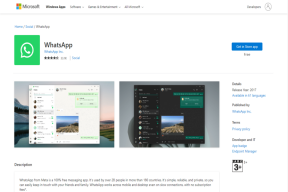विंडोज 10 में डेस्कटॉप वॉलपेपर कैसे बदलें
अनेक वस्तुओं का संग्रह / / November 28, 2021
खैर, ऐसे कई तरीके हैं जिनसे आप अपने डेस्कटॉप वॉलपेपर को विंडोज 10 में सेटिंग्स, कंट्रोल पैनल आदि का उपयोग करके बदल सकते हैं। और आज हम ऐसे सभी तरीकों पर चर्चा करने जा रहे हैं। डिफ़ॉल्ट वॉलपेपर जो विंडोज 10 के साथ आता है, बहुत अच्छा है लेकिन फिर भी समय-समय पर आप एक वॉलपेपर या छवि पर ठोकर खाते हैं जिसे आप अपने पीसी पर अपने डेस्कटॉप पृष्ठभूमि के रूप में सेट करना चाहते हैं। निजीकरण विंडोज 10 की महत्वपूर्ण विशेषताओं में से एक है, जो आपको उपयोगकर्ता के विनिर्देशों के अनुसार विंडोज के दृश्य पहलुओं को बदलने देता है।

विंडोज 10 की शुरुआत के साथ, क्लासिक पर्सनलाइजेशन विंडो (कंट्रोल पैनल) को हटा दिया गया है, और अब विंडोज 10 इसके बजाय सेटिंग्स ऐप में वैयक्तिकरण खोलता है। वैसे भी, बिना समय बर्बाद किए, आइए नीचे सूचीबद्ध ट्यूटोरियल की मदद से विंडोज 10 में डेस्कटॉप वॉलपेपर कैसे बदलें देखें।
अंतर्वस्तु
- विंडोज 10 में डेस्कटॉप वॉलपेपर कैसे बदलें
- विधि 1: विंडोज 10 सेटिंग्स ऐप में डेस्कटॉप वॉलपेपर बदलें
- विधि 2: नियंत्रण कक्ष में डेस्कटॉप वॉलपेपर बदलें
- विधि 3: फ़ाइल एक्सप्लोरर में डेस्कटॉप वॉलपेपर बदलें
- विधि 4: डेस्कटॉप स्लाइड शो सेट करें
विंडोज 10 में डेस्कटॉप वॉलपेपर कैसे बदलें
यह सुनिश्चित कर लें पुनर्स्थापन स्थल बनाएं बस कुछ गलत होने पर।
विधि 1: विंडोज 10 सेटिंग्स ऐप में डेस्कटॉप वॉलपेपर बदलें
1. दबाएँ विंडोज की + आई सेटिंग्स खोलने के लिए क्लिक करें वैयक्तिकरण।

2. बाएं हाथ के मेनू से, पर क्लिक करें पृष्ठभूमि।
3. अब दाएँ हाथ के विंडो पेन में, चुनें चित्र पृष्ठभूमि ड्रॉप-डाउन मेनू से।

4. अगला, के अंतर्गत "अपनी तस्वीर चुनें” हाल के पांच चित्रों में से किसी एक का चयन करें या यदि आपको डेस्कटॉप वॉलपेपर के रूप में कोई अन्य छवि सेट करने की आवश्यकता है तो क्लिक करें ब्राउज़ करें।

5. उस छवि पर नेविगेट करें जिसे आप डेस्कटॉप वॉलपेपर के रूप में सेट करना चाहते हैं, चुनें यह, और पर क्लिक करें चित्र चुनें।
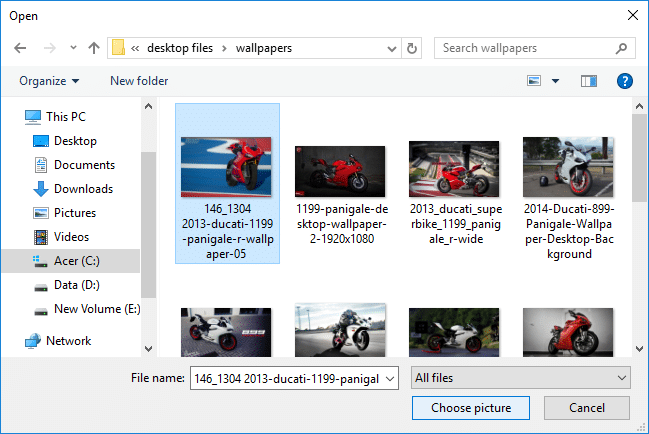
6. अगला, "के तहत"एक फिट चुनें"अपने प्रदर्शन के लिए उपयुक्त फिट का चयन करें।
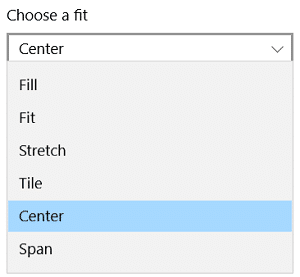
विधि 2: नियंत्रण कक्ष में डेस्कटॉप वॉलपेपर बदलें
1. विंडोज की + आर दबाएं और फिर निम्न कमांड टाइप करें और एंटर दबाएं:
एक्सप्लोरर शेल {ED834ED6-4B5A-4bfe-8F11-A626DCB6A921} -Microsoft. वैयक्तिकरण\पृष्ठवॉलपेपर
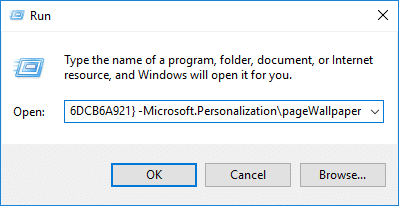
2. अब से चित्र स्थान ड्रॉप-डाउन छवियों फ़ोल्डर का चयन करें या यदि आप कोई अन्य फ़ोल्डर शामिल करना चाहते हैं (जहां आपका डेस्कटॉप वॉलपेपर है) तो क्लिक करें ब्राउज़ करें।
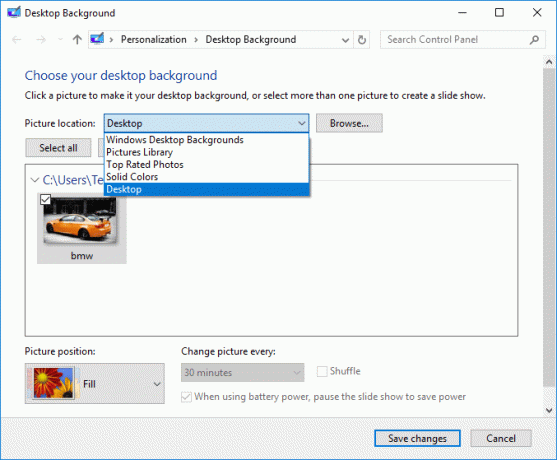
3. अगला, नेविगेट करें और चित्र फ़ोल्डर स्थान चुनें और क्लिक करें ठीक है।

4. उस छवि पर क्लिक करें जिसे आप चाहते हैं डेस्कटॉप वॉलपेपर के रूप में सेट करें फिर पिक्चर पोजीशन ड्रॉप-डाउन से वह फिट चुनें जिसे आप अपने डिस्प्ले के लिए सेट करना चाहते हैं।
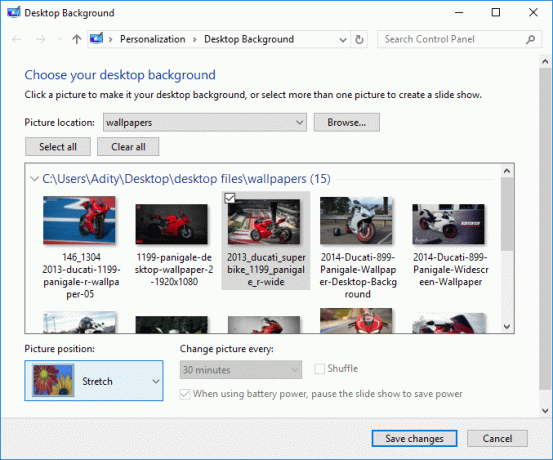
5. छवि का चयन करने के बाद, पर क्लिक करें परिवर्तनों को सुरक्षित करें।
6. सब कुछ बंद करें और अपने पीसी को पुनरारंभ करें।
यह है विंडोज 10 में डेस्कटॉप वॉलपेपर कैसे बदलें, लेकिन अगर आप अभी भी कुछ मुद्दों का सामना करते हैं, तो इस विधि को छोड़ दें और अगले एक का पालन करें।
विधि 3: फ़ाइल एक्सप्लोरर में डेस्कटॉप वॉलपेपर बदलें
1. इस पीसी को खोलें या दबाएं विंडोज की + ई खुल जाना फाइल ढूँढने वाला।
2. फ़ोल्डर में नेविगेट करें जहां आपके पास वह छवि है जिसे आप डेस्कटॉप वॉलपेपर के रूप में सेट करना चाहते हैं।
3. एक बार फ़ोल्डर के अंदर, छवि पर राइट-क्लिक करें और "चुनें"डेस्कटॉप पृष्ठभूमि सेट करें“.
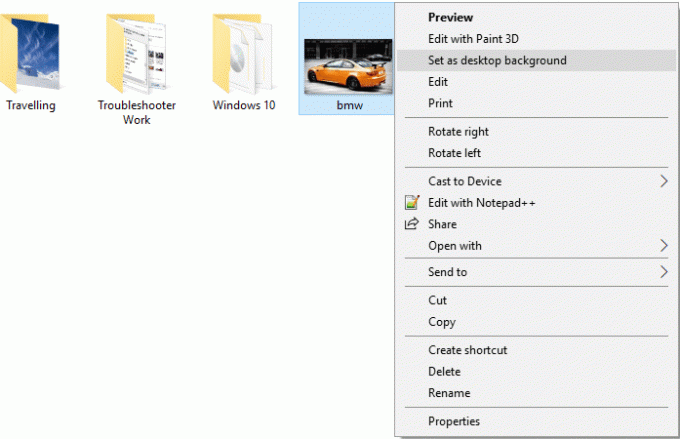
4. फ़ाइल एक्सप्लोरर को बंद करें और फिर अपने परिवर्तन देखें।
विधि 4: डेस्कटॉप स्लाइड शो सेट करें
1. पर राइट-क्लिक करें डेस्कटॉप एक खाली क्षेत्र में फिर चयन करता है वैयक्तिकृत करें।

2. अब, बैकग्राउंड ड्रॉप-डाउन के तहत, चुनें स्लाइड शो।
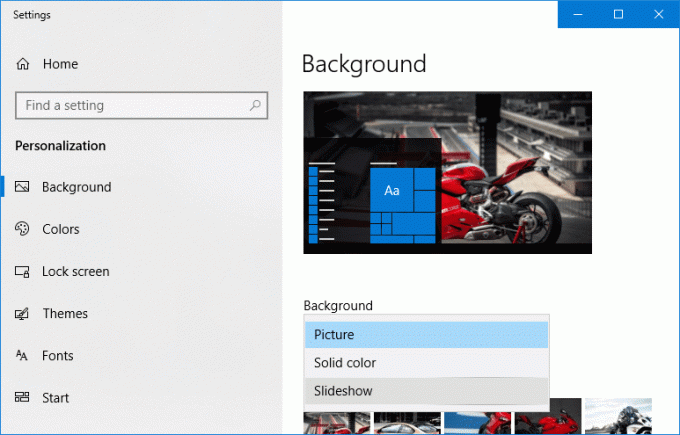
3. अंतर्गत "अपने स्लाइड शो के लिए एल्बम चुनें" पर क्लिक करें ब्राउज़ करें।
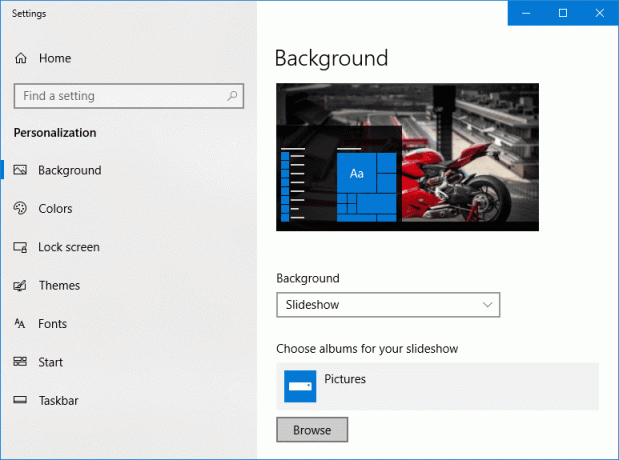
4. नेविगेट करें और उस फ़ोल्डर का चयन करें जिसमें स्लाइड शो के लिए सभी छवियां हैं, फिर "क्लिक करें"यह फ़ोल्डर चुनें“.
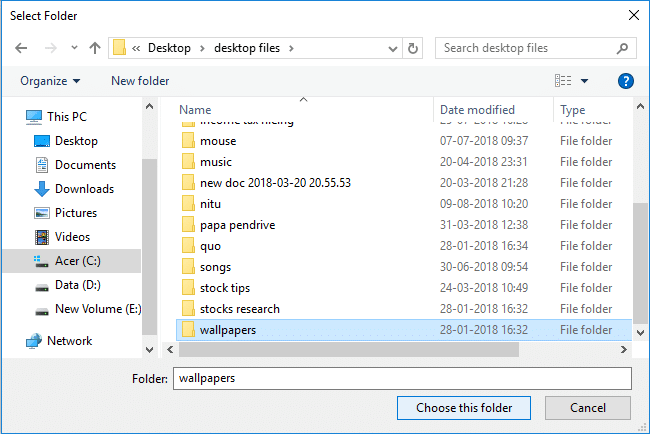
5. अब स्लाइड शो के अंतराल समय को बदलने के लिए, "से समय अंतराल का चयन करें"हर तस्वीर बदलें" ड्रॉप डाउन।
6. आप ऐसा कर सकते हैं शफल के लिए टॉगल को सक्षम करें और यदि आप चाहें तो बैटरी पर स्लाइड शो को भी अक्षम करें।
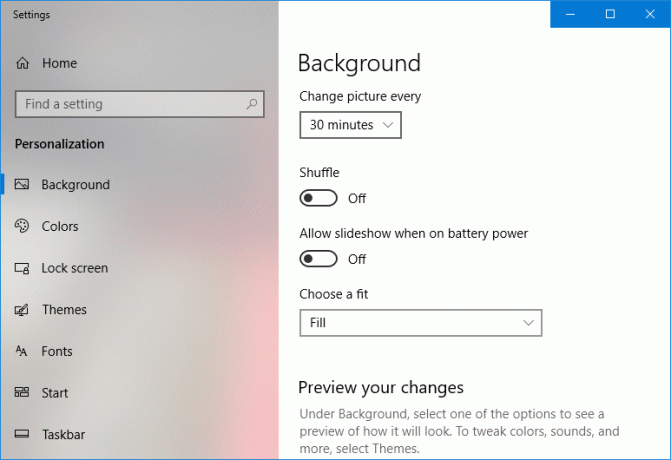
7. अपने लिए फिट का चयन करें प्रदर्शन, फिर सब कुछ बंद कर दें और अपने पीसी को रीस्टार्ट करें।
अनुशंसित:
- विंडोज 10 में ड्राइव को ऑप्टिमाइज़ और डीफ़्रेग्मेंट कैसे करें
- विंडोज 10 में डिफर फीचर और क्वालिटी अपडेट
- विंडोज 10 में वॉल्यूम या ड्राइव पार्टिशन को कैसे हटाएं
- उपयोगकर्ताओं को विंडोज 10 में डेस्कटॉप वॉलपेपर बदलने से रोकें
यही आपने सफलतापूर्वक सीखा है विंडोज 10 में डेस्कटॉप वॉलपेपर कैसे बदलें लेकिन अगर आपके पास अभी भी इस ट्यूटोरियल के बारे में कोई प्रश्न हैं, तो बेझिझक उनसे कमेंट सेक्शन में पूछें।