विंडोज 10 से ग्रूव म्यूजिक को पूरी तरह से अनइंस्टॉल करें
अनेक वस्तुओं का संग्रह / / November 28, 2021
ग्रूव म्यूजिक डिफॉल्ट म्यूजिक प्लेयर है जो विंडोज 10 में पहले से इंस्टॉल आता है। यह विंडोज स्टोर के माध्यम से सदस्यता या खरीद के माध्यम से संगीत स्ट्रीमिंग भी प्रदान करता है। जबकि माइक्रोसॉफ्ट ने पुराने एक्सबॉक्स म्यूजिक ऐप को नया रूप देने और इसे एक नए नाम "ग्रूव म्यूजिक" के साथ लॉन्च करने के लिए एक उत्कृष्ट काम किया, लेकिन फिर भी अधिकांश विंडोज उपयोगकर्ता इसे अपने दैनिक उपयोग के लिए उपयुक्त नहीं पाते हैं। अधिकांश विंडोज उपयोगकर्ता अभी भी अपने डिफ़ॉल्ट संगीत ऐप के रूप में वीएलसी मीडिया प्लेयर का उपयोग करने में सहज हैं, और इसलिए वे विंडोज 10 से ग्रूव म्यूजिक को पूरी तरह से अनइंस्टॉल करना चाहते हैं।
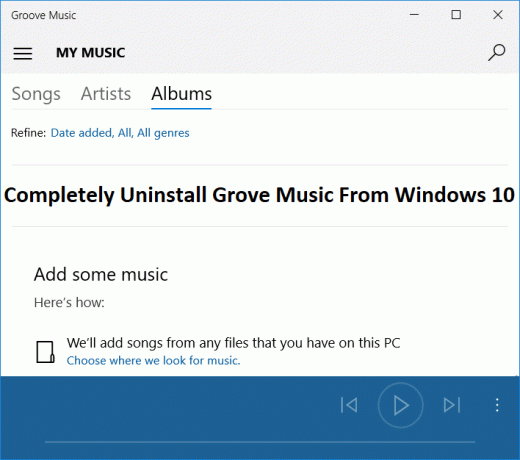
एकमात्र समस्या यह है कि आप प्रोग्राम विंडो को अनइंस्टॉल करने से या केवल राइट-क्लिक करके और अनइंस्टॉल का चयन करके ग्रूव म्यूजिक को अनइंस्टॉल नहीं कर सकते। जबकि अधिकांश ऐप्स को इस विधि से हटाया जा सकता है, दुर्भाग्य से, ग्रूव म्यूजिक विंडोज 10 के साथ आता है, और माइक्रोसॉफ्ट नहीं चाहता कि आप इसे अनइंस्टॉल करें। वैसे भी, बिना समय बर्बाद किए देखते हैं कि नीचे सूचीबद्ध गाइड की मदद से विंडोज 10 से ग्रूव म्यूजिक को पूरी तरह से कैसे अनइंस्टॉल किया जाए।
अंतर्वस्तु
- विंडोज 10 से ग्रूव म्यूजिक को पूरी तरह से अनइंस्टॉल करें
- विधि 1: पावरशेल के माध्यम से ग्रूव संगीत को अनइंस्टॉल करें
- विधि 2: CCleaner के माध्यम से Groove Music को अनइंस्टॉल करें
विंडोज 10 से ग्रूव म्यूजिक को पूरी तरह से अनइंस्टॉल करें
यह सुनिश्चित कर लें पुनर्स्थापन स्थल बनाएं बस कुछ गलत होने पर।
विधि 1: पावरशेल के माध्यम से ग्रूव संगीत को अनइंस्टॉल करें
ध्यान दें: जारी रखने से पहले, सुनिश्चित करें कि आपने ग्रूव म्यूज़िक ऐप को बंद कर दिया है।
1. खोज लाने के लिए विंडोज की + क्यू दबाएं, टाइप करें पावरशेल और खोज परिणाम से पावरशेल पर राइट-क्लिक करें और चुनें व्यवस्थापक के रूप में चलाओ।

2. पावरशेल विंडो में निम्न कमांड टाइप करें और एंटर दबाएं:
Get-AppxPackage -AllUsers | नाम चुनें, पैकेजफुलनाम
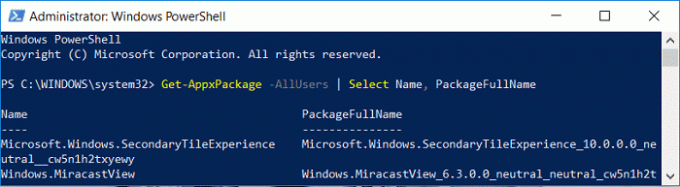
3. अब सूची में, नीचे स्क्रॉल करें जब तक आपको मिल न जाए ज़ून संगीत. ZuneMusic के PackageFullName को कॉपी करें।

4. फिर से निम्न कमांड टाइप करें और एंटर दबाएं:
निकालें-AppxPackage PackageFullName
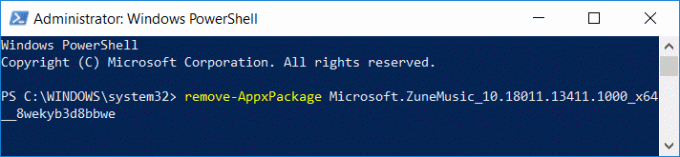
ध्यान दें: PackageFullName को Zune Music के वास्तविक PackageFullName से बदलें।
5. यदि उपरोक्त आदेश काम नहीं करते हैं, तो इसे आजमाएं:
remove-AppxPackage (Get-AppxPackage –AllUsers| जहाँ{$_.PackageFullName -match "ZuneMusic"}).PackageFullName
6. परिवर्तनों को सहेजने के लिए अपने पीसी को रीबूट करें।
विधि 2: CCleaner के माध्यम से Groove Music को अनइंस्टॉल करें
1. CCleaner का नवीनतम संस्करण डाउनलोड करें आधिकारिक वेबसाइट से।
2. सेटअप फ़ाइल से CCleaner स्थापित करना सुनिश्चित करें और फिर CCleaner लॉन्च करें।
3. बाएं हाथ के मेनू से, पर क्लिक करें उपकरण, फिर क्लिक करें स्थापना रद्द करें।
ध्यान दें: सभी इंस्टॉल किए गए ऐप्स को दिखाने में समय लग सकता है, इसलिए धैर्य रखें।
4. एक बार सभी ऐप्स प्रदर्शित होने के बाद, Groove Music ऐप पर राइट-क्लिक करें और चुनें स्थापना रद्द करें।
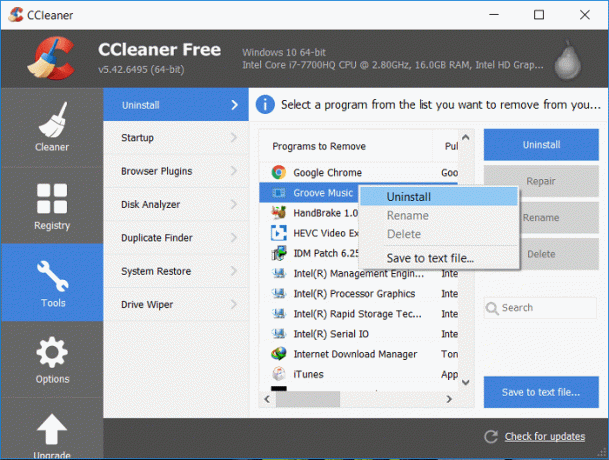
5. जारी रखने के लिए ठीक क्लिक करें स्थापना रद्द करें।
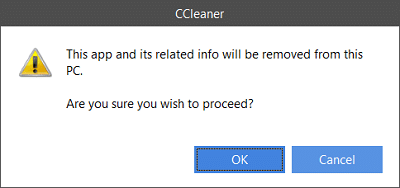
6. परिवर्तनों को सहेजने के लिए अपने पीसी को रीबूट करें।
अनुशंसित:
- Windows 10 पर OneDrive स्क्रिप्ट त्रुटि को ठीक करें
- विंडोज 10 में स्लीप के बाद पासवर्ड डिसेबल करें
- विंडोज 10 पर डीएनएस सर्वर नॉट रिस्पॉन्सिंग को ठीक करें
- DNS_Probe_Finished_NxDomain त्रुटि ठीक करें
यही आपने सफलतापूर्वक सीखा है विंडोज 10 से ग्रूव म्यूजिक को पूरी तरह से कैसे अनइंस्टॉल करें लेकिन अगर आपके मन में अभी भी इस पोस्ट के बारे में कोई सवाल है तो बेझिझक उन्हें कमेंट सेक्शन में पूछ सकते हैं।



