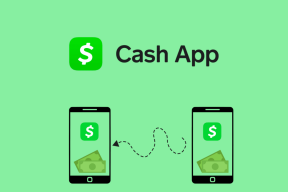विंडोज़ को पुनर्स्थापित किए बिना एसएसडी में माइग्रेट कैसे करें
अनेक वस्तुओं का संग्रह / / February 12, 2022
हाल ही में मुझे अपने पीसी के लिए एक एसएसडी मिला है, इसलिए मुझे विंडोज़ की एक और पुनर्स्थापना की कड़ी मेहनत का सामना करना पड़ रहा था। मैं हर 6 महीने में विंडोज को फिर से इंस्टॉल करता हूं क्योंकि उपयोग के इतने समय के बाद, कई प्रोग्राम और ड्राइवरों को स्थापित/अनइंस्टॉल करने के लिए पीसी यादृच्छिक त्रुटियों को फेंक देता है और मेरी रजिस्ट्री और सिस्टम को गड़बड़ कर देता है अवयव। लेकिन मैंने इस फरवरी में ही एक रीइंस्टॉल किया था और फिर से उस प्रक्रिया से गुजरने के मूड में नहीं था। इसलिए मैंने अपने ऑपरेटिंग सिस्टम को एसएसडी में पोर्ट करने का फैसला किया।
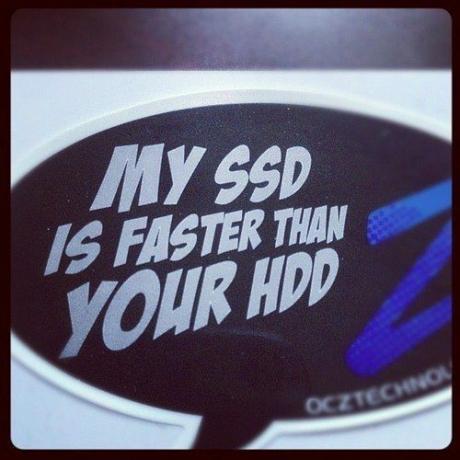
इसे निष्पादित करने के लिए डिस्क क्लोन फ़ंक्शन का उपयोग किया जाता है। तो आइए देखें कि यह कैसे किया जाता है। इससे पहले कि हम आगे बढ़ें, एहतियात के तौर पर, C: ड्राइव पर अपने डेटा का बैकअप लें तथा अपने ड्राइव को डीफ़्रैग्मेन्ट करें.
कूल टिप: SSD और HDD के बीच उलझन में है और हर कोई SSDs में अपग्रेड करने की सलाह क्यों देता है? हम यहाँ हैं समझने में मदद करें.
स्टेप 1: सबसे पहले पर जाएँ मेरा कंप्यूटर और अपने C: ड्राइव का आकार देखें। यदि यह आपके SSD में फिट बैठता है, तो सब ठीक है और अच्छा है। अन्यथा, आपके पास होगा
इसमें से कुछ फाइलें हटाएं जगह बनाना। अपने C: ड्राइव के आकार को सिकोड़ने का एक तरीका है उपयोगकर्ताओं किसी अन्य ड्राइव पर फ़ोल्डर।
अपने उपयोगकर्ता फ़ोल्डर को स्थानांतरित करने के लिए, किसी अन्य स्थान पर एक फ़ोल्डर बनाएं, अपना खोलें सी: ड्राइव> आपका उपयोगकर्ता नाम फ़ोल्डर> उनमें से प्रत्येक पर राइट-क्लिक करें (दस्तावेज़, संगीत, चित्र), पी. पर क्लिक करेंरोपर्टीज और के तहत स्थान टैब, पर क्लिक करें कदम और आपके द्वारा बनाए गए फ़ोल्डर का चयन करें।
चरण दो: के लिए बहुत से आवेदन हैं डिस्क क्लोनिंग, लेकिन ईज़ीयूएस टूडू बैकअप का उपयोग करना आसान है और इसमें विशेष रूप से एसएसडी को क्लोन करने का विकल्प है. डाउनलोड ईज़ीयूएस टूडू बैकअप और इसे स्थापित करें। एप्लिकेशन खोलें और पर क्लिक करें क्लोन ऊपरी दाहिनी ओर।

चरण 3: अपने विंडोज ड्राइव का चयन करें और पर क्लिक करें अगला.
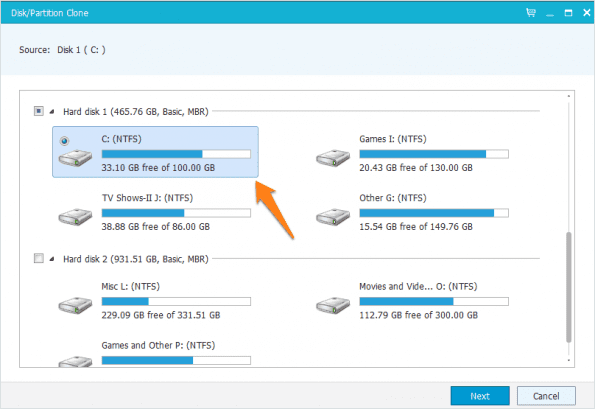
चरण 4: अब यह आपके लक्ष्य ड्राइव के लिए पूछेगा, जो कि आपका SSD है, आपके C: ड्राइव की सामग्री को कॉपी करने के लिए। सुनिश्चित करें कि आपने का चयन किया है SSD के लिए ऑप्टिमाइज़ करें विंडो के नीचे बाईं ओर विकल्प। अपना एसएसडी चुनें और क्लिक करें अगला.

यदि आपको एक संदेश मिलता है कि स्रोत ड्राइव बहुत बड़ा है, तो आपको अपने विंडोज ड्राइव की सामग्री को और कम करना होगा।
चरण 5: एक बार प्रक्रिया समाप्त हो जाने के बाद, SSD से बूट करें, या तो इसे बूट मेनू से चुनकर या अपने ड्राइव के क्रम को अपने BIOS में बदलकर। एक बार जब आप विंडोज में सफलतापूर्वक बूट हो जाते हैं, तो अपने पुराने विंडोज ड्राइव से डेटा हटा दें।
चरण 6: हमें यह भी सुनिश्चित करने की आवश्यकता है कि विंडोज़ ने आपके एसएसडी के लिए डीफ़्रैग्मेन्टेशन बंद कर दिया है। यदि आप विंडोज 7 पर हैं, तो बस विंडोज एक्सपीरियंस इंडेक्स को फिर से चलाएं ताकि विंडोज यह पहचान सके कि आपकी नई ड्राइव एसएसडी है और डीफ्रैग को बंद कर देता है। विंडोज 8 और 8.1 उपयोगकर्ताओं के लिए, खोजें अपने ड्राइव को डीफ़्रैग्मेन्ट और ऑप्टिमाइज़ करें और जांचें कि क्या यह दिखाता है एक्स% छंटनी अपने एसएसडी के खिलाफ।
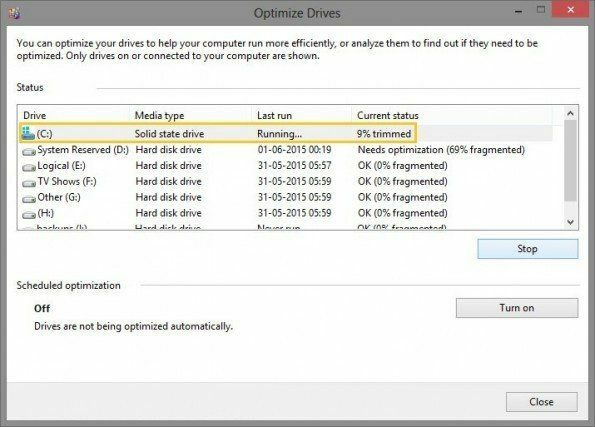
हमें यह भी जांचना होगा कि TRIM कमांड सक्षम है या नहीं। अभी खुला अध्यक्ष एवं प्रबंध निदेशक और टाइप करें:
fsutil व्यवहार क्वेरी अक्षम करें
यदि आपको 0 मिलता है, तो यह सक्षम है, यदि आपको 1 मिलता है तो यह नहीं है। अगर आपको 1 मिलता है, तो पता करें कि आपका SSD TRIM को सपोर्ट करता है या नहीं।

अंत में अगर कुछ गलत हो जाता है और आप बूट नहीं कर सकते, तो आप पता करें कि सहायता कहाँ प्राप्त करें.
निष्कर्ष
विंडोज़ को पुनर्स्थापित करना, ड्राइवरों, तथा आपके सभी कार्यक्रम हमेशा थकाऊ होता है। अतीत में हमने आपको दिखाया है कि कैसे अपने विंडोज़ को इसके रूप में पुनर्स्थापित करें है और अब आप यह भी जानते हैं कि आप अपने विंडोज इंस्टॉलेशन को एक ड्राइव से दूसरे ड्राइव में कैसे ट्रांसफर कर सकते हैं। इसके अलावा, यह तरीका केवल SSD तक ही सीमित नहीं है, यह पारंपरिक HDD पर भी काम करेगा।
अंतिम बार 02 फरवरी, 2022 को अपडेट किया गया
उपरोक्त लेख में सहबद्ध लिंक हो सकते हैं जो गाइडिंग टेक का समर्थन करने में मदद करते हैं। हालांकि, यह हमारी संपादकीय अखंडता को प्रभावित नहीं करता है। सामग्री निष्पक्ष और प्रामाणिक रहती है।