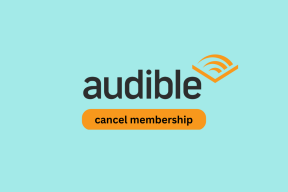मैक पर एकाधिक मॉनिटर सेटअप का अधिकतम लाभ कैसे प्राप्त करें
अनेक वस्तुओं का संग्रह / / February 12, 2022

तो आपको अपने मैकबुक के साथ उपयोग करने के लिए एक बाहरी मॉनिटर मिल गया है या आपने अपना खेल बढ़ा लिया है और अपने आप को उनमें से दो प्राप्त कर लिया है। कोडिंग कभी एक जैसी नहीं होगी, मैं आपको बता रहा हूं। न लिखेंगे, या अनुसंधान. उस पूरे कमरे के साथ आप अपनी पसंद के अनुसार व्यवस्थित कई खिड़कियों के साथ बहुत मज़ा कर सकते हैं।
लेकिन जब आप अपने मैक पर एक मॉनिटर संलग्न करते हैं, तो यह मिररिंग मोड में डिफ़ॉल्ट होगा। और यह सिर्फ उन सभी चीजों की शुरुआत है जिन्हें आपको भयानक उत्पादकता के सपने को साकार करने से पहले बदलने की आवश्यकता होगी। आपके लिए इसे आसान बनाने के लिए, मैंने इस लेख में सभी मल्टी-मॉनिटर नुकसानों को संकलित किया है। उनमें शामिल हैं कि अपने मैक को क्लैमशेल मोड में कैसे उपयोग करें, मल्टी-मॉनिटर डिस्प्ले को कैसे कॉन्फ़िगर करें, भयानक पैनोरमिक वॉलपेपर ढूंढें और सबसे महत्वपूर्ण बात यह है कि विंडो प्रबंधन की देखभाल कैसे करें।
कनेक्टर्स के बारे में एक नोट: मैकबुक थंडरबोल्ट पोर्ट के साथ आते हैं लेकिन वे मिनी डिस्प्लेपोर्ट के साथ पीछे की ओर संगत हैं। प्लस एमडीपी से एचडीएमआई कन्वर्टर्स काफी सस्ते हैं। और यद्यपि मेरा उनके साथ कोई व्यक्तिगत अनुभव नहीं है, आप भी पा सकते हैं
यूएसबी से एचडीएमआई कन्वर्टर्स यदि आप एक से अधिक डिस्प्ले संलग्न करना चाहते हैं।क्लैमशेल मोड सेट करना

यदि आपके पास एक विशाल बाहरी मॉनीटर है और आप इसे मैकबुक के साथ डॉक करना चाहते हैं और मल्टी-मॉनिटर सेटअप बनाने के बजाय ब्लूटूथ कीबोर्ड और माउस संलग्न करना चाहते हैं, तो आपको क्लैमशेल मोड का उपयोग करने की आवश्यकता होगी।

आप केवल थंडरबोल्ट एडेप्टर के माध्यम से अपने डिस्प्ले को मैकबुक से कनेक्ट करते हैं और पावर केबल को कनेक्ट करते हैं। ढक्कन बंद करें और आपका मैकबुक अब डेस्कटॉप सीपीयू यूनिट के रूप में काम करता है। यहां सबसे महत्वपूर्ण हिस्सा पावर केबल है, इसके बिना आपका मैक ढक्कन बंद होते ही सो जाएगा।
डिफ़ॉल्ट प्रदर्शन
यदि आप अपने मैकबुक की स्क्रीन से डिफ़ॉल्ट मॉनिटर को कनेक्टेड डिस्प्ले में बदलना चाहते हैं, तो यहां जाएं सिस्टम प्रेफरेंसेज -> प्रदर्शित करता है और आप देखेंगे व्यवस्था टैब। यह सभी उपलब्ध मॉनिटरों को सूचीबद्ध करता है। सबसे पहले, सुनिश्चित करें कि मिरर डिस्प्ले विकल्प अचयनित है।
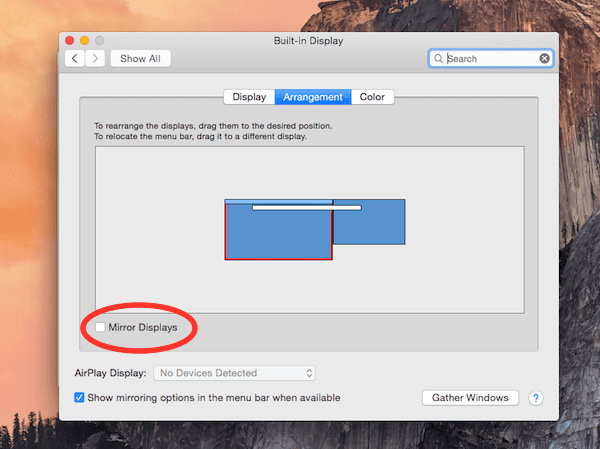
वहां आप अपने मैकबुक के डिस्प्ले के ऊपर मेन्यू बार देखेंगे। डिफ़ॉल्ट मॉनिटर बनाने के लिए बस इसे क्लिक करें और इसे अपने किसी भी बाहरी डिस्प्ले पर खींचें।
डिस्प्ले की व्यवस्था
ठीक उसी प्रकार व्यवस्था स्क्रीन आप प्लेसमेंट बदलने के लिए डिस्प्ले को चारों ओर खींच सकते हैं। यदि आप अपने बाहरी डिस्प्ले को ऊपर और अपने मैकबुक की स्क्रीन को नीचे माउंट कर रहे हैं, तो आप आगे बढ़ सकते हैं और इसे शीर्ष पर छोड़ सकते हैं।
डिस्प्ले साइज को उसी के हिसाब से बढ़ाया जाता है। इसलिए यदि आपके पास 13 इंच के मैकबुक से जुड़े 27 और 24 इंच के मॉनिटर हैं, तो आपको यह पता लगाने में कोई समस्या नहीं होगी कि कौन सा है। एकाधिक डिस्प्ले के बीच संक्रमण को वास्तव में आसान बनाने के लिए इस विंडो में अपने भौतिक मॉनीटर सेटअप को दोहराएं।
कार्यस्थानों का प्रबंधन
मावेरिक्स के लिए धन्यवाद, मैक की बहु-मॉनिटर क्षमताओं में तेजी से सुधार हुआ है। अब हर नए डिस्प्ले को अपना कार्यक्षेत्र मिलता है और आप अलग-अलग मॉनिटर के लिए अलग-अलग डेस्कटॉप या फुलस्क्रीन ऐप बना सकते हैं।
यदि आप एक मॉनिटर का उपयोग करने की योजना बना रहे हैं तो यह बहुत अच्छा है अभी - अभी मीडिया के लिए, आपकी वेबसाइट की निगरानी के लिए, या सोशल मीडिया अपडेट के लिए। मैक इन कार्यक्षेत्रों को भी याद रखेगा ताकि आपको हर बार खरोंच से शुरू न करना पड़े।
मल्टी मॉनिटर वॉलपेपर

जब मल्टी-मॉनिटर वॉलपेपर की बात आती है, तो मैक अजीब तरह का होता है। जब आप डेस्कटॉप पर राइट-क्लिक करें और चुनें डेस्कटॉप पृष्ठभूमि बदलें ऐप वास्तव में वॉलपेपर पिकर विंडो को चालू करेगा प्रत्येक अलग स्क्रीन.
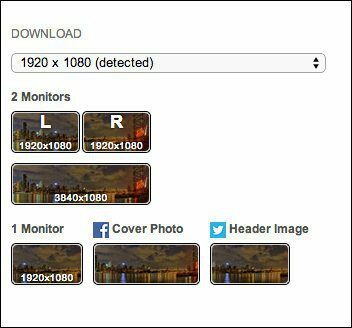
बेशक, ऐसे ऐप्स हैं जो पैनोरमिक वॉलपेपर लगाने की प्रक्रिया को आसान बनाते हैं लेकिन उनमें से अधिकतर का भुगतान किया जाता है। लेकिन आप इसे अभी भी मुफ्त में कर सकते हैं; आपको केवल पैनोरमिक वॉलपेपर डाउनलोड करने हैं जो पहले से ही अलग-अलग स्क्रीन के लिए कटे हुए हैं। आप इसके साथ कर सकते हैं वॉलपेपरफ्यूजन या Dualmonitorbackgrounds.com.

एक बार जब आप अपने कट आउट वॉलपेपर डाउनलोड कर लें, तो साइडबार से उस फ़ोल्डर का चयन करें और प्रत्येक स्क्रीन के लिए प्रासंगिक चित्र चुनें।
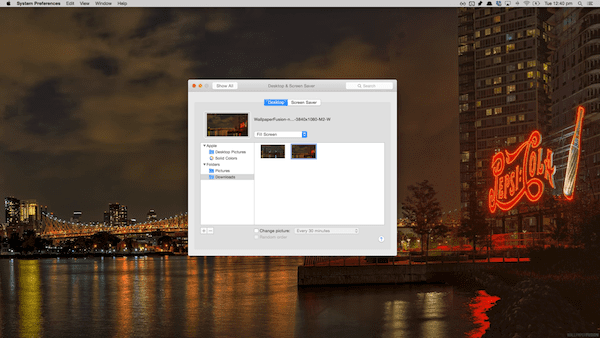
बेटरटचटूल के साथ विंडो प्रबंधन
और अब हम मैक के साथ एक गंभीर समस्या पर आ गए हैं जो केवल तभी बढ़ता है जब आप अधिक डिस्प्ले जोड़ते हैं। खिड़की प्रबंधन। विंडोज़ में बहुत अच्छा विंडो प्रबंधन है (मुझे लगता है कि नाम पर खरा उतरना था), जहां सब कुछ तंग है और जगह में स्नैप करता है।
मैक का अधिक उदार दर्शन विंडो प्रबंधन में भी फैलता है, जहां वह नहीं हो सकता। आप एक जेस्चर के साथ एक विंडो को साइड में नहीं ले जा सकते हैं, यह बताकर कि आप अपनी स्क्रीन का ठीक 50% हिस्सा ले सकते हैं जैसे आप विंडोज में एयरो स्नैप फीचर के साथ कर सकते हैं।
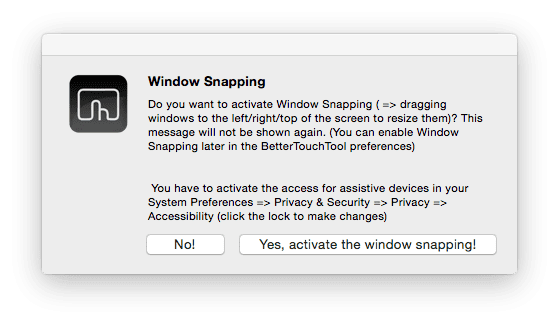
रुको - वास्तव में, आप कर सकते हैं। नामक एक शानदार मुफ्त ऐप के लिए धन्यवाद बेटरटचटूल. मैंने इसके बारे में पहले भी विस्तार से लिखा है, लेकिन यह मूल रूप से एक ऐसा ऐप है जो आपको ट्रैकपैड के लिए कस्टम जेस्चर बनाने की सुविधा देता है, कीबोर्ड और माउस (उस पर अधिक नीचे), और शीर्ष पर एक चेरी के रूप में, वही विंडो स्नैपिंग सुविधाएँ जोड़ता है।
एक बार जब आप सक्रिय कर लेते हैं विंडो स्नैपिंग पॉप-अप से सुविधा और ऐप एक्सेसिबिलिटी अनुमतियों को देखते हुए, यह स्नैप करने का समय है!
बस क्लिक करें और किसी भी विंडो को बाएँ या दाएँ किनारे पर खींचें ताकि वह आधी स्क्रीन पर आ जाए। इसके अलावा, आप अपनी विंडो को स्क्रीन के संबंधित हिस्से में आवंटित करने के लिए कोनों में जा सकते हैं।
अंत में, विंडो को मेनू बार तक खींचने से वर्तमान स्क्रीन पर विंडो का विस्तार होता है (पूर्णस्क्रीन मोड के साथ भ्रमित नहीं होना चाहिए)। सबसे अच्छी बात यह है कि ऐप आपको उस सटीक स्थान का एक छोटा सा पूर्वावलोकन देता है, जब आप माउस को गर्म कोने पर रखते हैं।
जैसा कि आप कल्पना करेंगे, यह खिड़की टूट रही है हमेशा कई मॉनिटर के बीच काम नहीं करता. लेकिन डरो मत, क्योंकि विकल्प मौजूद हैं और उनकी चर्चा नीचे की गई है।
शॉर्टकट का उपयोग करते हुए एकाधिक मॉनिटर के साथ विंडो प्रबंधन
जैसा कि मैंने ऊपर कहा, बेटरटचटूल आपको ट्रैकपैड, कीबोर्ड और माउस शॉर्टकट के लिए विशिष्ट क्रियाओं को मैप करने देता है। और बेटरटचटूल में विंडो प्रबंधन क्रियाओं का एक अद्भुत पुस्तकालय है। आप जानते हैं कि यह कहां जा रहा है।
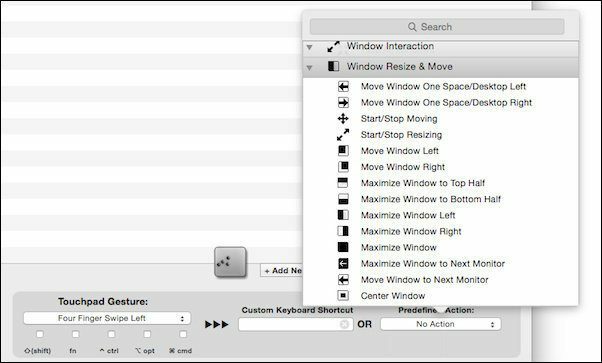
उपलब्ध सभी महान कार्यों में से, यहाँ मुख्य विशेषताएं हैं।
- विंडो को एक स्थान/डेस्कटॉप बाएँ या दाएँ ले जाएँ
- विंडो को अधिकतम करें अगला मॉनिटर
- विंडो को यहां ले जाएं अगला मॉनिटर
- साथ ही सभी विंडो स्नैपिंग शॉर्टकट और बहुत कुछ को क्रियाओं में बदला जा सकता है
यह सही है, कीबोर्ड/माउस शॉर्टकट या केवल ट्रैकपैड जेस्चर का उपयोग करके, आप वर्तमान विंडो को या तो अगले मॉनीटर पर ले जा सकते हैं या वहां पहुंचने पर इसे पूर्ण स्क्रीन बना सकते हैं।
जैसा कि आप नीचे देख सकते हैं, मैं विंडो को स्क्रीन के दाईं ओर डॉक करने में असमर्थ हूं। लेकिन कुछ पूर्व-कॉन्फ़िगर किए गए शॉर्टकट के लिए धन्यवाद, मैं ऐसा करने में सक्षम हूं। समान कीबोर्ड शॉर्टकट का उपयोग करके, मैं विंडो को दूसरे मॉनीटर पर भी फ़्लिप कर सकता हूं।
इन कामों को करने के लिए आपको बहुत सारे ऐप मिल जाएंगे। अपने शोध में मुझे विंडो प्रबंधन के लिए समर्पित $5 से $20 तक के ऐप्स मिले। लेकिन मैं आपको बता रहा हूं, आपको उनकी जरूरत नहीं है। बेटरटचटूल मर्जी सेट अप करने के लिए कुछ समय लें लेकिन एक बार हो जाने पर यह हो जाएगा आपका सेट अप। आप विंडोज़ को स्नैप या मूव करने के लिए किसी भी तरह का क्रेजी कीबोर्ड शॉर्टकट या ट्रैकपैड जेस्चर सेट कर सकते हैं। यह व्यक्तिगत और सहज ज्ञान युक्त होगा, और यह काम करेगा।
बेटरटचटूल की सिफारिश करने के बाद मैं यहां सभी से कहता हूं और मैं आपको यह भी कहूंगा।
पागल हो जाना।
बेटरटचटूल का एक आसान विकल्प

यदि आपको लगता है कि फीचर सेट भारी है और बीटीटी को अंतहीन रूप से अनुकूलित नहीं करना चाहते हैं, तो कोशिश करें तमाशा. यह एक छोटा ऐप है जो बीटीटी की उसी तरह की विंडो स्नैपिंग सुविधाओं के लिए कीबोर्ड शॉर्टकट (जो अनुकूलन योग्य हैं) के साथ पूर्व-प्रोग्राम किया जाता है। एक विंडो को दूसरे डिस्प्ले पर फ़्लिप करने के लिए एक शॉर्टकट भी है।
अंतिम बार 03 फरवरी, 2022 को अपडेट किया गया
उपरोक्त लेख में सहबद्ध लिंक हो सकते हैं जो गाइडिंग टेक का समर्थन करने में मदद करते हैं। हालांकि, यह हमारी संपादकीय अखंडता को प्रभावित नहीं करता है। सामग्री निष्पक्ष और प्रामाणिक रहती है।