रिबूट करें और उचित बूट डिवाइस समस्या का चयन करें [हल]
अनेक वस्तुओं का संग्रह / / November 28, 2021
रिबूट करें और उचित बूट डिवाइस समस्या का चयन करें [समाधान]: यह त्रुटि दूषित सिस्टम फ़ाइलों, गलत बूट ऑर्डर या हार्ड डिस्क विफलता के कारण होती है। ये कुछ सामान्य कारण हैं जिनके कारण विंडोज़ में यह त्रुटि होती है। यह त्रुटि तब आती है जब आप अपने विंडोज को बूट करते हैं और यहां तक कि अगर आप अपने कंप्यूटर को पुनरारंभ करते हैं तो भी आप बूट नहीं कर पाएंगे क्योंकि आपको त्रुटि संदेश के साथ एक काली स्क्रीन का सामना करना पड़ेगा:
रीबूट करें तथा उचित बूट डिवाइस का चयन करें
या चयनित बूट डिवाइस में बूट मीडिया डालें और एक कुंजी दबाएं
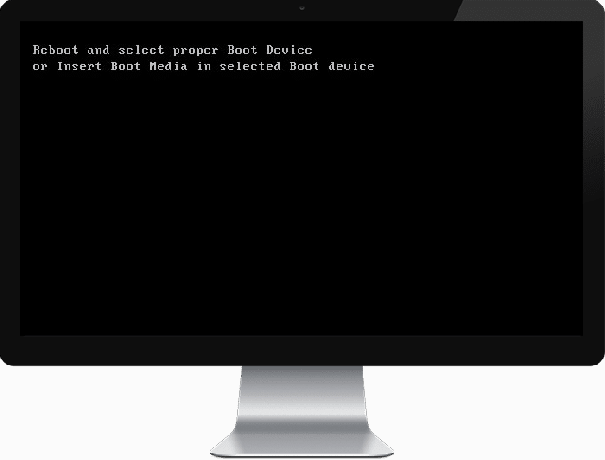
कुछ मामलों में दोषपूर्ण हार्ड डिस्क को बदलने से भी समस्या ठीक नहीं होती है, लेकिन यहां चिंता न करें समस्या निवारक में, हमने कुछ संभावित समाधान सूचीबद्ध किए हैं जो इस समस्या का निवारण करने में आपकी सहायता करेंगे सरलता।
अंतर्वस्तु
- रिबूट करें और उचित बूट डिवाइस समस्या का चयन करें [हल]
- विधि 1: सही बूट क्रम सेट करें
- विधि 2: जांचें कि क्या हार्ड डिस्क क्षतिग्रस्त/विफल है
- विधि 3: जांचें कि हार्ड डिस्क ठीक से कनेक्ट है या नहीं
- विधि 4: स्टार्टअप/स्वचालित मरम्मत चलाएँ
- विधि 5: UEFI बूट सक्षम करें
- विधि 6: विंडोज़ में सक्रिय विभाजन बदलें
- विधि 7: मरम्मत स्थापित करें Windows 10
रिबूट करें और उचित बूट डिवाइस समस्या का चयन करें [हल]
विधि 1: सही बूट क्रम सेट करें
आप त्रुटि देख रहे होंगे "रीबूट करें तथा उचित बूट डिवाइस का चयन करें"क्योंकि बूट ऑर्डर ठीक से सेट नहीं है जिसका अर्थ है कि कंप्यूटर किसी अन्य स्रोत से बूट करने का प्रयास कर रहा है जिसमें ऑपरेटिंग सिस्टम नहीं है इसलिए ऐसा करने में विफल रहा है। इस समस्या को ठीक करने के लिए, आपको हार्ड डिस्क को बूट क्रम में सर्वोच्च प्राथमिकता के रूप में सेट करने की आवश्यकता है। आइए देखें कि उचित बूट क्रम कैसे सेट करें:
1. जब आपका कंप्यूटर शुरू होता है (बूट स्क्रीन या त्रुटि स्क्रीन से पहले), बार-बार Delete या F1 या F2 कुंजी दबाएं (आपके कंप्यूटर के निर्माता के आधार पर) BIOS सेटअप दर्ज करें.

2. एक बार जब आप BIOS सेटअप में हों तो विकल्पों की सूची से बूट टैब चुनें।

3.अब सुनिश्चित करें कि कंप्यूटर हार्ड डिस्क या एसएसडी बूट क्रम में सर्वोच्च प्राथमिकता के रूप में सेट किया गया है। यदि नहीं, तो ऊपर या नीचे तीर कुंजियों का उपयोग करके शीर्ष पर हार्ड डिस्क सेट करें जिसका अर्थ है कि कंप्यूटर किसी अन्य स्रोत के बजाय पहले इससे बूट होगा।
4. अंत में, इस परिवर्तन को सहेजने और बाहर निकलने के लिए F10 दबाएं। यह होना चाहिए रिबूट को ठीक करें और उचित बूट डिवाइस समस्या का चयन करें, यदि नहीं तो जारी रखें।
विधि 2: जांचें कि क्या हार्ड डिस्क क्षतिग्रस्त/विफल है
यदि उपरोक्त विधि बिल्कुल भी सहायक नहीं थी, तो एक मौका है कि आपकी हार्ड डिस्क क्षतिग्रस्त या दूषित हो सकती है। किसी भी मामले में, आपको अपने पिछले एचडीडी या एसएसडी को एक नए के साथ बदलने और फिर से विंडोज स्थापित करने की आवश्यकता है। लेकिन किसी निष्कर्ष पर पहुंचने से पहले, आपको यह जांचने के लिए एक नैदानिक उपकरण चलाना होगा कि क्या आपको वास्तव में HDD/SSD को बदलने की आवश्यकता है।

डायग्नोस्टिक्स चलाने के लिए अपने पीसी को पुनरारंभ करें और जैसे ही कंप्यूटर शुरू होता है (बूट स्क्रीन से पहले), F12 कुंजी दबाएं और जब बूट मेनू प्रकट होता है, बूट टू यूटिलिटी पार्टीशन विकल्प या डायग्नोस्टिक्स विकल्प को हाइलाइट करें और प्रारंभ करने के लिए एंटर दबाएं निदान। यह स्वचालित रूप से आपके सिस्टम के सभी हार्डवेयर की जांच करेगा और यदि कोई समस्या पाई जाती है तो वापस रिपोर्ट करेगा।
अनुशंसित:हिरेन के बूट का उपयोग करके एचडीडी के साथ खराब क्षेत्र की समस्याओं को ठीक करें
विधि 3: जांचें कि हार्ड डिस्क ठीक से कनेक्ट है या नहीं
50% मामलों में, यह समस्या हार्ड डिस्क के खराब या ढीले कनेक्शन के कारण होती है सुनिश्चित करें कि यहां ऐसा नहीं है, आपको किसी भी प्रकार की गलती के लिए अपने पीसी की जांच करने की आवश्यकता है कनेक्शन।
जरूरी: यदि आपके पीसी की केसिंग वारंटी के अंतर्गत है तो उसे खोलने की अनुशंसा नहीं की जाती है क्योंकि यह आपकी वारंटी को रद्द कर देगा, इस मामले में एक बेहतर तरीका आपके पीसी को सर्विस सेंटर में ले जाना होगा। इसके अलावा, यदि आपके पास कोई तकनीकी ज्ञान नहीं है, तो पीसी के साथ खिलवाड़ न करें और एक विशेषज्ञ तकनीशियन की तलाश करना सुनिश्चित करें जो हार्ड डिस्क के दोषपूर्ण या ढीले कनेक्शन की जाँच करने में आपकी मदद कर सके।

एक बार जब आप जांच लें कि हार्ड डिस्क का उचित कनेक्शन स्थापित हो गया है, तो अपने पीसी को रीबूट करें और इस बार आप करने में सक्षम हो सकते हैं रिबूट को ठीक करें और उचित बूट डिवाइस समस्या का चयन करें।
विधि 4: स्टार्टअप/स्वचालित मरम्मत चलाएँ
1. विंडोज 10 बूट करने योग्य इंस्टॉलेशन डीवीडी डालें और अपने पीसी को रीस्टार्ट करें।
2. जब सीडी या डीवीडी से बूट करने के लिए किसी भी कुंजी को दबाने के लिए कहा जाए, तो जारी रखने के लिए कोई भी कुंजी दबाएं।

3. अपनी भाषा वरीयताएँ चुनें, और अगला क्लिक करें। नीचे-बाईं ओर अपने कंप्यूटर को सुधारें पर क्लिक करें।

4. एक विकल्प स्क्रीन चुनने पर, समस्या निवारण पर क्लिक करें।

5. समस्या निवारण स्क्रीन पर, उन्नत विकल्प पर क्लिक करें।

6.उन्नत विकल्प स्क्रीन पर, स्वचालित मरम्मत या स्टार्टअप मरम्मत पर क्लिक करें।

7. विंडोज़ स्वचालित/स्टार्टअप मरम्मत पूर्ण होने तक प्रतीक्षा करें।
8. पुनरारंभ करें और आपने सफलतापूर्वक किया है रिबूट को ठीक करें और उचित बूट डिवाइस समस्या का चयन करें, यदि नहीं, तो जारी रखें।
यह भी पढ़ें स्वचालित मरम्मत कैसे ठीक करें आपके पीसी की मरम्मत नहीं कर सका।
विधि 5: UEFI बूट सक्षम करें
1. अपने पीसी को पुनरारंभ करें और बूट सेटअप खोलने के लिए अपने पीसी के आधार पर F2 या DEL टैप करें।

2. निम्नलिखित परिवर्तन करें:
बूट सूची विकल्प को यूईएफआई में बदलें। लोड लिगेसी विकल्प ROM को अक्षम करें। सुरक्षित बूट सक्षम करें
3.अगला, बूट सेटअप को सहेजने और बाहर निकलने के लिए F10 टैप करें।
विधि 6: विंडोज़ में सक्रिय विभाजन बदलें
1.फिर से विंडोज इंस्टॉलेशन डिस्क का उपयोग करके सीएमडी खोलें।
2. निम्नलिखित कमांड को cmd में टाइप करें और प्रत्येक के बाद एंटर दबाएं:
ध्यान दें: सिस्टम आरक्षित विभाजन (आमतौर पर 100 एमबी) को हमेशा सक्रिय चिह्नित करें और यदि आपके पास सिस्टम आरक्षित विभाजन नहीं है तो सी: ड्राइव को सक्रिय विभाजन के रूप में चिह्नित करें।
डिस्कपार्ट। सूची डिस्क। डिस्क 0 का चयन करें। सूची विभाजन। विभाजन 1 का चयन करें। सक्रिय। बाहर जाएं

3. कमांड प्रॉम्प्ट को बंद करें और अपने पीसी को रीस्टार्ट करें। कई मामलों में, यह विधि सक्षम थी रिबूट को ठीक करें और उचित बूट डिवाइस समस्या का चयन करें।
और देखें कैसे ठीक करें BOOTMGR गुम है Windows 10
विधि 7: मरम्मत स्थापित करें Windows 10
यदि उपरोक्त में से कोई भी समाधान आपके लिए काम नहीं करता है तो आप सुनिश्चित हो सकते हैं कि आपका एचडीडी ठीक है लेकिन आपको त्रुटि दिखाई दे रही है "रीबूट करें और उचित बूट डिवाइस चुनें या चयनित बूट डिवाइस में बूट मीडिया डालें और एक कुंजी दबाएंक्योंकि ऑपरेटिंग सिस्टम या एचडीडी पर बीसीडी की जानकारी किसी तरह मिटा दी गई थी। ठीक है, इस मामले में, आप कोशिश कर सकते हैं मरम्मत विंडोज स्थापित करें लेकिन अगर यह भी विफल हो जाता है तो विंडोज की एक नई प्रति स्थापित करना (क्लीन इंस्टाल) एकमात्र समाधान बचा है।
यही आपने सफलतापूर्वक किया है ठीक कररीबूट करें और उचित बूट डिवाइस समस्या का चयन करें लेकिन अगर आपके पास अभी भी इस पोस्ट के बारे में कोई प्रश्न हैं, तो बेझिझक उन्हें कमेंट सेक्शन में पूछ सकते हैं।
![रिबूट करें और उचित बूट डिवाइस समस्या का चयन करें [हल]](/uploads/acceptor/source/69/a2e9bb1969514e868d156e4f6e558a8d__1_.png)


