Google कार्यों के लिए संपूर्ण मार्गदर्शिका और बेहतर उत्पादकता के लिए इसका प्रभावी ढंग से उपयोग कैसे करें
अनेक वस्तुओं का संग्रह / / February 12, 2022
अल्बर्ट आइंस्टीन ने कहा था - "हर चीज को यथासंभव सरल बनाया जाना चाहिए, लेकिन सरल नहीं।"
बस GTD (गेटिंग थिंग्स डन) पर एक खोज का प्रयास करें और उत्पादकता. आपको हज़ारों ऐप्स मिलेंगे जो जीवन के सबसे सरल कार्यों में से एक को आसान बनाने का वादा करते हैं। लेकिन उन सभी खोज परिणामों को क्यों देखें जब आपके पास एक शक्तिशाली (और सरल) टू-डू सूची आयोजक है Google कार्य.
Google कार्य अपने अन्य उत्पाद भाइयों की छाया में रहता है, लेकिन अगर प्रभावी ढंग से उपयोग किया जाता है तो यह लगभग Google खोज और जीमेल की तरह एक अनिवार्य उपकरण बन सकता है। Google कार्य पर इस मार्गदर्शिका का उद्देश्य आपको उसी निर्णय की ओर ले जाना है।
Google कार्य आपके Gmail, आपके फ़ोन के ब्राउज़र, Google कैलेंडर गैजेट के रूप में, और आपके iGoogle व्यक्तिगत पृष्ठ पर भी कार्य करता है। आप इसका उपयोग कहां करते हैं, यह आधा महत्वपूर्ण नहीं है कि आप इसका उपयोग कैसे करते हैं।
टू-डू सूची बनाने के लिए Google कार्य का उपयोग करना
Google कार्य नीचे इस स्क्रीन की तरह दिखाई देता है:
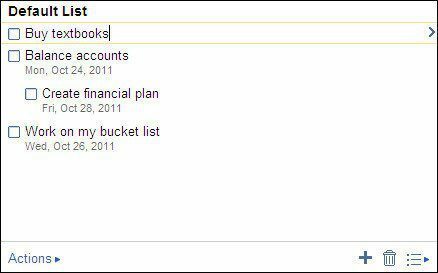
आप बस माउस पर क्लिक करके कार्यों में प्रवेश करना शुरू करते हैं (या + आइकन) पहली पंक्ति पर और फिर एंटर दबाएं (या + आइकन) नीचे की पंक्ति में एक नए कार्य के लिए।
शेड्यूलिंग विकल्प खोलने के लिए कार्य के आगे वाले तीर पर क्लिक करें। प्रत्येक कार्य को कैलेंडर आइकन पर क्लिक करके एक नियत तारीख सौंपी जा सकती है। आप भी कर सकते हैं संशोधित एक नई तिथि का चयन करके एक तिथि। कार्यों में अतिरिक्त जानकारी यहां जोड़ी जा सकती है टिप्पणियाँ फील्ड बॉक्स।
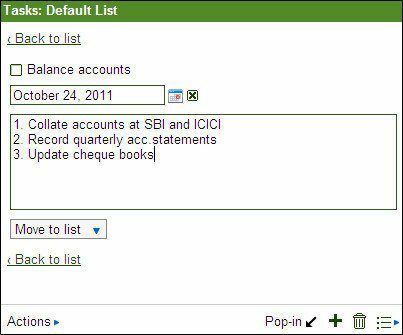
आप चेकबॉक्स पर क्लिक करके किसी कार्य को पूर्ण के रूप में चिह्नित कर सकते हैं। यदि यह पूर्ण नहीं है तो पूर्ववत करने के लिए फिर से क्लिक करें।
आप ऐसा कर सकते हैं अपने कार्यों को व्यवस्थित करें में उपलब्ध विकल्प के साथ एक नई सूची बनाकर एकाधिक सूचियों में सूची स्विच करें तल पर आइकन।
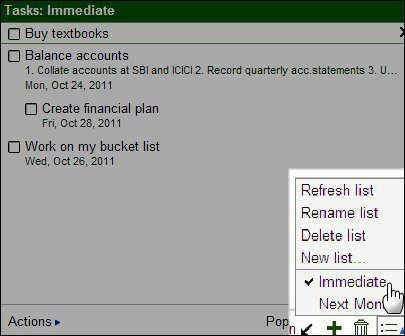
एक सूची के भीतर, कार्यों को केवल एक के नीचे एक खींचकर या CTRL+UP और CTRL+DOWN कीबोर्ड शॉर्टकट का उपयोग करके पुन: व्यवस्थित किया जा सकता है।
जैसा कि नीचे दी गई स्क्रीन से पता चलता है, आप इंडेंट-अनइंडेंट कर सकते हैं, नियत तारीख के अनुसार कार्यों को सॉर्ट कर सकते हैं, पूर्ण किए गए कार्यों को देख सकते हैं, और एक क्लिक के साथ अपनी कार्य सूचियों का प्रिंट आउट ले सकते हैं या प्रदर्शित किए गए शॉर्टकट का उपयोग कर सकते हैं। उदाहरण के लिए, आप किसी कार्य को उप-कार्यों में विभाजित करने के लिए इंडेंट सुविधा का उपयोग कर सकते हैं।
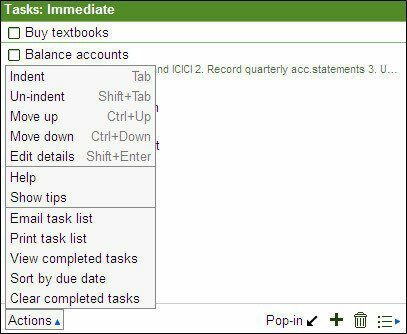
यह सब सच में बहुत आसान है। लेकिन कुछ और चीजें हैं जो आप उनके साथ कर सकते हैं।
आपके मेल अधिक शक्तिशाली हो जाते हैं क्योंकि आप ईमेल को आसानी से कार्यों में भी बदल सकते हैं: एक या अधिक संदेशों का चयन करें और पर जाएं और कार्रवाइयां > कार्य में जोड़ें. (या कीबोर्ड शॉर्टकट चालू करें और Shift + t का उपयोग करें।)
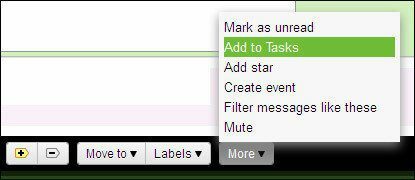
आप पॉप-आउट तीर पर क्लिक करके कार्यों को उनकी अपनी विंडो दे सकते हैं। लेकिन जीमेल में टास्क लिंक पर क्लिक करने के अलावा Google टास्क को एक्सेस करने के कुछ अन्य तरीके भी हैं।
Chrome के साथ Google कार्य डेस्कटॉप शॉर्टकट बनाएं
1. क्रोम खोलें और निम्न URL पर ब्राउज़ करें - https://mail.google.com/tasks/ig
2. स्पैनर पर क्लिक करें और जाएं टूल्स > एप्लिकेशन शॉर्टकट्स.
3. एप्लिकेशन शॉर्टकट बनाएं (चुनें डेस्कटॉप, स्टार्ट मेन्यू, क्विक लॉन्च बार). मार सृजन करना.
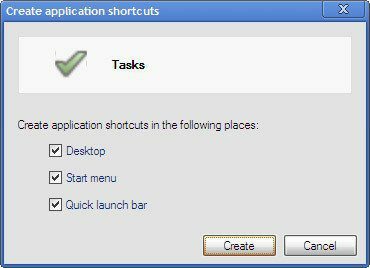
इतना ही नहीं Google कार्य एक मृत सरल अनुप्रयोग है। हम इसे Google कैलेंडर और जीमेल के साथ जोड़ सकते हैं, दो आमतौर पर इस्तेमाल की जाने वाली Google सेवाएं। क्रोम ब्राउज़र के एप्लिकेशन शॉर्टकट के माध्यम से इसका उपयोग करने से हमें त्वरित पहुंच भी मिलती है। अगर आपको लगता है कि Google टास्क जीटीडी और टू-डू ऐप के रूप में इसके बारे में पूछे जाने वाले सभी कार्यों को पूरा करता है, तो टिप्पणियों में एक हाँ डालें।
अंतिम बार 02 फरवरी, 2022 को अपडेट किया गया
उपरोक्त लेख में सहबद्ध लिंक हो सकते हैं जो गाइडिंग टेक का समर्थन करने में मदद करते हैं। हालांकि, यह हमारी संपादकीय अखंडता को प्रभावित नहीं करता है। सामग्री निष्पक्ष और प्रामाणिक रहती है।
क्या तुम्हें पता था
उत्पादकता ऐप, धारणा की स्थापना 2013 में हुई थी।



