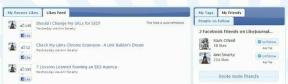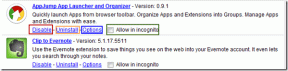वर्डप्रेस में चाइल्ड थीम बनाना
अनेक वस्तुओं का संग्रह / / November 28, 2021
केवल कुछ मुट्ठी भर वर्डप्रेस उपयोगकर्ता ही चाइल्ड थीम का उपयोग करते हैं और ऐसा इसलिए है क्योंकि बहुत से उपयोगकर्ता यह नहीं जानते हैं कि वर्डप्रेस में चाइल्ड थीम या क्रिएटिंग चाइल्ड थीम क्या है। ठीक है, वर्डप्रेस का उपयोग करने वाले अधिकांश लोग अपनी थीम को संपादित या अनुकूलित करते हैं, लेकिन जब आप अपनी थीम को अपडेट करते हैं तो वह सब अनुकूलन खो जाता है और यहीं से चाइल्ड थीम का उपयोग होता है। जब आप चाइल्ड थीम का उपयोग करते हैं तो आपका सारा कस्टमाइज़ेशन सेव हो जाएगा और आप आसानी से पैरेंट थीम को अपडेट कर सकते हैं।
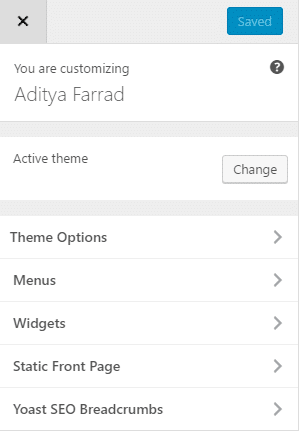
अंतर्वस्तु
- वर्डप्रेस में चाइल्ड थीम बनाना
- एक अनमॉडिफाइड पेरेंट थीम से चाइल्ड थीम बनाना
वर्डप्रेस में चाइल्ड थीम बनाना
एक अनमॉडिफाइड पेरेंट थीम से चाइल्ड थीम बनाना
वर्डप्रेस में चाइल्ड थीम बनाने के लिए आपको अपने cPanel में लॉग इन करना होगा और public_html. पर नेविगेट करना होगा फिर wp-content/themes जहां आपको अपने चाइल्ड थीम के लिए एक नया फोल्डर बनाना है (उदाहरण /Twentysixteen-child/). सुनिश्चित करें कि आपके पास चाइल्ड थीम निर्देशिका के नाम पर कोई स्थान नहीं है जिसके परिणामस्वरूप त्रुटियां हो सकती हैं।
अनुशंसित: आप भी उपयोग कर सकते हैं वन-क्लिक चाइल्ड थीम प्लगइन चाइल्ड थीम बनाने के लिए (केवल एक अनमॉडिफाइड पैरेंट थीम से)।
अब आपको अपनी चाइल्ड थीम (आपके द्वारा अभी बनाई गई चाइल्ड थीम डायरेक्टरी के अंदर) के लिए एक style.css फ़ाइल बनाने की आवश्यकता है। एक बार जब आप फ़ाइल बना लेते हैं तो बस निम्नलिखित कोड को कॉपी और पेस्ट करें (अपने विषय विनिर्देशों के अनुसार विवरण नीचे बदलें):
/* थीम का नाम: ट्वेंटी सिक्सटीन चाइल्ड थीम URI: http://example.com/twenty-sixteen-child/ विवरण: ट्वेंटी सिक्सटीन चाइल्ड थीम लेखक: वर्डप्रेस टीम लेखक यूआरआई: http://example.com साँचा: छब्बीस संस्करण: 1.3.0 लाइसेंस: GNU जनरल पब्लिक लाइसेंस v3 या बाद का लाइसेंस URI: http://www.gnu.org/licenses/gpl-3.0.html. */
ध्यान दें: टेम्प्लेट लाइन (टेम्पलेट: ट्वेंटीसिक्सटीन) को थीम डायरेक्टरी के आपके वर्तमान नाम के अनुसार बदला जाना है (जिस पैरेंट थीम का बच्चा हम बना रहे हैं)। हमारे उदाहरण में मूल विषय ट्वेंटी सिक्सटीन थीम है, इसलिए टेम्प्लेट छब्बीस का होगा।
पहले @import का उपयोग माता-पिता से चाइल्ड थीम पर स्टाइलशीट लोड करने के लिए किया जाता था, लेकिन अब यह एक अच्छा तरीका नहीं है क्योंकि यह स्टाइलशीट को लोड करने के लिए समय की मात्रा बढ़ाता है। स्टाइलशीट लोड करने के लिए अपने चाइल्ड थीम फंक्शन्स.php फाइल में PHP फंक्शंस का उपयोग करने के लिए @import का सबसे अच्छा उपयोग करने के स्थान पर।
Functions.php फ़ाइल का उपयोग करने के लिए आपको अपनी चाइल्ड थीम निर्देशिका में एक बनाना होगा। अपने functions.php फ़ाइल में निम्न कोड का प्रयोग करें:
php. add_action ('wp_enqueue_scripts', 'my_theme_enqueue_styles'); फ़ंक्शन my_theme_enqueue_styles() {wp_enqueue_style('पैरेंट-स्टाइल', get_template_directory_uri(). '/style.css'); }
उपरोक्त कोड केवल तभी काम करता है जब आपकी मूल थीम सभी CSS कोड को रखने के लिए केवल एक .css फ़ाइल का उपयोग करती है।
यदि आपके बच्चे की थीम style.css में वास्तव में CSS कोड है (जैसा कि सामान्य रूप से होता है), तो आपको इसे भी संलग्न करना होगा:
php. समारोह my_theme_enqueue_styles() { $parent_style = 'पैरेंट-स्टाइल'; // यह ट्वेंटी फिफ्टीन थीम के लिए 'ट्वेंटीफिफ्टीन-स्टाइल' है। wp_enqueue_style($parent_style, get_template_directory_uri(). '/style.css'); wp_enqueue_style ('चाइल्ड-स्टाइल', get_stylesheet_directory_uri ()। '/style.css', सरणी ($parent_style), wp_get_theme()->get('Version')); } add_action ('wp_enqueue_scripts', 'my_theme_enqueue_styles');
अब समय आ गया है कि आप अपने चाइल्ड थीम को सक्रिय करें, अपने एडमिन पैनल में लॉग इन करें, फिर अपीयरेंस> थीम पर जाएं और उपलब्ध थीम की सूची से अपने चाइल्ड थीम को सक्रिय करें।
ध्यान दें: चाइल्ड थीम को सक्रिय करने के बाद आपको अपने मेनू (उपस्थिति> मेनू) और थीम विकल्प (पृष्ठभूमि और शीर्षलेख छवियों सहित) को फिर से सहेजने की आवश्यकता हो सकती है।
अब जब भी आप अपने style.css या functions.php में परिवर्तन करना चाहते हैं, तो आप आसानी से अपने चाइल्ड थीम में पैरेंट थीम फ़ोल्डर को प्रभावित किए बिना ऐसा कर सकते हैं।
अपने पैरेंट थीम से वर्डप्रेस में चाइल्ड थीम बनाना, लेकिन आप में से अधिकांश ने पहले ही अपनी थीम को कस्टमाइज कर लिया है, तो उपरोक्त विधि आपकी बिल्कुल भी मदद नहीं करने वाली है। उस स्थिति में, अनुकूलन खोए बिना वर्डप्रेस थीम को अपडेट करने का तरीका देखें।
यदि आशा है कि यह लेख आपके लिए उपयोगी था, लेकिन यदि आपके पास अभी भी इस गाइड के बारे में कोई प्रश्न है, तो कृपया बेझिझक उनसे टिप्पणियों में पूछें।