स्नैप विंडोज़, विंडोज़ 10 की स्नैप सहायता: समझाया गया
अनेक वस्तुओं का संग्रह / / February 12, 2022
तो हम बात करने जा रहे हैं स्नैप के बारे में विंडोज 10 में सुविधा और आप इसका अधिकतम लाभ कैसे उठा सकते हैं। अगर आप यह सोचकर यहां आए हैं कि यह एक नई सुविधा है, तो विंडोज 10, कहने के लिए खेद है, लेकिन आप गलत हैं। विंडोज 7 के बाद से विंडोज़ में स्नैप फीचर मौजूद है और आधुनिक ऐप्स के साथ और अधिक प्रमुख हो गया है विंडोज 8.1 में। लेकिन विंडोज 10 में नया फीचर बिल्कुल नया स्नैप असिस्ट है जो मदद करने का काम करता है हाथ।
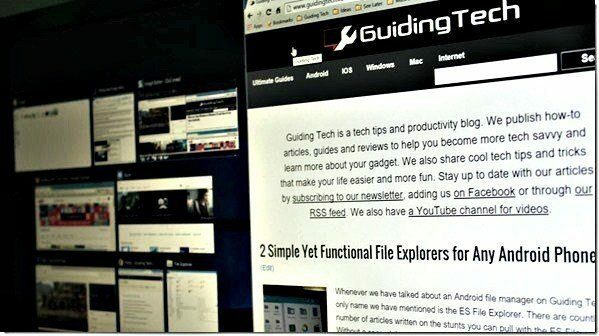
आइए बुनियादी बातों से शुरू करें और देखें कि विंडोज स्नैप फीचर क्या है और फिर स्नैप असिस्ट की जांच करें जो कि होगा विंडोज 10. का एक हिस्सा.
विंडोज स्नैप फीचर को समझना
विंडोज स्नैप एक विंडोज मैनेजमेंट फीचर है जो मल्टीटास्किंग के दौरान आपकी मदद करता है। मूल रूप से, यदि आपके पास विस्तारित विंडोज के लिए दोहरी मॉनिटर सेटअप नहीं है, तो विंडोज स्नैप सुविधा कुछ आवश्यक सहायता प्रदान कर सकती है। मान लीजिए कि आप एक प्रोजेक्ट बना रहे हैं और आपको अपने ब्राउज़र पर किसी लेख को संदर्भित करने की आवश्यकता है, तो आप इसके बजाय विंडोज स्नैप का उपयोग कर सकते हैं हर समय विंडोज़ स्विच करना.
प्रत्येक विंडो को स्क्रीन के दो किनारों में से एक पर स्नैप किया जा सकता है और आप उन पर काम कर सकते हैं।

विंडोज़ को व्यवस्थित करने का कार्य मैन्युअल रूप से किया जा सकता है, लेकिन स्नैप फीचर यह सुनिश्चित करता है कि आप जिन दो ऐप पर काम कर रहे हैं, उनमें से प्रत्येक के लिए आप अपनी स्क्रीन रियल एस्टेट के ठीक आधे हिस्से का उपयोग करें। साथ ही विंडोज़ को मैन्युअल रूप से पुनर्स्थापित करने और आकार बदलने में समय लग सकता है और यदि मैन्युअल रूप से नहीं किया जाता है, तो वे एक-दूसरे को ओवरलैप कर सकते हैं।
तो आइए देखें कि स्नैप विंडोज का उपयोग कैसे करें और स्नैप असिस्ट के बारे में जानें जो हम विंडोज 10 पर देखने जा रहे हैं।
स्नैपिंग विंडोज और स्नैप असिस्ट
विंडोज 7 और 8.1 की तरह, स्क्रीन के दाएं या बाएं किनारे पर विंडोज़ को स्नैप करने का सबसे आसान तरीका है कुंजीपटल अल्प मार्ग. दाएँ या बाएँ तीर के साथ दबाए गए Windows कुंजी प्रोग्राम को स्क्रीन के बाएँ या दाएँ आधे भाग में स्नैप कर देगा। ऊपर और नीचे तीर के लिए वही।
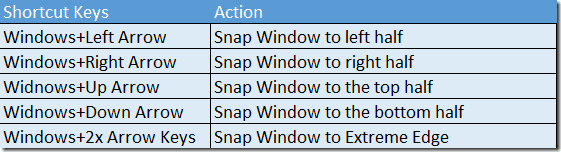
माउस का उपयोग करके, आप विंडो को स्क्रीन के चरम किनारे पर तब तक खींच सकते हैं जब तक आपको विंडो की पारदर्शी रूपरेखा दिखाई न दे। माउस क्लिक छोड़ें और विंडो स्नैप हो जाएगी। विंडोज 7 के बाद से ऐसा ही है।
विंडोज 10 के साथ जो चीजें बदल गई हैं, वह है 2×2 क्रम में 4 विंडो को स्टैक करने की क्षमता और स्नैप असिस्ट जो आपको पहली विंडो को स्नैप करने पर अगला प्रोग्राम चुनने की सुविधा देता है।
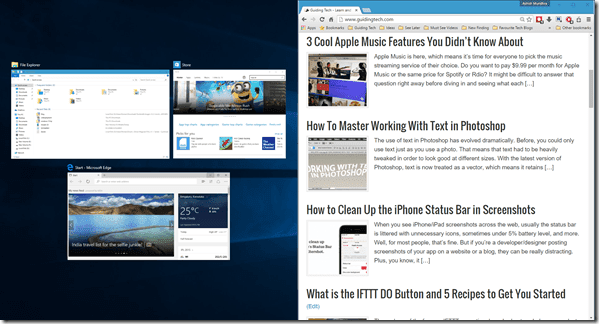
जैसे ही आप विंडोज 10 में किसी एप्लिकेशन को स्नैप करने के लिए माउस, या कीबोर्ड हॉटकी का उपयोग करते हैं, स्क्रीन का शेष आधा हिस्सा आपको नए टास्क व्यू पैटर्न में सभी ऐप दिखाएगा। जैसे ही आप दूसरे ऐप पर क्लिक करते हैं, वैसे ही यह बाकी आधे हिस्से को स्क्रीन पर ले जाएगा।
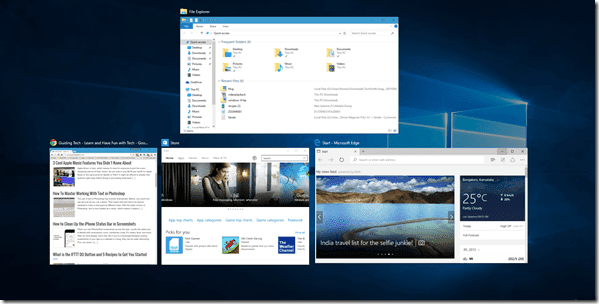
ध्यान दें: एक छोटे स्क्रीन लैपटॉप पर एक 2×2 स्नैप वास्तव में अव्यवस्थित लग सकता है और मज़ा को दूर कर सकता है। यह बड़े मॉनिटर के लिए सबसे उपयुक्त है।
लेकिन विंडोज 10 स्नैप की कहानी यहीं खत्म नहीं होती है। जैसा कि मैंने पहले ही उल्लेख किया है, विंडोज 10 में एक 2×2 स्नैप फीचर पेश किया गया था। तो, आप दूसरे ऐप को शीर्ष किनारे पर चिपका सकते हैं और फिर से एक कार्य दृश्य खुल जाएगा जो आपसे उस ऐप के लिए पूछेगा जिसे आप स्क्रीन पर छोड़े गए स्थान पर रखना चाहते हैं।
पहली खिड़की जो अचल संपत्ति का आधा हिस्सा ले रही थी, उसे चौथे ऐप के लिए जगह बनाने के लिए अंतिम तिमाही में फिट करने के लिए भी बनाया जा सकता है।

कूल टिप: माउस पॉइंटर का उपयोग करके विंडोज़ को खींचना और छोड़ना चीजों को आसान बनाता है, लेकिन कीबोर्ड हॉटकी आपको पूरा नियंत्रण देती है कि आप विंडोज़ को कहाँ स्नैप कर रहे हैं।
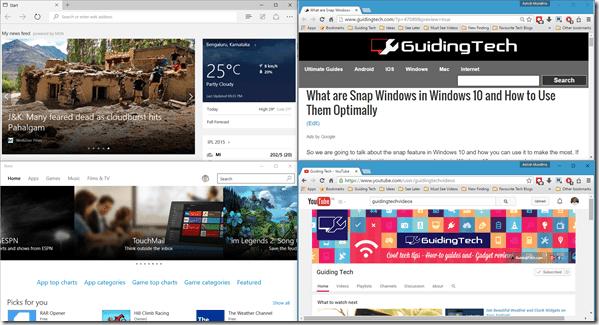
स्नैप असिस्ट इनके साथ भी बढ़िया काम करता है विंडोज 10 आधुनिक ऐप्स. मुझे वास्तव में लगता है कि इसे पारंपरिक विंडोज ऐप और आधुनिक ऐप के बीच की खाई को पाटने के लिए पेश किया गया था। आप इन दोनों पर मल्टीटास्क के समानांतर आसानी से काम कर सकते हैं।
क्या सोचती हो
तो यह विंडोज 10 में विंडोज स्नैप और स्नैप असिस्ट फीचर्स के बारे में बहुत कुछ था। आपने इस बारे में क्या सोचा? स्नैप असिस्ट की नई सुविधा के बारे में अपनी राय हमारे साथ साझा करना न भूलें।
अंतिम बार 02 फरवरी, 2022 को अपडेट किया गया
उपरोक्त लेख में सहबद्ध लिंक हो सकते हैं जो गाइडिंग टेक का समर्थन करने में मदद करते हैं। हालांकि, यह हमारी संपादकीय अखंडता को प्रभावित नहीं करता है। सामग्री निष्पक्ष और प्रामाणिक रहती है।



