विंडोज 10 स्टार्ट मेन्यू को कैसे कस्टमाइज़ करें
अनेक वस्तुओं का संग्रह / / February 12, 2022
विंडोज इसके लिए जाना जाता है प्रारंभ मेनू और युगों के लिए अच्छा राजभाषा प्रारंभ बटन. लेकिन विंडोज के अंतिम संस्करण, विंडोज 8 में, इसने अपने उपयोगकर्ताओं पर बम गिराया और पूरी तरह से सामने आया टेबलेट समर्थन के लिए स्क्रीन प्रारंभ करें. इसके अलावा, स्टार्ट बटन गायब था, बिजली का विकल्प चला गया था और हर कोई घबराहट या भ्रम की स्थिति में था कि वे क्या कर रहे हैं।
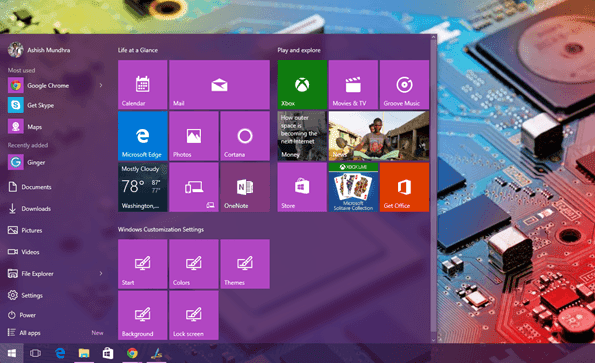
विंडोज 8.1 स्टार्ट बटन को वापस ले आया, लेकिन स्टार्ट स्क्रीन अभी भी डेस्कटॉप और लैपटॉप उपयोगकर्ताओं के लिए कष्टप्रद थी। विंडोज 10 द्वारा, माइक्रोसॉफ्ट समझ गया कि उपयोगकर्ता लचीलापन चाहते हैं। कुछ लोग पूर्ण स्टार्ट स्क्रीन पसंद करेंगे, जबकि अन्य साधारण मेनू पसंद कर सकते हैं। विंडोज 10 स्टार्ट स्क्रीन बीटा बिल्ड में कई बदलावों से गुजरी और आखिरकार हमारे पास एक पॉलिश उत्पाद है अद्भुत अनुकूलन विकल्प.
तो आइए इनमें से कुछ अनुकूलन विकल्पों की जाँच करें जो हमें विंडोज 10 स्टार्ट मेनू पर मिल सकते हैं।
लुक बदलना
विंडोज 7 और 8.1 की तुलना में, विंडोज 10 स्टार्ट मेनू अत्यधिक अनुकूलन योग्य है। आप इसका आकार बदल सकते हैं, रंग बदल सकते हैं और अपनी पसंद के अनुसार टाइलों को समूहित कर सकते हैं। आप टाइल्स के किनारों पर माउस का उपयोग करके सीधे आकार बदलने के विकल्प का उपयोग करके इसका आकार बदल सकते हैं। किसी भी किनारे पर अचल संपत्ति का केवल 30% छोड़कर इसका विस्तार किया जा सकता है। यदि आप और अधिक के लिए जाना चाहते हैं, तो बस फिल स्क्रीन स्टार्ट मेनू को सक्षम करें जिसे हम बाद में देखेंगे।
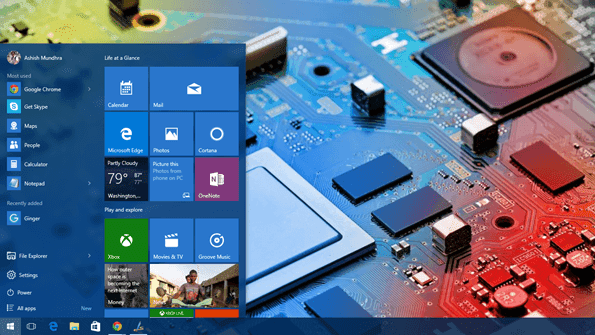
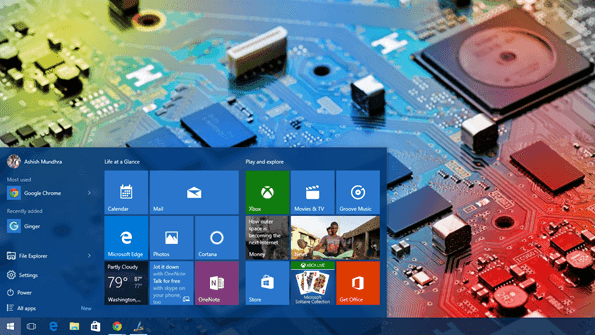
स्टार्ट मेन्यू का रंग से बदला जा सकता है निजीकृत > रंग की. आपके द्वारा यहां चुना गया कोई भी रंग उन टाइलों के साथ स्टार्ट मेनू के रंग के रूप में लिया जाएगा जो लाइव अपडेट का समर्थन नहीं करते हैं। टाइल्स को अलग से रंगने का कोई विकल्प नहीं है और नवीनतम अपडेट के लिए केवल एक ठोस रंग की अनुमति है। यदि आप आलसी महसूस कर रहे हैं, तो पृष्ठभूमि के आधार पर स्वचालित रूप से रंग चुनने का विकल्प है।
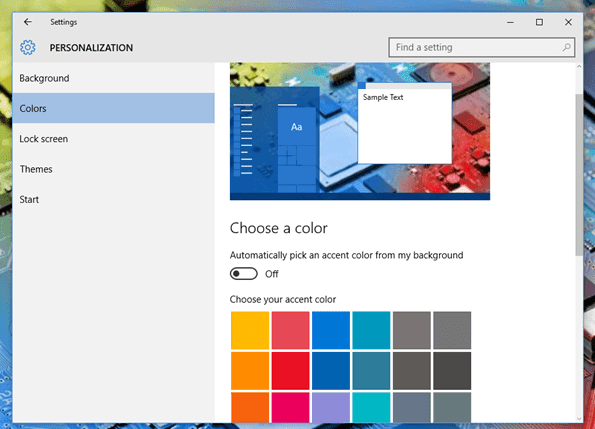
कूल टिप: देखें कि आप कैसे कर सकते हैं प्रमुख सफेद शीर्षक पट्टी को रंग दें विंडोज 10 की।
मेनू प्रारंभ करने के लिए लाइब्रेरी फ़ोल्डर पिन करें
विंडोज 7 स्टार्ट मेन्यू से सीधे कुछ फोल्डर तक पहुंच प्रदान करता था जैसे वीडियो, डाउनलोड तथा चित्रों. ये फोल्डर डिफ़ॉल्ट रूप से विंडोज 10 स्टार्ट मेन्यू में नहीं जोड़े जाते हैं। आपके पास है समायोजन तथा फाइल ढूँढने वाला केवल प्रारंभ मेनू में डिफ़ॉल्ट रूप से। लेकिन आमतौर पर इस्तेमाल किए जाने वाले कुछ फोल्डर में फिट होने के लिए पर्याप्त जगह होती है। इन फ़ोल्डरों को जोड़ने का विकल्प विंडोज़ में पाया जा सकता है। समायोजन.
फ़ोल्डर्स जोड़ने के लिए, डेस्कटॉप पर राइट-क्लिक करें और चुनें वैयक्तिकृत करें विकल्प। यहां स्टार्ट सेक्शन में नेविगेट करें और विकल्प पर क्लिक करें चुनें कि कौन से फोल्डर स्टार्ट पर दिखाई देते हैं.
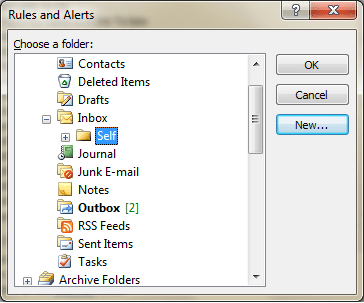
अब आपको केवल उन वस्तुओं पर स्विच को फ्लिप करना है जिन्हें आप जोड़ना चाहते हैं।
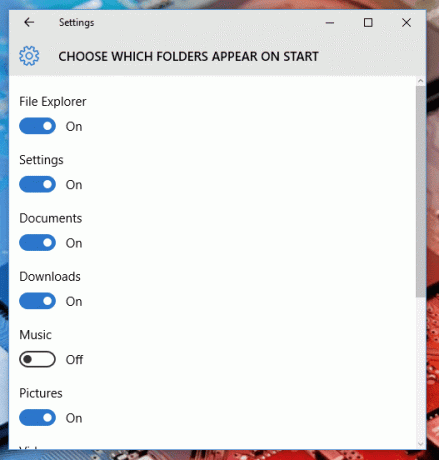
यहां ध्यान देने वाली बात यह है कि आप स्टार्ट मेन्यू में जितने ज्यादा फोल्डर जोड़ेंगे, वह सबसे ज्यादा इस्तेमाल की जाने वाली वस्तुओं से हट जाएगा। लेकिन फिर, यह आइकनों के लिए छोड़े गए कमरे पर निर्भर करेगा, और यदि आपका स्टार्ट मेनू काफी बड़ा है, तो आप कुछ भी नहीं खोएंगे।

मेनू शुरू करने के लिए विंडोज सेटिंग्स पिन करें
अक्सर उपयोग किए जाने वाले फ़ोल्डरों की तरह, आप बार-बार बदली गई सेटिंग्स को भी पिन कर सकते हैं। विंडोज 10 के साथ शुरुआती दिनों में, आप सेटिंग्स में खुद को बहुत कुछ बदलते हुए पाएंगे और उन्हें मेनू में पिन करने से बहुत मदद मिल सकती है। एक विशिष्ट विंडोज आधुनिक सेटिंग को पिन करने के लिए, आपको जिस विशिष्ट सेटिंग की आवश्यकता है उसे खोलें, बस उस पर राइट-क्लिक करें और विकल्प चुनें स्टार्ट पे पिन.
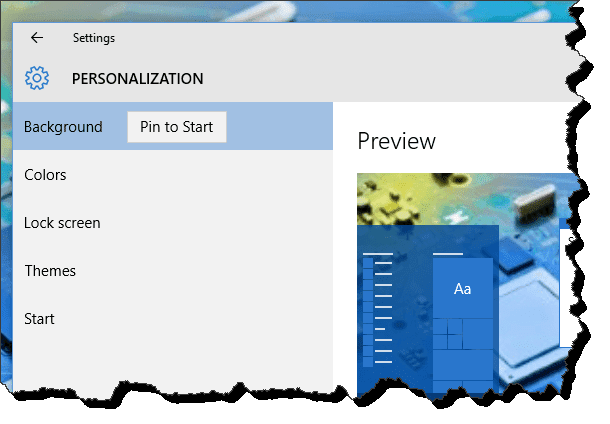
ये सेटिंग्स मुख्य स्टार्ट मेन्यू (बाईं ओर के सेक्शन) में दिखाई नहीं देंगी लेकिन इन्हें दाईं ओर एक टाइल के रूप में जोड़ा जाएगा। इसी तरह, आप नियंत्रण कक्ष से पारंपरिक सेटिंग्स को भी उसी राइट-क्लिक करके जोड़ सकते हैं > स्टार्ट पे पिन विकल्प।

स्टार्ट स्क्रीन वापस पाएं
यदि आप विंडोज 8 की फुल स्क्रीन स्टार्ट स्क्रीन के प्रशंसक हैं, या यदि आप टैबलेट पर फुल स्क्रीन व्यू का उपयोग करना चाहते हैं, तो यह भी हासिल किया जा सकता है। डेस्कटॉप पर राइट-क्लिक करें और चुनें वैयक्तिकृत करें. यहां, नेविगेट करें शुरू विकल्प और विकल्प का चयन करें पूर्ण स्क्रीन प्रारंभ करें का उपयोग करें.
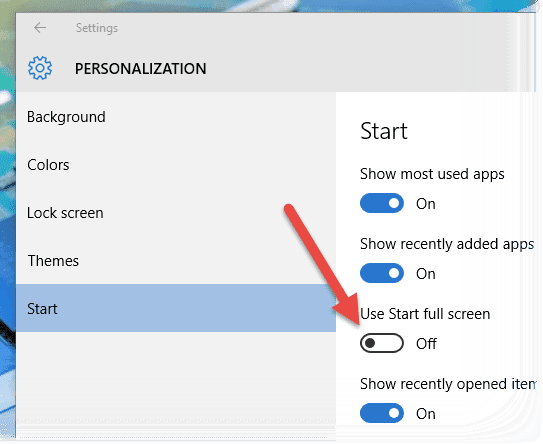
बस, आपको अपना विंडोज 8 स्टार्ट स्क्रीन की तरह वापस मिल जाएगा। लेकिन फिर भी, आप लेफ्ट साइडबार से सभी विकल्पों का उपयोग कर सकते हैं।

टाइलों को समूहीकृत करना
यदि आप करना चाहते हैं समान टाइलों को एक साथ समूहित करें, गेम और सेटिंग्स की तरह, आप एक साधारण ड्रैग एंड ड्रॉप का उपयोग करके ऐसा कर सकते हैं। मेनू में टाइलें जोड़ने के बाद, क्लिक करें और इसे प्रारंभ मेनू के निचले भाग तक खींचें। अंत में, आप एक क्षैतिज विभाजक देखेंगे जो केवल तभी दिखाई देगा जब आप स्टार्ट मेनू के निचले किनारे पर होंगे।

वहां टाइल गिराएं और इसे एक नए समूह के रूप में जोड़ा जाएगा। फिर आप समूह का नाम बदल सकते हैं और उसमें और टाइलें जोड़ सकते हैं।
निष्कर्ष
नए विंडोज 10 स्टार्ट मेन्यू कस्टमाइज़ेशन के बारे में यह बहुत कुछ था। लेकिन अगर आपको लगता है कि हमने कुछ याद किया है, तो आइए हमारे रूप में चर्चा शुरू करें ताकि हर कोई इसमें शामिल हो सके।
अंतिम बार 02 फरवरी, 2022 को अपडेट किया गया
उपरोक्त लेख में सहबद्ध लिंक हो सकते हैं जो गाइडिंग टेक का समर्थन करने में मदद करते हैं। हालांकि, यह हमारी संपादकीय अखंडता को प्रभावित नहीं करता है। सामग्री निष्पक्ष और प्रामाणिक रहती है।



