विंडोज 10 में फाइल एक्सटेंशन कैसे दिखाएं
अनेक वस्तुओं का संग्रह / / November 28, 2021
विंडोज 10 में फाइल एक्सटेंशन कैसे दिखाएं: फाइल एक्सटेंशन एक फाइल का अंत है जो विंडोज 10 में फाइल के प्रकार की पहचान करने में मदद करता है। उदाहरण के लिए, फ़ाइल नाम "example.pdf" में फ़ाइल एक्सटेंशन ".pdf" है, जिसका अर्थ है कि फ़ाइल Adobe acrobat Reader से संबद्ध है और एक pdf फ़ाइल है। अब यदि आप नौसिखिए विंडोज उपयोगकर्ता हैं तो फ़ाइल के प्रकार की पहचान करने के लिए फ़ाइल एक्सटेंशन देखना बहुत महत्वपूर्ण है जिसे आप खोलने का प्रयास कर रहे हैं।
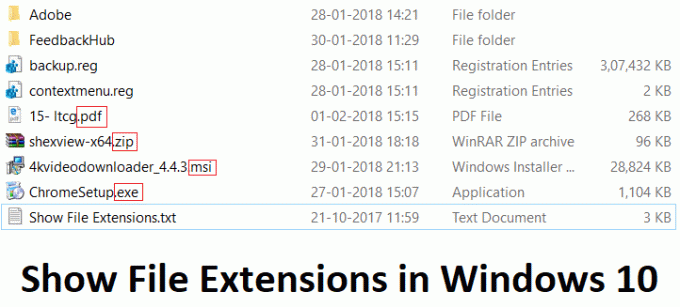
लेकिन पहले, आपको पता होना चाहिए कि फ़ाइल एक्सटेंशन क्यों महत्वपूर्ण हैं, ठीक है, यह महत्वपूर्ण है क्योंकि आप मैलवेयर/वायरस फ़ाइलों पर बिना जाने भी क्लिक कर सकते हैं। उदाहरण के लिए, आपने एक फ़ाइल security.pdf.exe डाउनलोड की है, अब यदि आपके पास फ़ाइल एक्सटेंशन छिपा हुआ है, तो आप केवल उसे देखेंगे सुरक्षा के रूप में फाइल करें। पीडीएफ जो एक बड़ा सुरक्षा जोखिम है क्योंकि आप निश्चित रूप से फाइल को अपने पीडीएफ के रूप में सोचकर खोलेंगे फ़ाइल। यह फ़ाइल संभावित रूप से आपके सिस्टम को नुकसान पहुँचा सकती है और इसलिए फ़ाइल एक्सटेंशन महत्वपूर्ण हैं।
जब फ़ाइल एक्सटेंशन अक्षम होते हैं तब भी आपको उस प्रोग्राम का आइकन दिखाई देगा जो उस फ़ाइल प्रकार से संबद्ध है। उदाहरण के लिए, यदि आपके पास एक फ़ाइल test.docx है, तो भले ही आपने फ़ाइल एक्सटेंशन अक्षम कर दिया हो, फिर भी आप फ़ाइल पर Microsoft Word या डिफ़ॉल्ट प्रोग्राम आइकन देखें लेकिन एक्सटेंशन ".docx" छिपा होगा।
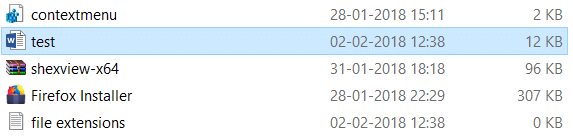
इसका मतलब यह नहीं है कि आपको वायरस या मैलवेयर द्वारा धोखा नहीं दिया जा सकता क्योंकि वे आपकी फ़ाइल के आइकन को छिपा सकते हैं टाइप करें और अभी भी एक दुर्भावनापूर्ण प्रोग्राम या एप्लिकेशन हो, इसलिए फ़ाइल एक्सटेंशन को सक्षम करना हमेशा एक अच्छा विचार है खिड़कियाँ। तो बिना समय बर्बाद किए आइए देखें कि नीचे सूचीबद्ध गाइड की मदद से विंडोज 10 में फाइल एक्सटेंशन कैसे दिखाएं।
अंतर्वस्तु
- विंडोज 10 में फाइल एक्सटेंशन कैसे दिखाएं
- विधि 1: फ़ोल्डर विकल्प के माध्यम से फ़ाइल एक्सटेंशन दिखाएं
- विधि 2: फ़ाइल एक्सप्लोरर सेटिंग्स के माध्यम से फ़ाइल एक्सटेंशन दिखाएं
विंडोज 10 में फाइल एक्सटेंशन कैसे दिखाएं
यह सुनिश्चित कर लें पुनर्स्थापन स्थल बनाएं, बस अगर कुछ गलत हो जाता है।
विधि 1: फ़ोल्डर विकल्प के माध्यम से फ़ाइल एक्सटेंशन दिखाएं
1. विंडोज सर्च में कंट्रोल पैनल सर्च करें फिर ओपन करने के लिए सर्च रिजल्ट पर क्लिक करें कंट्रोल पैनल।

ध्यान दें: या आप सीधे विंडोज की + आर दबाकर फिर टाइप करके फ़ोल्डर विकल्प खोल सकते हैं C:\Windows\System32\rundll32.exe shell32.dll, Options_RunDLL 7 और ओके पर क्लिक करें।
2.अब पर क्लिक करें प्रकटन और वैयक्तिकरण नियंत्रण कक्ष के अंदर।

3. अगली स्क्रीन पर, पर क्लिक करें फ़ाइल एक्सप्लोरर विकल्प।

4.अब स्विच करें टैब देखें और अनचेक करें"ज्ञात फ़ाइल प्रकारों के लिए एक्सटेंशन छुपाए।“
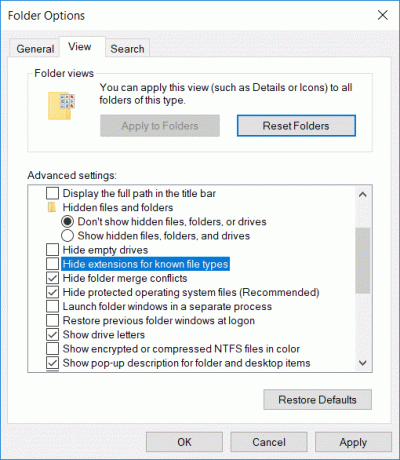
5. अप्लाई पर क्लिक करें और उसके बाद ओके पर क्लिक करें।
6. परिवर्तनों को सहेजने के लिए अपने पीसी को रीबूट करें।
विधि 2: फ़ाइल एक्सप्लोरर सेटिंग्स के माध्यम से फ़ाइल एक्सटेंशन दिखाएं
1.प्रेस विंडोज की + ई फ़ाइल एक्सप्लोरर खोलने के लिए।
2.अब पर क्लिक करें टैब देखें और चेकमार्क "फ़ाइल नाम एक्सटेंशन।“
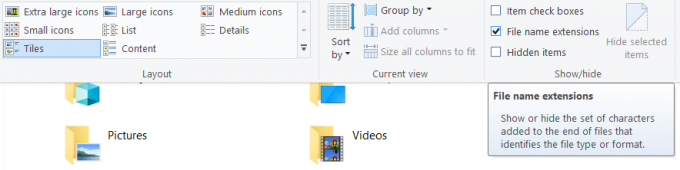
3. यह फ़ाइल एक्सटेंशन को तब तक सक्षम करेगा जब तक आप इसे फिर से अनचेक नहीं करते।
4. अपने पीसी को रीबूट करें।
अनुशंसित:
- NVIDIA कंट्रोल पैनल नहीं खुल रहा है, इसे ठीक करें
- विंडोज 10 पर नेटवर्क डेटा उपयोग को कैसे रीसेट करें
- फिक्स एनवीडिया कर्नेल मोड ड्राइवर ने प्रत्युत्तर देना बंद कर दिया है
- विंडोज 10 में टास्क व्यू बटन को कैसे निष्क्रिय करें
यही आपने सफलतापूर्वक सीखा है विंडोज 10 में फाइल एक्सटेंशन कैसे दिखाएं लेकिन अगर आपके मन में अभी भी इस पोस्ट के बारे में कोई सवाल है तो बेझिझक उन्हें कमेंट सेक्शन में पूछ सकते हैं।



