विंडोज 10 पर फाइल्स और फोल्डर्स को लॉक करने के 4 नेटिव तरीके
अनेक वस्तुओं का संग्रह / / February 12, 2022
हाल ही में मेरे बॉस ने मुझे अपनी बाहरी हार्ड डिस्क उधार देने के लिए कहा (जिन कारणों से समझाया नहीं जा सकता)। मैं थोड़ा असहज था क्योंकि इसमें कुछ निजी चीजें थीं जिन्हें मैं साझा करने में सहज नहीं था। बेशक, मेरे पास सही कारण बताने का विकल्प था, लेकिन मैं असभ्य नहीं दिखना चाहता था। इसलिए मैंने फ़ाइलों को लॉक करने के कुछ त्वरित तरीके खोजने के लिए Google को सक्रिय किया खिड़कियाँ.
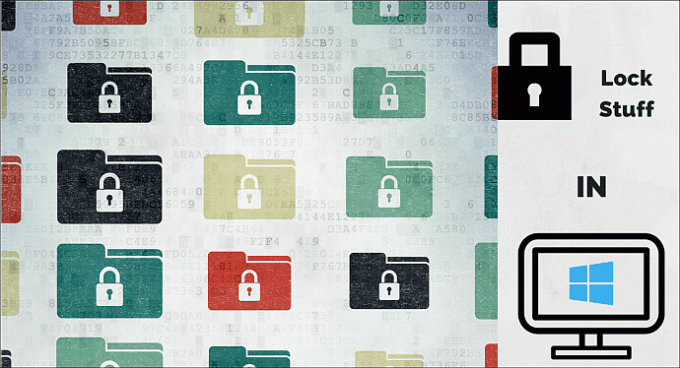
पता चलता है कि बाहरी ऐप की मदद के बिना ऐसा करने का कोई तरीका नहीं है। सौभाग्य से, मेरे पास इंटरनेट कनेक्शन था इसलिए मैंने डाउनलोड किया सरल ऐप इस उद्देश्य के लिए और मेरी निजी सामग्री को सुरक्षित रखते हुए ड्राइव को सौंप दिया। लेकिन क्या होगा अगर आप इंटरनेट तक पहुंच के बिना ऐसी ही स्थिति में फंस गए हैं? इंटरनेट पर लोकप्रिय स्क्रिप्ट तैर रही है जिससे ऐसा लगता है कि आप वास्तव में किसी फ़ोल्डर को लॉक कर रहे हैं, लेकिन वास्तव में, यह फ़ोल्डर को केवल छुपाता है-अनहाइड करता है और यह बिल्कुल भी प्रभावी तरीका नहीं है। तो आज हम चार तरीके देखेंगे जिससे आप बिना किसी बाहरी मदद (कुछ हद तक) के विंडोज़ में अपने सामान को चतुराई से छुपा सकते हैं।
1. विंडोज़ में एक फाइल लॉक करना
इससे पहले कि हम विभिन्न तरीकों पर आगे बढ़ें, यह समझना महत्वपूर्ण है कि विंडोज़ में एन्क्रिप्शन कैसे काम करता है। यदि आप विंडोज़ में किसी फ़ाइल/फ़ोल्डर को एन्क्रिप्ट करते हैं, तो आप इसे आसानी से खोल सकते हैं, इसे स्थानांतरित कर सकते हैं या इसे मेल कर सकते हैं और यह अभी भी प्राप्त करने वाले छोर पर खुल जाएगा। तो किसी को आश्चर्य हो सकता है कि फिर एन्क्रिप्शन का क्या उपयोग है? इसका उत्तर यह है कि एन्क्रिप्शन कुंजी (जब आप पहली बार कुछ एन्क्रिप्ट करते हैं तो उत्पन्न होती है) आपके खाते से जुड़ी होती है, विशेष रूप से आपके पासवर्ड से। इसलिए जब भी आप अपने खाते में लॉग इन करते हैं तो सभी एन्क्रिप्टेड फाइलें फ्लाई पर डिक्रिप्ट हो जाती हैं और सामान्य स्थिति में उपलब्ध होती हैं। लेकिन अगर कोई आपकी ड्राइव चुरा लेता है या आपके पीसी पर एक नया खाता बनाता है, तो वह उन्हें नहीं खोल पाएगा। साथ ही, एन्क्रिप्शन की कुछ सीमाएँ भी हैं, यह केवल प्रो संस्करण उपयोगकर्ताओं के लिए उपलब्ध है और केवल NTFS विभाजन पर काम करेगा. अब देखते हैं कि विंडोज़ में फ़ाइल या फ़ोल्डर को एन्क्रिप्ट करने के लिए बुनियादी कदम क्या हैं।
स्टेप 1: विंडोज में किसी भी फाइल या फोल्डर को एन्क्रिप्ट किया जा सकता है, बशर्ते उपरोक्त शर्तें पूरी हों। फ़ाइल>. पर राइट-क्लिक करें गुण > सामान्य टैब के अंतर्गत उन्नत बटन > चेक करें डेटा को सुरक्षित करने के लिए सामग्री एन्क्रिप्ट करें।

चरण दो: पर क्लिक करें ठीक है और फ़ाइल नाम हरा हो जाएगा या विंडोज संस्करण के आधार पर एक लॉक प्रतीक दिखाई देगा। आप अन्य उपयोगकर्ताओं को जोड़ सकते हैं जो पर क्लिक करके फ़ाइल तक पहुंच सकते हैं विवरण बटन जैसा कि ऊपर स्क्रेंग्रेब में दिखाया गया है और पर क्लिक करें जोड़ें.
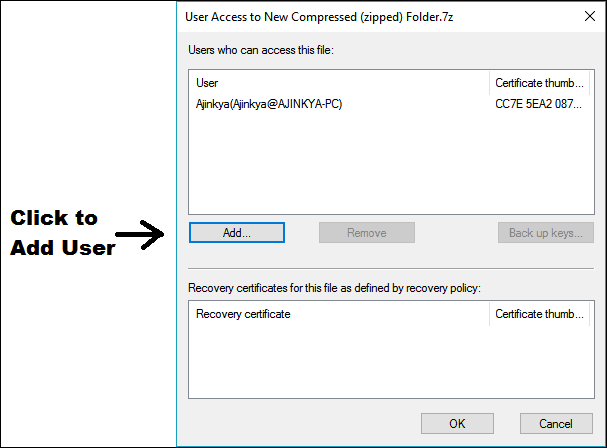
कूल टिप: एन्क्रिप्शन केवल विंडोज़ के लिए नहीं है, यह सभी प्लेटफार्मों पर महत्वपूर्ण है। एन्क्रिप्शन के बारे में और जानें Mac, आईओएस तथा एंड्रॉयड.
2. नया उपयोगकर्ता खाता और फ़ाइल अनुमतियाँ
यदि कोई आपके पीसी का उपयोग करना चाहता है या आपके लैपटॉप को उधार लेना चाहता है, तो आप उनके लिए एक नया खाता बना सकते हैं और उन फ़ाइलों और फ़ोल्डरों पर अनुमतियों को बदल सकते हैं जिन्हें आप उन्हें देखने के लिए नहीं देखते हैं। आइए स्टेप बाय स्टेप प्रक्रिया देखें।
स्टेप 1: के लिए जाओ नियंत्रण कक्ष > उपयोगकर्ता खाते, पर क्लिक करें दूसरा खाता प्रबंधित करें > इस पीसी में किसी और को जोड़ें। सुनिश्चित करें कि आप जो नया खाता बना रहे हैं वह एक व्यवस्थापक खाता नहीं है अन्यथा यह पूरी प्रक्रिया व्यर्थ होगी क्योंकि एक व्यवस्थापक खाता फ़ाइल या फ़ोल्डर के बावजूद सभी अनुमतियों को ओवरराइड कर सकता है।
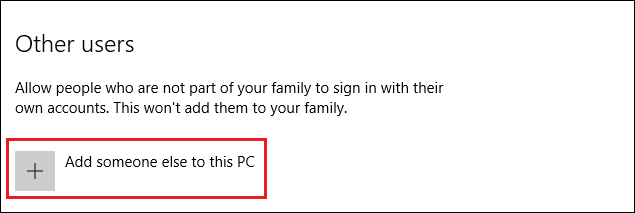
चरण दो: एक बार जब आपके पास नया खाता सेट हो जाए, तो अपनी सभी फाइलों और फ़ोल्डर को एक ही फ़ोल्डर में पूल करें। इससे कई फाइलों के लिए प्रबंधन अनुमतियां आसान हो जाएंगी। फोल्डर पर राइट-क्लिक करें > गुण > सुरक्षा टैब, पर क्लिक करें संपादित करें बटन। एक नयी विंडो खुलेगी।

चरण 3: नई विंडो में पर क्लिक करें जोड़ें… सूची में नया उपयोगकर्ता जोड़ने के लिए बटन। एक और विंडो खुलेगी जिसमें आपको सटीक खाता नाम दर्ज करना होगा और फिर पर क्लिक करना होगा नाम जांचें.
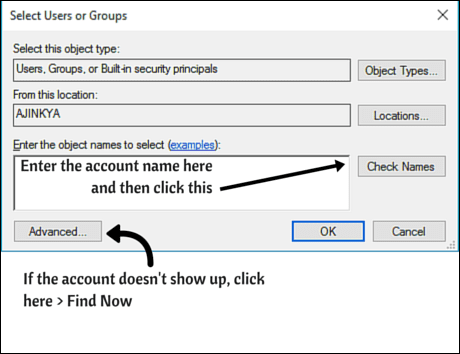
यदि खाता दिखाई नहीं देता है, तो क्लिक करें उन्नत… > अभी खोजें, जो पीसी पर मौजूद सभी खातों को सूचीबद्ध करता है। खाते का चयन करें और क्लिक करें ठीक है, पिछली दोनों विंडो में अनुमति विंडो पर लौटने के लिए।
चरण 4: एक बार जब आप संबंधित खाता जोड़ लेते हैं, तो चेक करें पूर्ण नियंत्रण बॉक्स के नीचे मना कॉलम और अंत में क्लिक करें लागू करना बचाने के लिए।
अब अगर कोई उन फाइलों तक पहुंचने का प्रयास करता है तो उन्हें एक्सेस अस्वीकृत त्रुटि मिल जाएगी। अतिरिक्त प्रभाव के लिए अपने फ़ोल्डर को कुछ तकनीकी नाम दें जैसे कि विंडोज सिस्टम फाइल या एडमिन फाइल्स ताकि ऐसा लगे कि वे वास्तव में सिस्टम फाइल हैं। उपरोक्त प्रक्रिया को रिवर्स में भी किया जा सकता है यानी नए खाते में फाइलों के लिए अनुमतियां सेट करना ताकि फाइलों को मूल खाते में एक्सेस नहीं किया जा सके। इस तरह किसी को संदेह नहीं होगा कि उन्हें उपयोग करने के लिए नया खाता क्यों दिया जा रहा है। लेकिन एडमिन अकाउंट क्लॉज का ध्यान रखें जिसका मैंने पहले उल्लेख किया था।
3. ज़िप और लॉक फ़ाइलें
इस पद्धति के लिए वास्तव में एक तृतीय पक्ष ऐप की आवश्यकता होती है, 7-ज़िप काम करने के लिए। लेकिन 7-ज़िप प्रबंधन के लिए वास्तविक ऐप बन गया है संपीड़ित फ़ाइलें विंडोज के लिए, यह हमेशा हर किसी के पीसी पर मौजूद होना चाहिए। अगर आपके पास WinRar है, तो यह भी काम करेगा।
स्टेप 1: अपनी सभी फाइलों को एक ही फोल्डर में पूल करें क्योंकि आर्काइव बनने के बाद आप फाइल नहीं जोड़ सकते। फोल्डर पर राइट क्लिक करें और चुनें 7-ज़िप > संग्रह में जोड़ें….
चरण दो: ट्वीक करने के विकल्पों के साथ एक नई विंडो खुलेगी। आप डिफ़ॉल्ट को वैसे ही रख सकते हैं जैसे वे हैं। एन्क्रिप्शन के तहत, अपनी पसंद का पासवर्ड डालें, जिसके बिना कोई भी उन्हें खोल सकेगा। अंत में, पर क्लिक करें ठीक है और आप कर चुके हैं।

ध्यान दें: जिस तरह से संग्रह काम करता है, उसके कारण कोई भी संग्रह खोल सकता है और फ़ाइल नाम और फ़ाइल प्रकार देख सकता है। यह केवल तभी होता है जब वे फ़ाइल को खोलने या निकालने का प्रयास करते हैं, उनसे पासवर्ड मांगा जाएगा। इसलिए यदि आप अपने वृत्तचित्रों का संग्रह नहीं चाहते हैं, तो उन्हें ब्राउज़ करने के लिए, पहले उन्हें एक ज़िप फ़ाइल में जोड़ें और फिर ज़िप को संग्रह में जोड़ें।
फ़ाइल एक्सटेंशन बदलना
यह तरीका उन साधारण चीजों में से एक है जिसके बारे में जानकर आपको हैरानी होगी कि आप इससे पहले नहीं जानते थे। ज़िप फ़ाइलों के संयोजन में उपयोग किया जाता है, यह अधिकांश उपयोगकर्ताओं के लिए प्रभावी होगा। और यह होम संस्करण उपयोगकर्ताओं के लिए एकमात्र प्रभावी तरीकों में से एक है क्योंकि उनके विंडोज़ में एन्क्रिप्शन या बिटलॉकर नहीं है।
स्टेप 1: हमेशा की तरह अपना सारा सामान एक ही फोल्डर में रखें। जैसा कि नीचे स्क्रीनशॉट में दिखाया गया है, एक नई ज़िप फ़ाइल बनाएँ।

चरण दो: ज़िप फ़ाइल पर राइट-क्लिक करें और एक्सटेंशन बदलें ज़िप किसी और चीज को। फिर से लोकप्रिय एक्सटेंशन से बचने का प्रयास करें और फ़ाइल को कुछ तकनीकी नाम दें। यदि आप नहीं देख सकते हैं ज़िप एक्सटेंशन, आपको पर जाकर सेटिंग को सक्षम करना होगा नियंत्रण कक्ष> फ़ोल्डर विकल्प> अनचेक करें ज्ञात फ़ाइल प्रकारों के लिए एक्सटेंशन छुपाए विकल्प। किसी और को भ्रमित करने के लिए इस विकल्प को फिर से चालू करना बुद्धिमानी है।
4. एक नया विभाजन बनाएं और इसे छुपाएं
यदि आपके पास पर्याप्त खाली जगह है हार्ड डिस्क आप एक मुफ्त पार्टीशन बना सकते हैं और उन सभी चीजों को डंप कर सकते हैं जिन्हें आप लॉक करना चाहते हैं और फिर इसे छिपाने.
स्टेप 1: गाइड का पालन करके एक नया विभाजन बनाएं यहां या यहां.
चरण दो: अपने सभी सामान को पार्टीशन में कॉपी करें। यहां से, विंडोज प्रो संस्करण उपयोगकर्ता बस उपयोग कर सकते हैं BitLocker या सामग्री को एन्क्रिप्ट करें (यदि विभाजन बाहरी एचडीडी पर है) और विंडोज होम संस्करण उपयोगकर्ता अगले चरण का पालन करके विभाजन को छुपा सकते हैं।
चरण 3: के लिए जाओ नियंत्रण कक्ष> प्रशासनिक उपकरण> हार्ड डिस्क विभाजन बनाएं और प्रारूपित करें> चरण 1 >. में आपके द्वारा बनाए गए विभाजन पर राइट क्लिक करें ड्राइव लेटर और पाथ बदलें…. नई विंडो में, निकालें पर क्लिक करें।
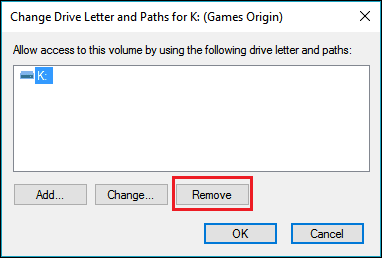
यह एक चेतावनी दिखाएगा, इसे स्वीकार करें। अब आपका विभाजन My Computer या Windows में कहीं भी दिखाई नहीं देगा। बेशक, एक चतुर उपयोगकर्ता इसे समझ सकता है और अगले चरण में दिखाए गए तरीके का पालन करके विभाजन को फिर से दिखाई दे सकता है। ऐसा न होने देने के लिए, ऊपर बताए अनुसार विभाजन के लिए अनुमतियों को बदलें।
चरण 4: ड्राइव को वापस लाने के लिए, फिर से यहां जाएं नियंत्रण कक्ष> प्रशासनिक उपकरण> हार्ड डिस्क विभाजन बनाएं और प्रारूपित करें> ड्राइव अक्षर और पथ बदलें …. नई विंडो में, पर क्लिक करें जोड़ें, ड्राइव को एक पत्र असाइन करने के लिए।
एक अन्य तरीका लिनक्स प्रारूपों (ext2 या ext3) में नया विभाजन बनाना है। लेकिन इसके लिए एक बाहरी ऐप की आवश्यकता होगी, लेकिन यह कुछ छिपाने के सबसे सरल तरीकों में से एक है। एक ext3 बनाने के लिए आप किसी भी मेजर का उपयोग कर सकते हैं विभाजन प्रबंधक उपलब्ध। यह ext3 विभाजन My Computer में दिखाई नहीं देगा और इस पर संग्रहीत फ़ाइलों को पढ़ने या स्थानांतरित करने के लिए, आपको एक ext3 विभाजन रीडर की आवश्यकता होगी। मैं इस उत्कृष्ट का उपयोग करने की सलाह दूंगा ओपन-सोर्स ऐप. बेशक, अन्य विकल्प सिर्फ एक Google खोज दूर हैं।
तो, आपका तरीका क्या है?
उपरोक्त विधियां ज्यादातर बिना किसी बाहरी मदद के फाइलों तक पहुंच को लॉक करने या छिपाने के लिए हैं। यदि आप उद्यम करते हैं तो कई समाधान उपलब्ध हैं, कुछ खुले स्रोत, कुछ मालिकाना। अगर आपके पास कुछ और तरीके हैं तो हमें कमेंट के जरिए बताएं।
यह सभी देखें:शेड सैंडबॉक्स का उपयोग करके अपने विंडोज 10 पीसी को अज्ञात खतरों से कैसे बचाएं
अंतिम बार 02 फरवरी, 2022 को अपडेट किया गया
उपरोक्त लेख में सहबद्ध लिंक हो सकते हैं जो गाइडिंग टेक का समर्थन करने में मदद करते हैं। हालांकि, यह हमारी संपादकीय अखंडता को प्रभावित नहीं करता है। सामग्री निष्पक्ष और प्रामाणिक रहती है।



