स्निप के साथ स्क्रीनशॉट और वीडियो कैप्चर कैसे लें
अनेक वस्तुओं का संग्रह / / February 12, 2022
कुछ समय पहले, माइक्रोसॉफ्ट अपनी नवीनतम पेशकश जारी की - स्निप टूल. यह न केवल सटीक स्क्रीनशॉट लेता है, बल्कि आप अपने डेस्कटॉप को रिकॉर्ड भी कर सकते हैं और इसे अपने दोस्तों के साथ भी साझा कर सकते हैं।
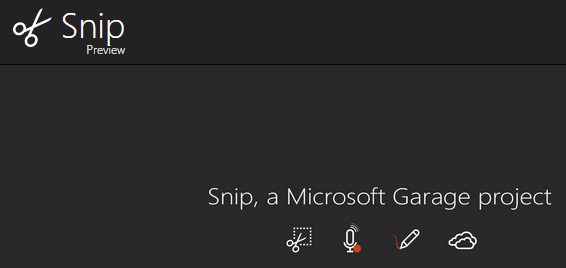
शुरू करना
एक बार जब आप टूल को डाउनलोड और इंस्टॉल कर लेते हैं आपकी विंडोज 10 मशीन, आपको अपने डेस्कटॉप पर एक अच्छा काले रंग का आइकन मिलेगा। यह पिछले कई विंडोज़ ओएस पर मौजूद स्निपिंग टूल के समान दिखता है, लेकिन यही वह जगह है जहां समानताएं समाप्त होती हैं।
एक बार जब आप टूल लॉन्च करते हैं, तो आप अपने डेस्कटॉप के शीर्ष पर एक स्थायी विंडो देखेंगे जिसमें 3 विकल्प होंगे - 1.) कैप्चर (2) व्हाइटबोर्ड तथा (3) कैमरा
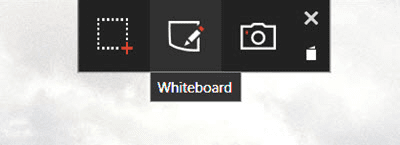
1. कब्जा
यह मास्टर करने में आसान है और जो सबसे अधिक पसंद करता है योर का स्निपिंग टूल. एक बार क्लिक करने के बाद आपको बस इतना करना है कि अपने डेस्कटॉप के उस क्षेत्र का चयन करें जिसे कैप्चर करने की आवश्यकता है। अपने माउस पर लेफ-क्लिक मारकर इसे चुनें और एक बार जब आप जाने देते हैं, तो छवि आपकी लाइब्रेरी में स्वचालित रूप से कैप्चर हो जाती है। एक सहायक 'बुल्स-आई' पॉइंटर है जो उस हिस्से को बड़ा करता है जिसे आप कैप्चर करने का प्रयास कर रहे हैं, जो अंतरिक्ष के हर इंच के मामले में वास्तव में मददगार हो सकता है।
हालाँकि, मज़ेदार बात यह है कि आपने जो अभी-अभी कैप्चर किया है उसका पूर्वावलोकन देखने को नहीं मिलता है। और यह समायोजन उपकरण के मेनू में कोई विकल्प नहीं है। नहीं, वास्तव में, कुछ भी नहीं।

2. व्हाइटबोर्ड
जैसा कि नाम का तात्पर्य है, यह सुविधा एक व्हाइटबोर्ड खोलता है जहां कलाकार अपनी अगली कृति बनाना शुरू कर सकते हैं। आपके पास चुनने के लिए 4 अलग-अलग पेन आकार और 5 अलग-अलग रंग हैं, इसलिए यह बहुत अधिक नहीं है, लेकिन त्वरित कृतियों के लिए आसान है जिसमें केवल साधारण तत्वों की आवश्यकता होती है।
3. कैमरा
यदि आपके सिस्टम में वेबकैम स्थापित है, तो इस सुविधा पर क्लिक करने से आपका वेबकैम तुरंत शुरू हो जाएगा। आप जो देख सकते हैं उसे कैप्चर करने के लिए एक बटन है, लेकिन ऐसा करने से पहले, आप इसमें विभिन्न समायोजन कर सकते हैं। स्वाभाविक रूप से, आप कैप्चर की गई छवि को उन 4 पेन साइज़ और 5 अलग-अलग रंग विकल्पों के साथ यहाँ भी संपादित कर सकते हैं।
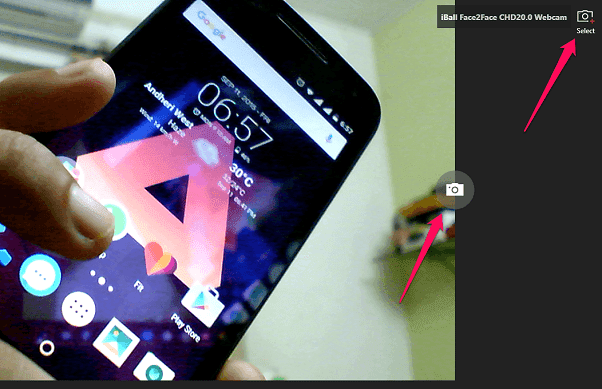
यदि आपके पास है कई कैमरे लगाए गए, तो आप उन लोगों के बीच भी चयन कर सकते हैं जिन्हें शीर्ष-दाएं तीर द्वारा चुना गया है और दूसरा तीर कैमरा आइकन को हाइलाइट कर रहा है जो आपके वेबकैम के सामने ऑब्जेक्ट को कैप्चर करेगा।
कृपया ध्यान: कैप्चर की गई छवियां और रिकॉर्डिंग स्वचालित रूप से आपके पीसी में सहेजी नहीं जाती हैं। आपको लाइब्रेरी में जाना होगा और फिर उस सत्र में आपके द्वारा कैप्चर की गई फ़ाइलों को मैन्युअल रूप से सहेजना होगा।
वीडियो कैप्चर
यह वह विशेषता है जो वास्तव में स्निप को स्निपिंग टूल से अलग करती है। यदि आपने अभी-अभी किसी चित्र का उपयोग करके कैप्चर किया है कब्जा या कैमरा मोड, फिर स्निप टूल में ही आपको उसी को एनोटेट करने के लिए और विकल्प दिखाई देंगे। लेकिन, ऊपरी-बाएँ कोने में विकल्प है अपनी स्क्रीन रिकॉर्ड करें, बहुत।
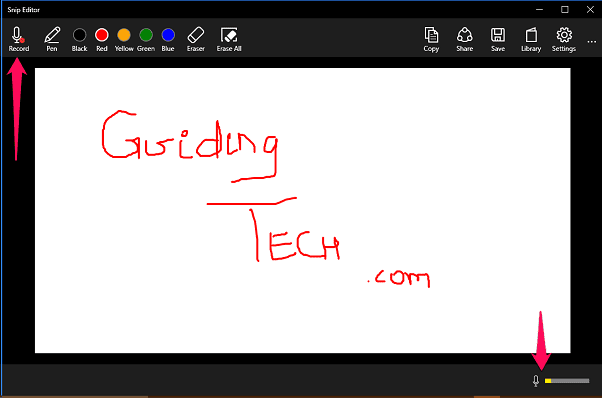
इसलिए, यदि आप अपने क्लाइंट के लिए कुछ सॉफ़्टवेयर या कुछ डिज़ाइन विचारों के साथ काम करने का तरीका दिखाने के लिए एक त्वरित वीडियो पर काम कर रहे हैं, तो यह टूल आदर्श साबित होगा। एक बार जब आप रिकॉर्ड हिट कर लेते हैं, तो आप नीचे-दाएं कोने पर ऑडियो स्तर भी देख पाएंगे, ताकि आप जान सकें कि आउटपुट स्तर कितना ज़ोरदार होगा।
यह दिखाने के लिए कि ऐसा वीडियो कैसा दिखेगा, मैंने आप लोगों के लिए एक त्वरित रिकॉर्डिंग की है। माउस नियंत्रण की मेरी कमी पर ध्यान न दें और केवल इस बात पर ध्यान दें कि वीडियो कैप्चर कितनी अच्छी तरह निकला है। ठीक है? ठीक है।
आपके द्वारा बनाए गए वीडियो आसानी से साझा किए जा सकते हैं या Microsoft के होस्टिंग स्थान पर अपलोड किए जा सकते हैं मिक्स.ऑफिस.कॉम. आप इन वीडियो को अपनी वेबसाइटों पर भी एम्बेड कर सकते हैं (जैसे मैंने अभी किया) और संदर्भ या अन्य उद्देश्यों के लिए उनका उपयोग कर सकते हैं।
अलविदा प्रिंट स्क्रीन: एक बार स्निप टूल चालू हो जाने पर, प्रिंट स्क्रीन बटन कोई भी स्क्रीनशॉट नहीं लेता है, क्योंकि पूरा क्लिपबोर्ड इसके द्वारा नियंत्रित होता है।
आपके समय के योग्य
स्निप टूल निश्चित रूप से माइक्रोसॉफ्ट द्वारा एक अच्छा प्रयास है, लेकिन कुछ अतिरिक्त विकल्पों और सेटिंग्स की निश्चित रूप से आवश्यकता है। या तो एक डिफ़ॉल्ट स्थान का चयन करने का विकल्प शामिल करें जहां सब कुछ सहेजा जाएगा, या उपयोगकर्ता को संकेत दें। इसके अलावा, अधिक विकल्प एनोटेशन का उपयोग करते समय, चोट नहीं पहुंचेगी।
ऐसे समय तक, यदि आपकी ज़रूरतें इन सुविधाओं के साथ पूरी होती हैं, तो स्निप से बेहतर कुछ नहीं है। या यदि आप ऐसे किसी टूल के बारे में जानते हैं, तो हमें हमारे फोरम सेक्शन में बताएं।
अंतिम बार 02 फरवरी, 2022 को अपडेट किया गया
उपरोक्त लेख में सहबद्ध लिंक हो सकते हैं जो गाइडिंग टेक का समर्थन करने में मदद करते हैं। हालांकि, यह हमारी संपादकीय अखंडता को प्रभावित नहीं करता है। सामग्री निष्पक्ष और प्रामाणिक रहती है।



