Chromebook डाउनलोड फ़ोल्डर को बाहरी मीडिया में ले जाएं
अनेक वस्तुओं का संग्रह / / February 12, 2022
Chromebook महान पोर्टेबल कंप्यूटर हैं, लेकिन अधिकांश में पर्याप्त संग्रहण स्थान की कमी होती है। यदि आपका Chromebook कुछ बड़ी फ़ाइलें डाउनलोड करता है, आपने वह 16 GB स्थान भर दिया है. एसडी कार्ड स्लॉट या यूएसबी पोर्ट आपको पूरक मेमोरी देते हैं, लेकिन आपका Chromebook डिफ़ॉल्ट रूप से आंतरिक मेमोरी में डाउनलोड हो जाता है। यहां डिफ़ॉल्ट डाउनलोड फ़ोल्डर को बदलने का तरीका बताया गया है।

अपने Chromebook पर उन्नत सेटिंग खोलें
इन सेटिंग्स तक पहुँचने का सबसे आसान तरीका क्रोम ब्राउज़र में टाइप करना है क्रोम: // सेटिंग्स. जो आपको सीधे सेटिंग्स में ले जाता है। यदि आप माउस पसंद करते हैं, तो अपने ब्राउज़र के ऊपरी दाएं कोने में हैमबर्गर मेनू पर क्लिक करें और चुनें समायोजन. नीचे स्क्रॉल करें और क्लिक करें उन्नत सेटिंग्स दिखाएँ…

अपना बाहरी मीडिया डालें
डाउनलोड सेटिंग बदलने से पहले आपको यह करना होगा। आपका Chromebook इन्हें लिख सकता है एफएटी, एक्सफैट और एनटीएफएस ड्राइव (जाँच यहां पूरी सूची के लिए)। Mac HFS+ प्रारूप के लिए स्वरूपित डिस्क Chromebook पर केवल-पढ़ने के लिए हैं। यदि आपको बाहरी ड्राइव को पुन: स्वरूपित करने की आवश्यकता है, तो फ़ाइलें ऐप खोलें, यूएसबी ड्राइव पर राइट-क्लिक करें, और चुनें
प्रारूप डिवाइस. फ़ॉर्मेटिंग के लिए ChromeOS डिफ़ॉल्ट रूप से FAT32 में बदल जाता है। यदि आप प्रारूप के बारे में सुनिश्चित नहीं हैं, तो अपने डाउनलोड फ़ोल्डर से एक परीक्षण फ़ाइल को बाहरी ड्राइव में कॉपी करें।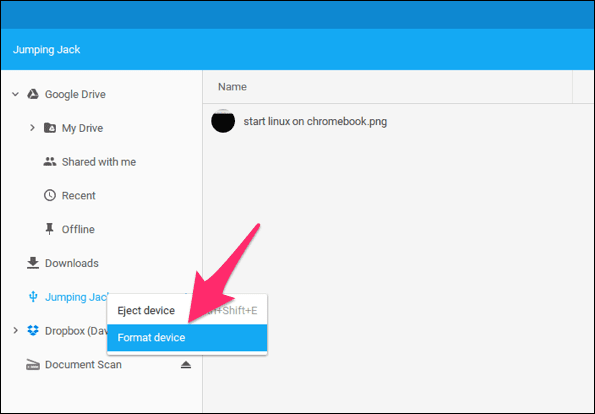
स्वरूपण से पहले बैक अप लेने की आवश्यकता है? उन फ़ाइलों को अपने ड्रॉपबॉक्स में कॉपी करें a आसान क्रोम एक्सटेंशन
डाउनलोड स्थान सेट करें
एक बार जब आपका Chromebook यूएसबी ड्राइव या एसडी कार्ड को माउंट कर लेता है, तो सेटिंग में डाउनलोड क्षेत्र तक स्क्रॉल करें और क्लिक करें परिवर्तन…

यह आपको एक फ़ाइल एक्सप्लोरर विंडो में लाता है और आपको डाउनलोड स्थान चुनने देता है। पार्श्व मेनू से अपना बाहरी मीडिया चुनें और फिर क्लिक करें खुला हुआ. ChromeOS आपको एक चुनिंदा विकल्प नहीं देता है, इसलिए यह थोड़ा भ्रमित करने वाला है।

ChromeOS यह सत्यापित नहीं करेगा कि डिवाइस ChromeOS से लिखने योग्य है या नहीं - इसलिए यदि आप प्रारूप के बारे में सुनिश्चित नहीं हैं, तो आपको पहले से ही बाहरी संग्रहण का परीक्षण करने की आवश्यकता हो सकती है। से संबंधित डाउनलोड करने से पहले पूछें कि प्रत्येक फ़ाइल को कहाँ सहेजना है विकल्प, मुझे लगता है कि यदि आप फ़ाइलों का एक समूह डाउनलोड कर रहे हैं तो उस सेटिंग को अनचेक करना अधिक कुशल है।
आप के आगे वाले बॉक्स को चेक कर सकते हैं पूछना सेटिंग यदि आप कुछ फ़ाइलों को बाहरी मीडिया और अन्य फ़ाइलों को आंतरिक संग्रहण में डाउनलोड करना चाहते हैं। जब आप कर लें, तो आपकी सेटिंग कहनी चाहिए > मीडिया > हटाने योग्य > और फिर आपके ड्राइव का नाम।
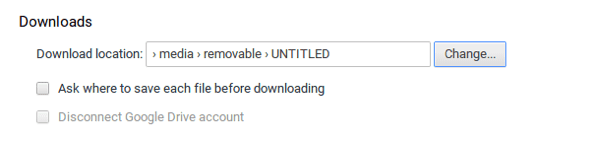
कुछ चेतावनियों पर ध्यान दें
यदि आप बाहरी मीडिया को हटाते हैं, तो ChromeOS डिफ़ॉल्ट रूप से आंतरिक डाउनलोड फ़ोल्डर में वापस नहीं आएगा। मुझे उम्मीद है कि वे इसे भविष्य के रिलीज में ठीक कर देंगे, क्योंकि अन्य ऑपरेटिंग सिस्टम मानक डाउनलोड फ़ोल्डर में वापस आ जाते हैं। चूंकि स्थान नाम से निर्दिष्ट होता है, यदि आप अपने बाहरी मीडिया का नाम बदलते हैं, तो ChromeOS नई डिस्क को डाउनलोड स्थान के रूप में नहीं पहचान पाएगा। अपने ड्रॉपबॉक्स को नया डाउनलोड स्थान बनाने की कोशिश न करें। वह सेटिंग काम नहीं आई।
एक और समस्या जो मुझे कठिन तरीके से मिली वह यह है कि Chromebook स्क्रीनशॉट के लिए डाउनलोड फ़ोल्डर डिफ़ॉल्ट स्थान है। यदि आप स्क्रीनशॉट लेने का प्रयास करते हैं और बाहरी ड्राइव उपलब्ध नहीं है, तो स्क्रीनशॉट संदेश के साथ विफल हो जाता है एक त्रुटि पाई गई। स्क्रीनशॉट सहेजने में विफल. Chrome बुक आपको इसका कारण नहीं बताता है, इसलिए त्रुटि का पता लगाने में मुझे बहुत लंबा समय लगा।
आप Chromebook पर स्क्रीनशॉट कैसे लेते हैं?
दबाएँ ctrl + स्विच विंडो की (f5) वर्तमान पृष्ठ के लिए या Ctrl + Shift + स्विच विंडो की (f5) आंशिक स्क्रीनशॉट के लिए।
याद रखें कि यदि आप अतिथि मोड में हैं, तो लॉग आउट करने पर आपके डाउनलोड आंतरिक ड्राइव से मिट जाते हैं। लॉग इन करते ही डाउनलोड फोल्डर को बदल दें ताकि आप अपनी फाइलों के बारे में न भूलें।
ज़रूर, आप केवल डाउनलोड फ़ोल्डर से बाहरी संग्रहण में फ़ाइलों की प्रतिलिपि बना सकते हैं, लेकिन यदि आप बड़ी फ़ाइलें या टोरेंटिंग डाउनलोड कर रहे हैं तो यह आपको कुछ चरणों को बचाता है।
अंतिम बार 03 फरवरी, 2022 को अपडेट किया गया
उपरोक्त लेख में सहबद्ध लिंक हो सकते हैं जो गाइडिंग टेक का समर्थन करने में मदद करते हैं। हालांकि, यह हमारी संपादकीय अखंडता को प्रभावित नहीं करता है। सामग्री निष्पक्ष और प्रामाणिक रहती है।

द्वारा लिखित
मुझे प्रौद्योगिकी को काम करने में लोगों की मदद करने का जुनून है। अपने दिन के काम के लिए, मेरा लॉरेंस, कान्सास में एक कंप्यूटर मरम्मत व्यवसाय है। अपनी समर्थन पृष्ठभूमि को ध्यान में रखते हुए, मैं उपयोगकर्ता के दृष्टिकोण से व्यावहारिक तकनीक पर ध्यान केंद्रित करता हूं। मुझे यह सब पसंद है: Android, Chrome OS, iOS, MacOS, Windows और बीच में सब कुछ।



