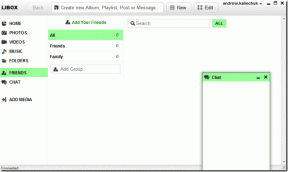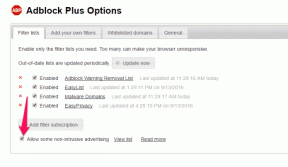किसी भी ब्राउज़र में ब्राउज़िंग इतिहास को कैसे साफ़ करें
अनेक वस्तुओं का संग्रह / / November 28, 2021
गोपनीयता के लिए अपना कंप्यूटर ब्राउज़िंग इतिहास साफ़ करें: ब्राउज़िंग इतिहास ऐसे समय में सहायक हो सकता है जब आप किसी विशेष पृष्ठ पर जाना चाहते हैं जिसे आपने पहले देखा था लेकिन कभी-कभी यह आपकी गोपनीयता को भी खत्म कर सकता है क्योंकि आपके लैपटॉप तक पहुंच रखने वाला कोई भी व्यक्ति द्वारा देखे गए पृष्ठों को देख सकता है आप। सभी वेब ब्राउज़र आपके द्वारा अतीत में देखे गए वेब पेजों की एक सूची रखते हैं जिसे इतिहास कहा जाता है। यदि सूची बढ़ती रहती है तो आप अपने पीसी के साथ समस्याओं का सामना कर सकते हैं जैसे कि ब्राउज़र धीमा या यादृच्छिक पुनरारंभ होना आदि, इसलिए यह सलाह दी जाती है कि आप अपने ब्राउज़िंग डेटा को समय-समय पर साफ़ करते रहें।

आप केवल एक क्लिक के साथ सभी संग्रहीत डेटा जैसे इतिहास, कुकीज़, पासवर्ड आदि को हटा सकते हैं ताकि कोई भी आपकी गोपनीयता पर आक्रमण न कर सके और यह पीसी के प्रदर्शन को बेहतर बनाने में भी मदद करता है। लेकिन वहाँ कई ब्राउज़र हैं जैसे कि Google Chrome, Mozilla Firefox, Microsoft Edge, Safari, आदि। तो बिना समय गवाए देखते हैं किसी भी वेब ब्राउज़र में ब्राउज़िंग इतिहास कैसे साफ़ करें नीचे सूचीबद्ध ट्यूटोरियल की मदद से।
अंतर्वस्तु
- किसी भी ब्राउज़र में ब्राउज़िंग इतिहास को कैसे साफ़ करें
- ब्राउज़िंग इतिहास हटाएं Google क्रोम डेस्कटॉप
- Android या iOS में Google Chrome का ब्राउज़िंग इतिहास हटाएं
- IOS पर सफारी ब्राउजर पर ब्राउजिंग हिस्ट्री डिलीट करें
- Mozilla Firefox से ब्राउज़िंग इतिहास हटाएं
- माइक्रोसॉफ्ट एज से ब्राउजिंग हिस्ट्री डिलीट करें
- Mac पर सफारी ब्राउजर से ब्राउजिंग हिस्ट्री डिलीट करें
- इंटरनेट एक्सप्लोरर से ब्राउज़िंग इतिहास हटाएं
किसी भी ब्राउज़र में ब्राउज़िंग इतिहास को कैसे साफ़ करें
आइए एक-एक करके सभी ब्राउज़रों में ब्राउज़िंग इतिहास को साफ़ करने के तरीकों से शुरू करें।
ब्राउज़िंग इतिहास हटाएं Google क्रोम डेस्कटॉप
ब्राउज़िंग इतिहास को हटाने के लिए गूगल क्रोम, आपको सबसे पहले क्रोम खोलना होगा और फिर पर क्लिक करना होगा तीन बिंदु (मेनू) ऊपरी दाएं कोने से।
1.. पर क्लिक करें तीन बिंदु और नेविगेट करें मेनू> अधिक टूल> ब्राउज़िंग डेटा साफ़ करें।
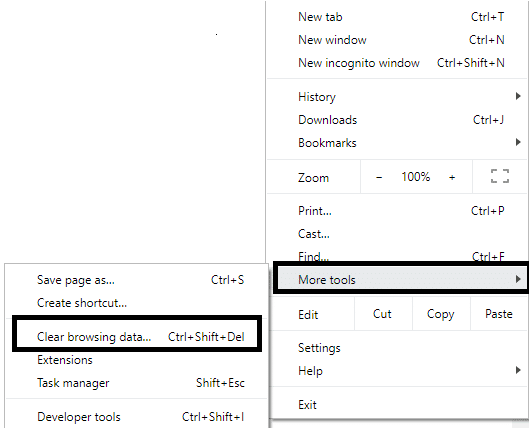
2. आपको वह अवधि तय करनी होगी जिसके लिए आप इतिहास की तारीख हटा रहे हैं। यदि आप शुरुआत से हटाना चाहते हैं तो आपको शुरुआत से ब्राउज़िंग इतिहास को हटाने का विकल्प चुनना होगा।

ध्यान दें: आप कई अन्य विकल्प भी चुन सकते हैं जैसे कि अंतिम घंटा, अंतिम 24 घंटे, अंतिम 7 दिन, आदि।
3.क्लिक करें शुद्ध आंकड़े ब्राउज़िंग इतिहास को उस समय से हटाना शुरू करने के लिए जब आपने ब्राउज़ करना शुरू किया है।
Android या iOS में Google Chrome का ब्राउज़िंग इतिहास हटाएं
ब्राउज़िंग इतिहास को हटाने की प्रक्रिया शुरू करने के लिए Android पर Google क्रोम तथा आईओएस डिवाइस, आपको क्लिक करना होगा सेटिंग्स> गोपनीयता> ब्राउज़िंग डेटा साफ़ करें।



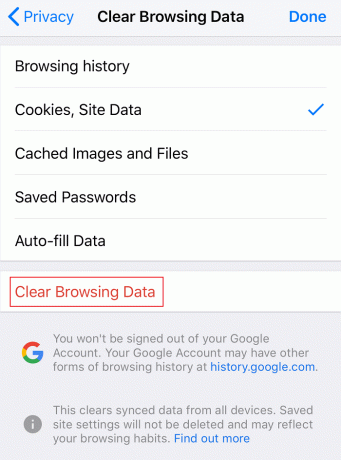
एंड्रॉइड डिवाइस पर, Google क्रोम आपको उस अवधि को चुनने का विकल्प देगा जिसके लिए आप इतिहास डेटा हटाना चाहते हैं। यदि आप इतिहास को शुरुआत से हटाना चाहते हैं तो आपको बस "चुनना होगा"समय की शुरुआत"सभी डेटा को हटाने के लिए। किसी iPhone पर, Chrome आपको ब्राउज़िंग इतिहास समय चुनने का विकल्प नहीं देगा बल्कि यह शुरू से ही हटा देगा।
IOS पर सफारी ब्राउजर पर ब्राउजिंग हिस्ट्री डिलीट करें
यदि आप आईओएस डिवाइस का उपयोग कर रहे हैं और सफारी ब्राउज़र से ब्राउज़िंग इतिहास हटाना चाहते हैं, तो आपको नेविगेट करने की आवश्यकता है समायोजन अपने डिवाइस पर अनुभाग फिर नेविगेट करें सफारी > इतिहास और वेबसाइट डेटा साफ़ करें. अब आपको अपनी पसंद की पुष्टि करने और आगे बढ़ने की आवश्यकता है।
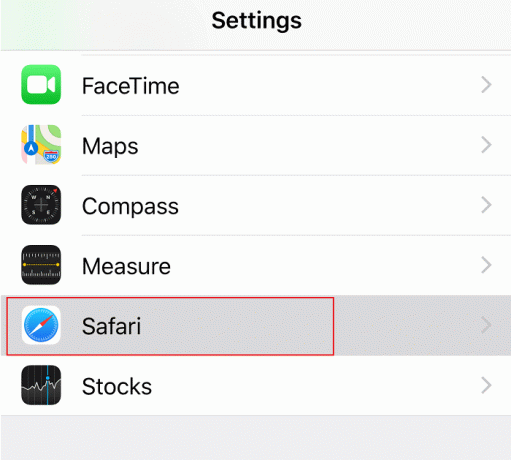
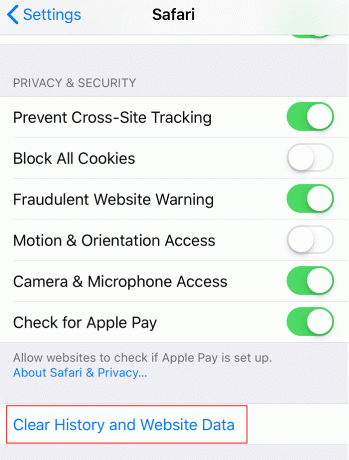
यह आपके ब्राउज़र के सभी इतिहास, कुकीज़ और कैश को हटा देगा।
Mozilla Firefox से ब्राउज़िंग इतिहास हटाएं
एक अन्य लोकप्रिय ब्राउज़र है मोज़िला फ़ायरफ़ॉक्स जिसे बहुत सारे लोग रोजाना इस्तेमाल करते हैं। यदि आप मोज़िला फ़ायरफ़ॉक्स का उपयोग करते हैं और ब्राउज़िंग इतिहास को साफ़ करना चाहते हैं तो आपको फ़ायरफ़ॉक्स खोलने की आवश्यकता है, फिर नीचे दिए गए चरणों का पालन करें:
1. फायरफॉक्स खोलें और फिर पर क्लिक करें तीन समानांतर रेखाएं (मेनू) और चुनें विकल्प।

2.अब चुनें निजता एवं सुरक्षा बाईं ओर के मेनू से और नीचे स्क्रॉल करें इतिहास खंड।

नोट: आप इस विकल्प को सीधे दबाकर भी नेविगेट कर सकते हैं Ctrl + Shift + Delete विंडोज पर और मैक पर कमांड + शिफ्ट + डिलीट।
3.यहाँ पर क्लिक करें इतिहास साफ़ करें बटन और एक नई विंडो खुलेगी।
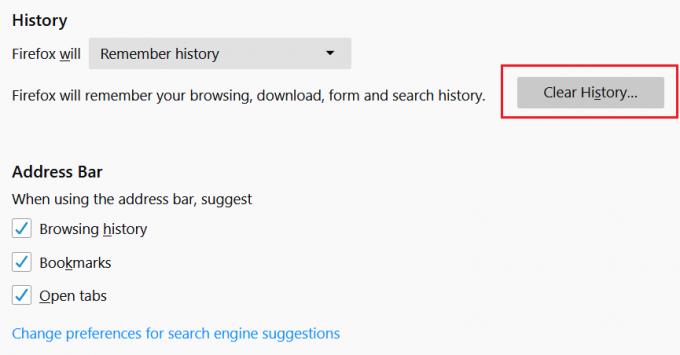
4.अब समय सीमा चुनें जिसके लिए आप इतिहास साफ़ करना चाहते हैं और पर क्लिक करें अभी स्पष्ट करें।
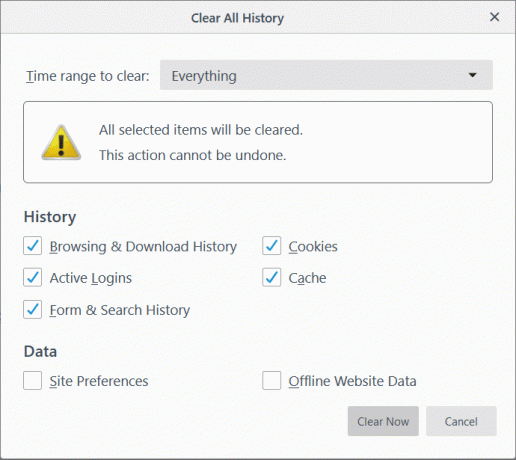
माइक्रोसॉफ्ट एज से ब्राउजिंग हिस्ट्री डिलीट करें
माइक्रोसॉफ्ट बढ़त एक अन्य ब्राउज़र है जो विंडोज ऑपरेटिंग सिस्टम के साथ पहले से इंस्टॉल आता है। Microsoft Edge में ब्राउज़िंग इतिहास साफ़ करने के लिए आपको Edge खोलना होगा और फिर नेविगेट करना होगा मेनू > सेटिंग्स > ब्राउज़िंग डेटा साफ़ करें।


यहां आपको उन विकल्पों को चुनने की आवश्यकता है जिन्हें आप हटाना चाहते हैं और क्लियर बटन को हिट करें। इसके अलावा, जब भी आप ब्राउज़र छोड़ते हैं तो आप सभी इतिहास को हटाने की सुविधा चालू कर सकते हैं।
Mac पर सफारी ब्राउजर से ब्राउजिंग हिस्ट्री डिलीट करें
यदि आप मैक पर सफारी ब्राउज़र का उपयोग कर रहे हैं और ब्राउज़िंग इतिहास हटाना चाहते हैं, तो आपको नेविगेट करने की आवश्यकता है इतिहास > इतिहास साफ़ करें विकल्प पर क्लिक करें. आप उस समयावधि का चयन कर सकते हैं जब आप डेटा को हटाना चाहते हैं। यह ब्राउज़िंग इतिहास, कैशे, कुकीज़ और अन्य ब्राउज़िंग संबंधी फ़ाइलों को हटा देगा।
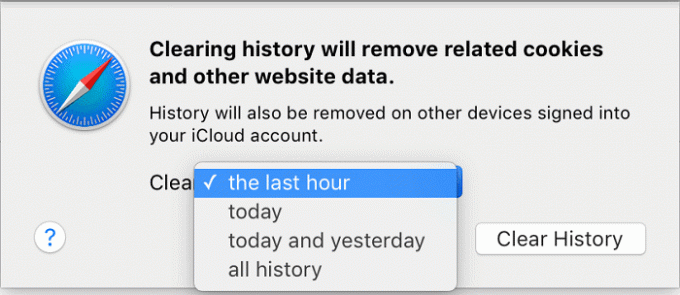
इंटरनेट एक्सप्लोरर से ब्राउज़िंग इतिहास हटाएं
इंटरनेट एक्सप्लोरर से ब्राउज़िंग इतिहास को हटाने के लिए, आपको क्लिक करना होगा मेनू > सुरक्षा > ब्राउज़िंग इतिहास हटाएं। इसके अलावा, आप दबा सकते हैं Ctrl+Shift+Delete इस विंडो को खोलने के लिए बटन।


एक बार जब आप ब्राउज़िंग इतिहास हटा देंगे, तो यह कुकीज़ और अस्थायी फ़ाइलें रखेगा। आपको अनचेक करने की आवश्यकता है "पसंदीदा वेबसाइट डेटा सुरक्षित रखें“यह सुनिश्चित करने का विकल्प है कि इंटरनेट एक्सप्लोरर सब कुछ हटा देता है।
उपर्युक्त सभी विधियां आपको सभी प्रकार के ब्राउज़रों से ब्राउज़िंग इतिहास को हटाने में मदद करेंगी। हालाँकि, हर बार जब आप नहीं चाहते कि ब्राउज़र आपके ब्राउज़िंग इतिहास को संग्रहीत करे, तो आप हमेशा ब्राउज़र में निजी मोड का उपयोग कर सकते हैं।
अनुशंसित:
- अपने विंडोज कंप्यूटर पर डीएलएल नहीं मिला या गायब को ठीक करें
- विंडोज 10 क्लॉक टाइम गलत? यहाँ इसे ठीक करने का तरीका बताया गया है!
- गूगल क्रोम और क्रोमियम में क्या अंतर है?
- विंडोज 10 में अटके हुए प्रिंट जॉब को हटाने के 6 तरीके
मुझे उम्मीद है कि यह लेख मददगार था और अब आप आसानी से कर सकते हैं किसी भी ब्राउज़र में ब्राउज़िंग इतिहास साफ़ करें, लेकिन अगर आपके मन में अभी भी इस ट्यूटोरियल के बारे में कोई सवाल है तो बेझिझक उनसे कमेंट सेक्शन में पूछ सकते हैं।