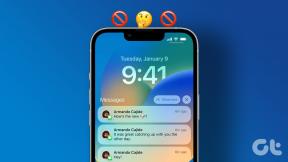Windows 10 में पारदर्शिता प्रभाव सक्षम या अक्षम करें
अनेक वस्तुओं का संग्रह / / November 28, 2021
विंडोज 10 की शुरुआत के साथ, विंडोज के विभिन्न हिस्सों जैसे टास्कबार, स्टार्ट मेनू आदि में पारदर्शिता प्रभाव पेश किया गया है, सभी उपयोगकर्ता इन प्रभावों से खुश नहीं हैं। इसलिए, उपयोगकर्ता पारदर्शिता प्रभावों को अक्षम करना चाह रहे हैं, और विंडोज 10 ने अंततः इसे आसानी से अक्षम करने के लिए सेटिंग्स में एक विकल्प जोड़ा है। लेकिन विंडोज 8 और 8.1 जैसे पुराने विंडोज वर्जन के साथ यह बिल्कुल भी संभव नहीं था।

पहले केवल तृतीय पक्ष टूल की सहायता से पारदर्शिता प्रभावों को अक्षम करना संभव था, जिसे कई उपयोगकर्ता पसंद नहीं करते थे, इसलिए कई उपयोगकर्ता निराश थे। तो बिना समय बर्बाद किए आइए देखें कि स्टार्ट मेन्यू, टास्कबार, एक्शन सेंटर आदि के लिए पारदर्शिता प्रभावों को कैसे सक्षम या अक्षम करें। विंडोज 10 में आपके खाते के लिए।
अंतर्वस्तु
- Windows 10 में पारदर्शिता प्रभाव सक्षम या अक्षम करें
- विधि 1: सेटिंग्स का उपयोग करके पारदर्शिता प्रभाव सक्षम या अक्षम करें
- विधि 2: सुगमता का उपयोग करके पारदर्शिता प्रभावों को सक्षम या अक्षम करें
- विधि 3: रजिस्ट्री संपादक का उपयोग करके पारदर्शिता प्रभाव सक्षम या अक्षम करें
Windows 10 में पारदर्शिता प्रभाव सक्षम या अक्षम करें
यह सुनिश्चित कर लें पुनर्स्थापन स्थल बनाएं बस कुछ गलत होने पर।
विधि 1: सेटिंग्स का उपयोग करके पारदर्शिता प्रभाव सक्षम या अक्षम करें
1. खोलने के लिए विंडोज की + I दबाएं समायोजन फिर क्लिक करें वैयक्तिकरण।

2. बाएं हाथ के मेनू से, पर क्लिक करें रंग की।
3. अब, के तहत "अधिक विकल्प” पारदर्शिता प्रभाव के लिए टॉगल अक्षम करें. यदि आप पारदर्शिता प्रभाव सक्षम करना चाहते हैं, तो सुनिश्चित करें कि चालू या टॉगल सक्षम करें।

4. सेटिंग्स बंद करें फिर परिवर्तनों को सहेजने के लिए अपने पीसी को रीबूट करें।
विधि 2: सुगमता का उपयोग करके पारदर्शिता प्रभावों को सक्षम या अक्षम करें
ध्यान दें: यह विकल्प केवल विंडोज 10 बिल्ड 17025 के साथ उपलब्ध है।
1. सेटिंग्स खोलने के लिए विंडोज की + I दबाएं और फिर पर क्लिक करें उपयोग की सरलता।

2. बाएं हाथ के मेनू से, चुनें प्रदर्शन।
3. अब विंडोज़ को सरल और वैयक्तिकृत करें के अंतर्गत "विंडोज़ में पारदर्शिता दिखाएं“.
4. यह सुनिश्चित कर लें उपरोक्त सेटिंग्स के लिए टॉगल अक्षम करें प्रति पारदर्शिता प्रभाव अक्षम करें. यदि आप पारदर्शिता को सक्षम करना चाहते हैं, तो उपरोक्त टॉगल को सक्षम करें।

5. परिवर्तनों को सहेजने के लिए अपने पीसी को पुनरारंभ करें।
विधि 3: रजिस्ट्री संपादक का उपयोग करके पारदर्शिता प्रभाव सक्षम या अक्षम करें
1. विंडोज की + आर दबाएं फिर टाइप करें regedit और एंटर दबाएं।

2. निम्न रजिस्ट्री कुंजी पर नेविगेट करें:
HKEY_CURRENT_USER\SOFTWARE\Microsoft\Windows\CurrentVersion\Themes\Personalize
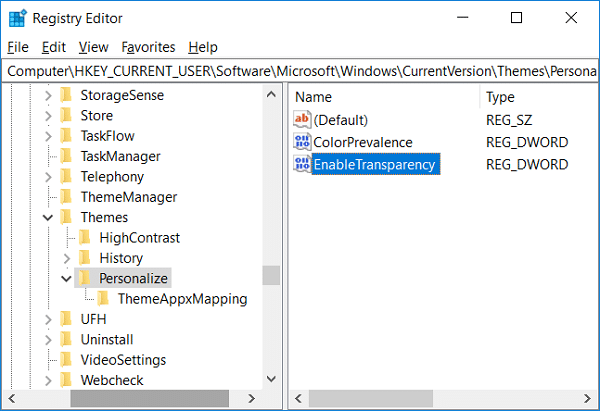
3. डबल-क्लिक करें पारदर्शिता सक्षम करें DWORD फिर अपनी पसंद के अनुसार मान सेट करें:
पारदर्शिता प्रभाव सक्षम करें = 1
पारदर्शिता प्रभाव अक्षम करें = 0
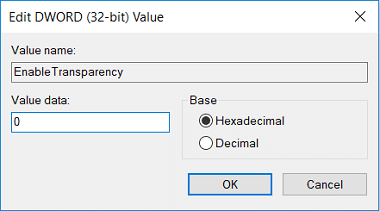
ध्यान दें: यदि कोई DWORD नहीं है, तो आपको एक बनाना होगा और उसे EnableTransparency नाम देना होगा।
4. ओके पर क्लिक करें या एंटर दबाएं और फिर अपने पीसी को रीबूट करें।
अनुशंसित:
- विंडोज 10 में एक्शन सेंटर को सक्षम या अक्षम करें
- विंडोज 10 में यूजर प्रोफाइल फोल्डर का नाम बदलें
- Windows 10 में उपयोगकर्ता का सुरक्षा पहचानकर्ता (SID) खोजें
- विंडोज 10 में यूजर अकाउंट टाइप कैसे बदलें
यही आपने सफलतापूर्वक सीखा है विंडोज 10 में पारदर्शिता प्रभाव को सक्षम या अक्षम कैसे करें लेकिन अगर आपके मन में अभी भी इस ट्यूटोरियल के बारे में कोई सवाल है तो बेझिझक उनसे कमेंट सेक्शन में पूछ सकते हैं।