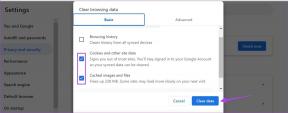IPhone, iOS पर वाई-फाई पर साझा विंडोज फोल्डर तक पहुंचें
अनेक वस्तुओं का संग्रह / / February 12, 2022
अतीत में, हमने देखा है कि कैसे कर सकते हैं Android पर साझा किए गए Windows फ़ोल्डर तक पहुंचें तथा सीधे मीडिया स्ट्रीम करें उपकरण पर। हालाँकि, जब मैंने हाल ही में एक iPhone खरीदा, तो मुझे एहसास हुआ कि iOS डिवाइस में किसी भी चीज़ की तुलना में इस सुविधा की अधिक आवश्यकता थी। कारण हैं:
- चूंकि आईओएस गैर-विस्तार योग्य मेमोरी के साथ आता है, और 32 और 64 जीबी संस्करण केवल अतिरिक्त मेमोरी के कारण जाने के लिए बहुत महंगा है। किसी भी आंतरिक डिस्क स्थान का उपयोग किए बिना मेरे iPhone पर वीडियो स्ट्रीम करने का एक तरीका खोजना आवश्यक था।
- वीडियो कॉपी करना iPhone पर Android की तरह सीधा नहीं है और इसीलिए जब आपके पास एक से अधिक कंप्यूटर हों तो यह ट्रिक बहुत उपयोगी हो सकती है। जैसा कि iPhone कई पीसी से वीडियो को सिंक करना मुश्किल बनाता है, यह विधि काम में आ सकती है यदि आप किसी अन्य कंप्यूटर से डाउनलोड किए गए वीडियो को आईट्यून्स सिंक किए बिना एक्सेस करना चाहते हैं।
- पर देख रहे हैं रेटिना डिस्प्ले वास्तव में फर्क पड़ता है।
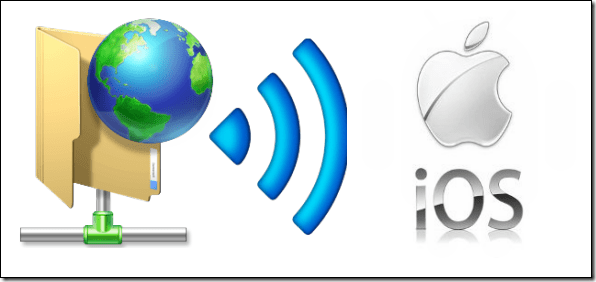
तो आइए देखें कि विंडोज पीसी पर फोल्डर कैसे साझा करें और उन फोल्डर को सीधे आईओएस डिवाइस पर एक्सेस करें।
विंडोज़ पर फ़ोल्डर साझा करना
सीधे आईओएस पर फ़ोल्डर्स तक पहुंचने के लिए, आपको पहले उन्हें स्थानीय वाई-फाई नेटवर्क पर विंडोज़ पर साझा करना होगा। पोस्ट के बारे में चर्चा करते हुए एंड्रॉइड पर शेयर्ड फोल्डर को कैसे एक्सेस करें, हम पहले ही देख चुके हैं कि विंडोज 7 पर फोल्डर शेयरिंग को कैसे इनेबल किया जाता है। विधि अभी भी काम करती है और इसका उपयोग विंडोज 8 और 8.1 पर भी किया जा सकता है।
एक बार जब आप उस फ़ोल्डर को साझा कर लेते हैं जिसे आप अपने आईओएस डिवाइस पर एक्सेस करना चाहते हैं, तो अपने कंप्यूटर को एक स्थिर आईपी असाइन करें।
अपने कंप्यूटर को एक स्टेटिक आईपी असाइन करना
एक स्थिर आईपी असाइन करना सुनिश्चित करता है कि आईओएस और साझा विंडोज कंप्यूटर के बीच बनाया गया लिंक कभी टूटा नहीं है। यदि आपका कंप्यूटर नेटवर्क द्वारा स्वचालित रूप से निर्दिष्ट IP पता प्राप्त करने के लिए कॉन्फ़िगर किया गया है, तो संभावना क्या यह है कि जब भी आपके कंप्यूटर को एक नया आईपी सौंपा जाता है, तो आपको ऐप को कॉन्फ़िगर करना होगा नेटवर्क।
अपने कंप्यूटर को एक स्टेटिक आईपी असाइन करने के लिए सबसे पहले नेटवर्क और साझा केंद्र और विकल्प पर क्लिक करें अनुकूलक की सेटिंग्स बदलो खुलने वाली नई विंडो पर बाईं ओर।
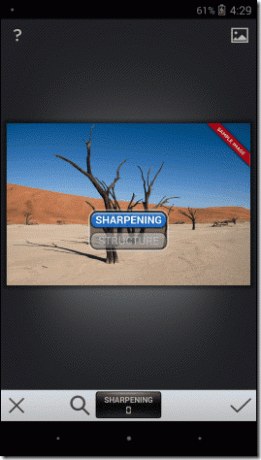
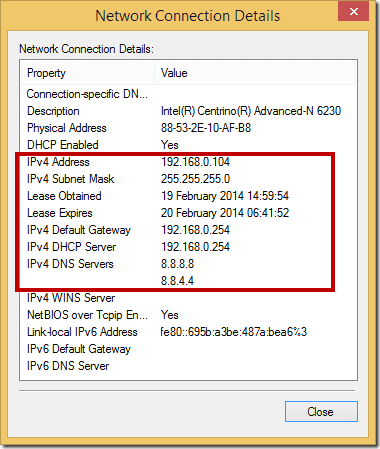
यहां, खोलने के लिए अपने वाई-फाई एडाप्टर पर डबल क्लिक करें स्थिति पृष्ठ और पर क्लिक करें विवरण बटन. अब, उन सभी मानों को नोट कर लें, जो ऊपर चित्र में हाइलाइट किए गए हैं।
ऐसा करने के बाद नेटवर्क कनेक्शन विवरण पृष्ठ को बंद करें और गुण बटन पर क्लिक करें (प्रशासनिक पहुंच की आवश्यकता होगी)। वाई-फाई प्रॉपर्टीज में, विकल्प पर क्लिक करें इंटरनेट प्रोटोकॉल संस्करण 4 (टीसीपी/आईपीवी4). यहां से प्राप्त मानों से सभी फ़ील्ड भरें नेटवर्क कनेक्शन विवरण पृष्ठ. आपके द्वारा IP पता फ़ील्ड में भरे जाने वाले विवरण को नोट कर लें. इसका उपयोग ऐप को कंप्यूटर से जोड़ने के लिए किया जाएगा।
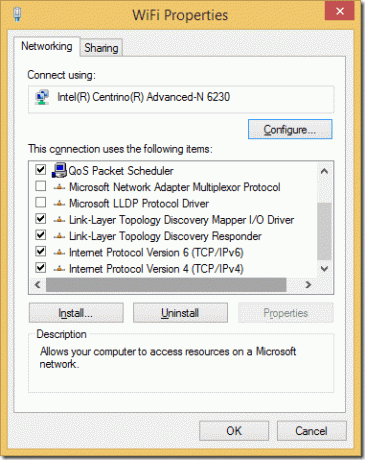
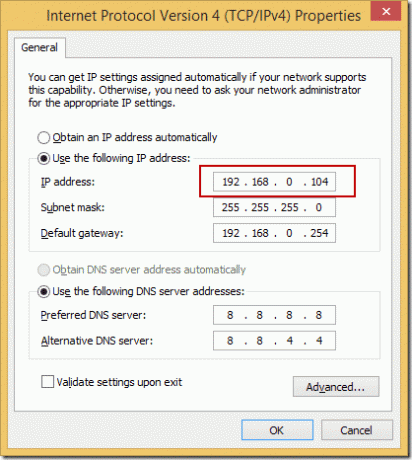
IPhone या iOS पर साझा विंडोज फोल्डर तक पहुंचना
तो एक बार जब आप अपने विंडोज पीसी पर फ़ोल्डर्स साझा कर लेते हैं और इसे एक स्थिर आईपी असाइन करते हैं, तो हम वाई-फाई पर फाइलों तक पहुंचने के लिए डिवाइस पर ऐप इंस्टॉल करने के लिए तैयार हैं।
स्टेप 1: डाउनलोड करें और ऐप इंस्टॉल करें FileBrowser lite ऐप स्टोर से अपने iPhone या iOS डिवाइस पर। FileBrowser, विंडोज़, मैक और लिनक्स पर साझा किए गए फ़ोल्डरों के साथ, आईफोन पर आपके स्थानीय फाइल सिस्टम तक पहुंचने के लिए एक अद्भुत ऐप है। ऐप का उपयोग वनड्राइव (पूर्व में स्काईड्राइव) और ड्रॉपबॉक्स पर फ़ाइलों को ब्राउज़ करने के लिए भी किया जा सकता है।
लाइट संस्करण यदि स्थापित करने और उपयोग करने के लिए स्वतंत्र है, और केवल यह सुनिश्चित करने के लिए अच्छा है कि आप साझा किए गए फ़ोल्डर से जुड़ सकते हैं। एक बार जब आप सुनिश्चित हो जाएं कि आप कंप्यूटर से कनेक्ट हो सकते हैं और सामग्री को स्ट्रीम कर सकते हैं तो इसे अपग्रेड करने की सलाह दी जाती है $5.99. के लिए पूर्ण संस्करण अपने प्रतिबंधों और झुंझलाहट से छुटकारा पाने के लिए।
चरण दो: ऐप लॉन्च करने के बाद, यह आपको उन सभी स्थानों को दिखाएगा, जिन्हें आपने ऐप पर मैप किया है। ऐप को पहली बार एक्सेस करने पर यह केवल स्थानीय फाइलें दिखाएगा। पर टैप करें प्लस बटन ऊपरी दाएं कोने पर और विकल्प पर टैप करें कनेक्शन जोड़ें.
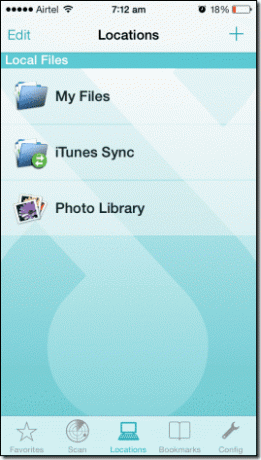
चरण 3: सूची से, पीसी का चयन करें और पता फ़ील्ड में उस आईपी पते को भरें जिसे आपने कंप्यूटर को सौंपा है जिसे आप कनेक्ट करना चाहते हैं। उपयोगकर्ता नाम और पासवर्ड अनुभाग रखें मांग पर सुरक्षा कारणों से और सेटिंग्स को सहेजें। कनेक्शन को एक नाम देना न भूलें।
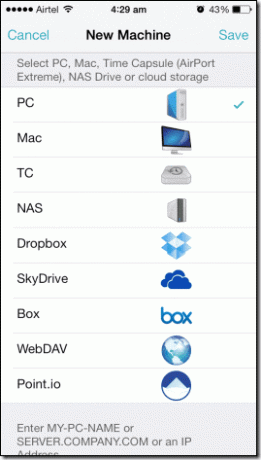
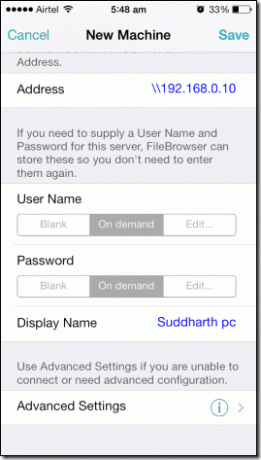
चरण 4: आपके द्वारा कनेक्शन बनाने के बाद, यह नीचे दिखाया जाएगा दूरस्थ फ़ाइलें अनुभाग ऐप में। कंप्यूटर पर साझा किए गए फ़ोल्डर खोलने के लिए बस कनेक्शन नाम पर टैप करें। ऐप आपकी सेटिंग्स के आधार पर आपसे लॉगिन क्रेडेंशियल के लिए कह सकता है।
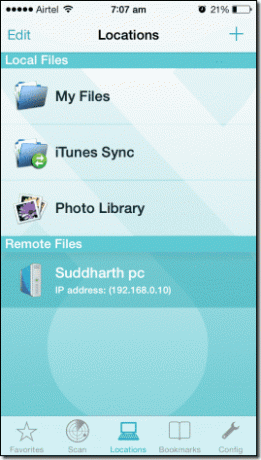
चरण 5: एक बार साझा किए गए फ़ोल्डर खुल जाने के बाद, आप किसी भी फ़ाइल को डाउनलोड किए बिना भी एक्सेस कर सकते हैं। उदाहरण के लिए, अपने कंप्यूटर पर मूवी खोलने का प्रयास करें। यह बिना अंतराल के आईओएस वीडियो प्लेयर में खुल जाना चाहिए। कुछ वीडियो फ़ाइल प्रकार हो सकते हैं जो मूल iOS प्लेयर द्वारा समर्थित नहीं हैं। ऐप आपको फाइल के डायरेक्ट यूआरएल को कॉपी करने का विकल्प देगा।
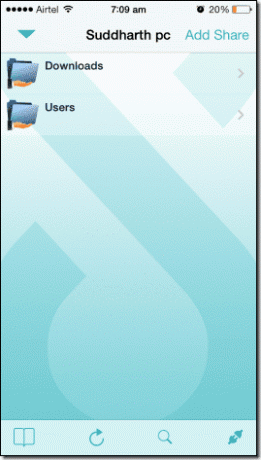
विंडोज़ से आईओएस पर वीडियो स्ट्रीमिंग
ऊपर उत्पन्न प्रत्यक्ष URL का उपयोग तब किया जा सकता है आईओएस के लिए वीएलसी बिना किसी सीमा के वीडियो स्ट्रीम करने के लिए। बस वीएलसी ऐप खोलें और लिंक पेस्ट करें नेटवर्क स्ट्रीम अनुभाग खोलें.
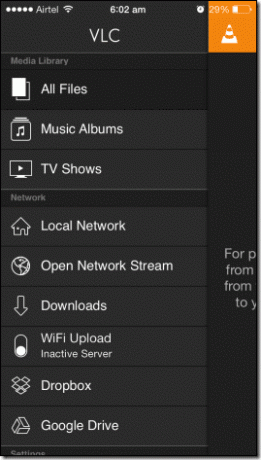
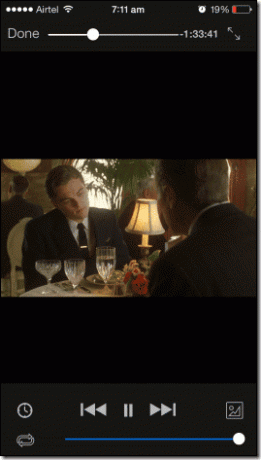
निष्कर्ष
तो इस तरह आप अपने आईओएस डिवाइस पर साझा विंडोज फ़ोल्डर तक पहुंच सकते हैं और सीधे वीडियो, संगीत और अन्य डिजिटल सामग्री तक पहुंच सकते हैं। यदि आप ऐप को साझा किए गए फ़ोल्डर से कनेक्ट करने में किसी भी कठिनाई का सामना कर रहे हैं, तो देखें विंडोज फ़ायरवॉल सेटिंग्स. यदि आप किसी तृतीय-पक्ष सुरक्षा ऐप का उपयोग कर रहे हैं, तो सुनिश्चित करें कि आपने कनेक्शन की अनुमति देने के लिए नेटवर्क अपवाद जोड़ा है।
यदि आपको प्रक्रिया के बारे में कोई संदेह है, तो बस उन्हें टिप्पणी अनुभाग में दर्ज करें और हमें मदद करने में खुशी होगी।
अंतिम बार 02 फरवरी, 2022 को अपडेट किया गया
उपरोक्त लेख में सहबद्ध लिंक हो सकते हैं जो गाइडिंग टेक का समर्थन करने में मदद करते हैं। हालांकि, यह हमारी संपादकीय अखंडता को प्रभावित नहीं करता है। सामग्री निष्पक्ष और प्रामाणिक रहती है।