विंडोज 10 पर IPv6 कनेक्टिविटी नो इंटरनेट एक्सेस को ठीक करें
अनेक वस्तुओं का संग्रह / / November 28, 2021
यदि आप अपने पीसी पर "आईपीवी 6 कनेक्टिविटी: नो इंटरनेट एक्सेस" समस्या का सामना कर रहे हैं, तो चिंता न करें क्योंकि आज हम यह देखने जा रहे हैं कि इस समस्या को कैसे ठीक किया जाए। यदि आप नेटवर्क और शेयरिंग सेंटर खोलेंगे, या विंडोज की + आर दबाएंगे तो ncpa.cpl टाइप करें और एंटर दबाएं, फिर अपने नेटवर्क कनेक्शन पर राइट-क्लिक करें और स्थिति चुनें, आप आईपीवी 6 कनेक्टिविटी के तहत देखेंगे कि कोई नहीं है इंटरनेट का उपयोग।
यदि IPv6 कनेक्टिविटी के तहत यह "नो नेटवर्क एक्सेस" कहता है, तो इसका मतलब है कि DHCP सर्वर नहीं था पता चला और कोई लिंक-स्थानीय पता असाइन नहीं किया गया, जो कोई समस्या नहीं है और चिंता की कोई बात नहीं है के बारे में। लेकिन अगर यह "नो इंटरनेट एक्सेस" कहता है, तो इसका मतलब है कि एक डीएचसीपी सर्वर का पता चला था, लेकिन कोई लिंक-स्थानीय पता नहीं दिया गया है, जिसका अर्थ है कि आपके आईपीवी 6 कॉन्फ़िगरेशन में कुछ गड़बड़ है। मुझे उम्मीद है कि अब यह स्पष्ट हो गया है कि "नो नेटवर्क एक्सेस" और "नो इंटरनेट एक्सेस" दो पूरी तरह से अलग विषय हैं।
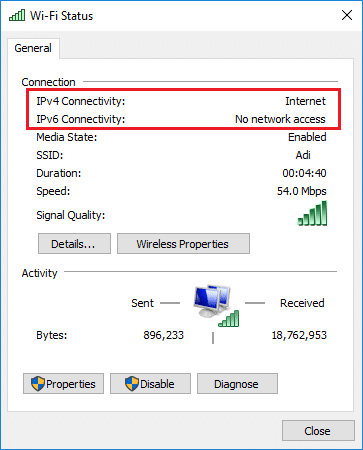
अंतर्वस्तु
- आईपीवी6 क्या है?
- विंडोज 10 पर IPv6 नो इंटरनेट एक्सेस का मुख्य कारण क्या है?
- विंडोज 10 पर IPv6 कनेक्टिविटी नो इंटरनेट एक्सेस को ठीक करें
- विधि 1: IPv6 और विंसॉक रीसेट करें
- विधि 2: अपने नेटवर्क ड्राइवरों को अपडेट करें
- विधि 3: नेटवर्क घटक रीसेट करें
- विधि 4: आईपी हेल्पर सेवा को अक्षम करें
- विधि 5: IPv6 अक्षम करें
- विधि 6: अस्थायी रूप से एंटीवायरस और फ़ायरवॉल अक्षम करें
- विधि 7: टीसीपी/आईपी को पुनर्स्थापित करें
- विधि 8: अपने नेटवर्क एडेप्टर को पुनरारंभ करें
- विधि 9: Windows 10 नेटवर्क समस्या निवारक चलाएँ
आईपीवी6 क्या है?
इंटरनेट प्रोटोकॉल संस्करण 6 (आईपीवी 6) सभी संचार प्रोटोकॉल को संभालता है, एक पैकेट-स्विच्ड नेटवर्क पर डेटा संचार को सक्षम करता है। IPv6 को इंटरनेट इंजीनियरिंग टास्क फोर्स (IETF) द्वारा IPv4 एड्रेस थकावट की समस्याओं को दूर करने के लिए विकसित किया गया था। IPv6 इंटरनेट प्रोटोकॉल संस्करण 4 (IPv4) का उत्तराधिकारी है, और भविष्य में, IPv6 का उद्देश्य IPv4 को बदलना है।
विंडोज 10 पर IPv6 नो इंटरनेट एक्सेस का मुख्य कारण क्या है?
IPv6 कई उपकरणों के लिए सक्षम नहीं है, और कम ISP इसकी अनुमति देता है, और यह डिफ़ॉल्ट रूप से सक्षम नहीं है। लेकिन अन्य कारण भी हो सकते हैं जैसे कि दूषित, पुराने या असंगत नेटवर्क ड्राइवर, दूषित आईपी कॉन्फ़िगरेशन, और फ़ायरवॉल कनेक्शन, वायरस या मैलवेयर संक्रमण आदि को अवरुद्ध कर सकता है।
तो जैसा कि आप देख सकते हैं, कई कारण हो सकते हैं कि आप "आईपीवी 6 कनेक्टिविटी: नो इंटरनेट एक्सेस" समस्या का सामना क्यों कर रहे हैं क्योंकि अलग-अलग उपयोगकर्ता अलग-अलग हैं कॉन्फ़िगरेशन और सिस्टम वातावरण, इसलिए यदि कोई चीज़ एक उपयोगकर्ता के लिए काम करती है, तो इसका मतलब यह नहीं है कि यह आपके लिए काम करेगी और इसलिए, आपको कई तरीकों को आज़माने की ज़रूरत है मुमकिन। अब बिना समय बर्बाद किए देखते हैं कि नीचे सूचीबद्ध समस्या निवारण गाइड की मदद से विंडोज 10 पर IPv6 कनेक्टिविटी नो इंटरनेट एक्सेस को कैसे ठीक किया जाए।
विंडोज 10 पर IPv6 कनेक्टिविटी नो इंटरनेट एक्सेस को ठीक करें
यह सुनिश्चित कर लें पुनर्स्थापन स्थल बनाएं बस कुछ गलत होने पर।
विधि 1: IPv6 और विंसॉक रीसेट करें
1. ओपन कमांड प्रॉम्प्ट। उपयोगकर्ता 'cmd' की खोज करके इस चरण को निष्पादित कर सकता है और फिर एंटर दबा सकता है।

2. निम्नलिखित कमांड को एक-एक करके cmd में टाइप करें और प्रत्येक के बाद एंटर दबाएं:
- ipconfig /flushdns
- nbtstat -r
- नेटश इंट आईपी रीसेट
- नेटश विंसॉक रीसेट
- netsh विंसॉक रीसेट कैटलॉग
- netsh int ipv6 रीसेट रीसेट.लॉग

3. परिवर्तन लागू करने के लिए रीबूट करें। नेटश विंसॉक रीसेट कमांड लगता है विंडोज 10 पर IPv6 कनेक्टिविटी नो इंटरनेट एक्सेस को ठीक करें।
विधि 2: अपने नेटवर्क ड्राइवरों को अपडेट करें
सबसे पहले, अपने निर्माता की वेबसाइट पर जाएं या तो आपका लैपटॉप निर्माता (उदा: डेल, एसर, आदि) या आपका नेटवर्क एडेप्टर निर्माता (उदा: इंटेल, क्वालकॉम आदि) फिर ड्राइवर के डाउनलोड से नवीनतम ड्राइवर डाउनलोड करें अनुभाग।
ध्यान दें: आपको ड्राइवरों को डाउनलोड करने के लिए एक और पीसी की आवश्यकता होगी और फिर उस पीसी पर डाउनलोड किए गए ड्राइवरों को स्थापित करें जिस पर आप "आईपीवी 6 कनेक्टिविटी: नो इंटरनेट एक्सेस" समस्या का सामना कर रहे हैं।
नेटवर्क ड्राइवरों को मैन्युअल रूप से अपडेट करने का प्रयास करें:
ध्यान दें: किसी अन्य Wifi या मोबाइल हॉटस्पॉट का उपयोग करके इंटरनेट से कनेक्ट करने का प्रयास करें।
1. विंडोज की + आर दबाएं फिर टाइप करें देवएमजीएमटी.एमएससी और एंटर दबाएं।

2. पर राइट-क्लिक करें नेटवर्क एडेप्टर के तहत वायरलेस एडेप्टर और चुनें ड्राइवर अपडेट करें।

3. चुनते हैं "ड्राइवर सॉफ़्टवेयर के लिए मेरा कंप्यूटर ब्राउज़ करें।”

4. फिर से "पर क्लिक करेंमुझे अपने कंप्यूटर पर उपलब्ध ड्राइवरों की सूची से चुनने दें।”

5. सूची से नवीनतम उपलब्ध ड्राइवर का चयन करें और क्लिक करें अगला।
6. परिवर्तनों को सहेजने के लिए अपने पीसी को रीबूट करें और देखें कि क्या आप सक्षम हैं विंडोज 10 पर IPv6 कनेक्टिविटी नो इंटरनेट एक्सेस को ठीक करें।
विधि 3: नेटवर्क घटक रीसेट करें
1. ओपन कमांड प्रॉम्प्ट। उपयोगकर्ता इस चरण को खोज कर कर सकता है 'सीएमडी' और फिर एंटर दबाएं।
2. निम्नलिखित कमांड को एक-एक करके cmd में टाइप करें और प्रत्येक के बाद एंटर दबाएं:
ipconfig /flushdns. ipconfig /registerdns. आईपीकॉन्फिग / रिलीज। ipconfig/नवीनीकरण। netsh विंसॉक रीसेट कैटलॉग। netsh int ipv4 रीसेट रीसेट करें। लॉग। netsh int ipv6 रीसेट रीसेट.लॉग। विराम। शटडाउन / आर
3. यदि आपको एक्सेस अस्वीकृत त्रुटि मिलती है, तो विंडोज की + आर दबाएं और टाइप करें regedit और एंटर दबाएं।

4. निम्न रजिस्ट्री प्रविष्टि पर नेविगेट करें:
HKEY_LOCAL_MACHINE\SYSTEM\CurrentControlSet\Control\Nsi\ {eb004a00-9b1a-11d4-9123-0500047759bc}\26
5. पर राइट-क्लिक करें 26 और चुनें अनुमतियां।

6. क्लिक जोड़ें फिर टाइप करें सब लोग और ओके पर क्लिक करें। अगर हर कोई पहले से ही है तो बस चेकमार्क पूर्ण नियंत्रण (अनुमति दें)।

7. इसके बाद अप्लाई पर क्लिक करें, उसके बाद ठीक है।
8. CMD में उपरोक्त कमांड को फिर से चलाएँ और परिवर्तनों को सहेजने के लिए अपने पीसी को रिबूट करें।
विधि 4: आईपी हेल्पर सेवा को अक्षम करें
1. विंडोज की + आर दबाएं फिर टाइप करें services.msc और एंटर दबाएं।

2. नीचे स्क्रॉल करें फिर खोजें आईपी हेल्पर सेवा, फिर उस पर राइट-क्लिक करें और चुनें गुण।
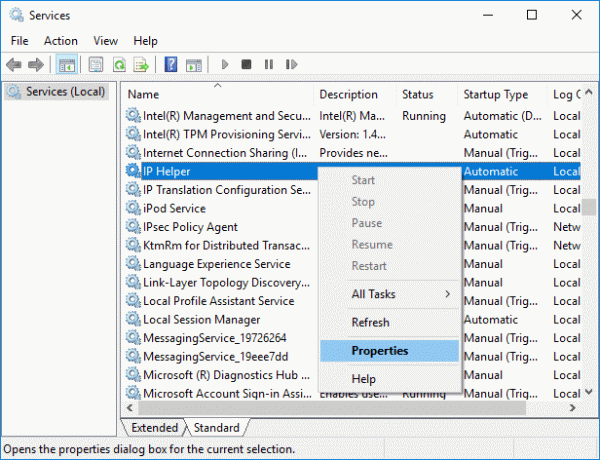
3. यदि सेवा पहले से चल रही है, तो क्लिक करें विराम फिर स्टार्टअप प्रकार ड्रॉप-डाउन से चुनें अक्षम।
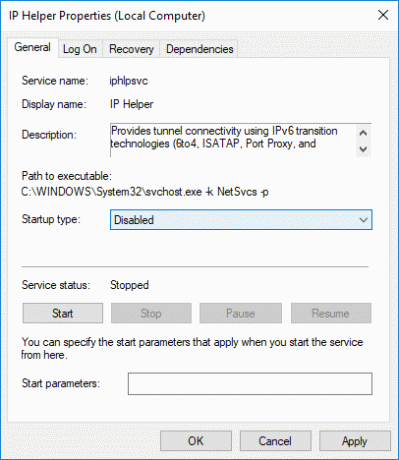
4. अप्लाई पर क्लिक करें, उसके बाद ठीक है।
5. परिवर्तनों को सहेजने के लिए अपने पीसी को रीबूट करें।
विधि 5: IPv6 अक्षम करें
1. विंडोज की + आर दबाएं और फिर निम्न कमांड टाइप करें और एंटर दबाएं:
control.exe /name Microsoft. नेटवर्क और साझा केंद्र
2. अब अपने पर क्लिक करें वर्तमान कनेक्शन खुल जाना समायोजन।
ध्यान दें: यदि आप अपने नेटवर्क से कनेक्ट नहीं कर सकते हैं, तो कनेक्ट करने के लिए ईथरनेट केबल का उपयोग करें और फिर उसका अनुसरण करें।
3. पर क्लिक करें गुण वाई-फाई स्थिति विंडो में बटन।

4. यह सुनिश्चित कर लें इंटरनेट प्रोटोकॉल संस्करण 6 (टीसीपी/आईपीवी 6) को अनचेक करें।

5. क्लिक ठीक है, फिर बंद करें पर क्लिक करें। परिवर्तनों को सहेजने के लिए अपने पीसी को रीबूट करें।
विधि 6: अस्थायी रूप से एंटीवायरस और फ़ायरवॉल अक्षम करें
कभी-कभी एंटीवायरस प्रोग्राम एक त्रुटि और सत्यापित करें कि यहाँ ऐसा नहीं है। आपको अपने एंटीवायरस को सीमित समय के लिए अक्षम करने की आवश्यकता है ताकि आप जांच सकें कि एंटीवायरस बंद होने पर भी त्रुटि दिखाई देती है या नहीं।
1. पर राइट-क्लिक करें एंटीवायरस प्रोग्राम आइकन सिस्टम ट्रे से और चुनें अक्षम करना।

2. इसके बाद, उस समय सीमा का चयन करें जिसके लिए एंटीवायरस अक्षम रहेगा।

नोट: कम से कम संभव समय चुनें, उदाहरण के लिए, 15 मिनट या 30 मिनट।
3. एक बार हो जाने के बाद, Google क्रोम खोलने के लिए फिर से कनेक्ट करने का प्रयास करें और जांचें कि त्रुटि हल हो गई है या नहीं।
4. स्टार्ट मेन्यू सर्च बार से कंट्रोल पैनल को खोजें और खोलने के लिए उस पर क्लिक करें कंट्रोल पैनल।

5. अगला, पर क्लिक करें सिस्टम और सुरक्षा फिर क्लिक करें विंडोज फ़ायरवॉल।

6. अब लेफ्ट विंडो पेन से पर क्लिक करें विंडोज फ़ायरवॉल को चालू या बंद करें।

7. विंडोज फ़ायरवॉल बंद करें का चयन करें और अपने पीसी को पुनरारंभ करें।

फिर से Google क्रोम खोलने का प्रयास करें और वेब पेज पर जाएं, जो पहले दिखा रहा था त्रुटि। यदि उपरोक्त विधि काम नहीं करती है, तो कृपया उन्हीं चरणों का पालन करें अपने फ़ायरवॉल को फिर से चालू करें।
विधि 7: टीसीपी/आईपी को पुनर्स्थापित करें
1. स्टार्ट मेन्यू सर्च बार से कंट्रोल पैनल को खोजें और खोलने के लिए उस पर क्लिक करें कंट्रोल पैनल।

2. कंट्रोल पैनल से, पर क्लिक करें नेटवर्क और इंटरनेट।

3. फिर नेटवर्क और साझाकरण केंद्र पर क्लिक करें और दाहिने हाथ के मेनू से, पर क्लिक करें परिवर्तन एडेप्टर सेटिंग्स।

4. अपने पर राइट-क्लिक करें वाईफाई या ईथरनेट कनेक्शन जो त्रुटि दिखा रहा है और चुनें गुण।

5. "के तहत एक-एक करके आइटम चुनेंयह कनेक्शन निम्नलिखित मदों का उपयोग करता है:"और क्लिक करें इंस्टॉल।

6. फिर पर "नेटवर्क फ़ीचर प्रकार चुनें""विंडो का चयन करें" शिष्टाचार और क्लिक करें जोड़ें।

7. चुनते हैं "विश्वसनीय मल्टीकास्ट प्रोटोकॉल” और ओके पर क्लिक करें।

8. प्रत्येक सूचीबद्ध वस्तु के लिए इसका पालन करना सुनिश्चित करें और फिर सब कुछ बंद कर दें।
9. परिवर्तनों को सहेजने के लिए अपने पीसी को रीबूट करें और देखें कि क्या आप विंडोज 10 पर आईपीवी 6 कनेक्टिविटी नो इंटरनेट एक्सेस को ठीक करने में सक्षम हैं।
विधि 8: अपने नेटवर्क एडेप्टर को पुनरारंभ करें
1. विंडोज की + आर दबाएं फिर टाइप करें Ncpa.cpl पर और एंटर दबाएं।

2. अपने पर राइट-क्लिक करें तार के बिना अनुकूलक और चुनें अक्षम करना।

3. फिर से उसी एडॉप्टर पर राइट-क्लिक करें और इस बार सक्षम करें चुनें।

4. अपना पुनरारंभ करें और फिर से अपने वायरलेस नेटवर्क से कनेक्ट करने का प्रयास करें।
विधि 9: Windows 10 नेटवर्क समस्या निवारक चलाएँ
1. सेटिंग्स खोलने के लिए विंडोज की + I दबाएं और फिर पर क्लिक करें अद्यतन और सुरक्षा।

2. बाएं हाथ के मेनू से, चुनें समस्या निवारण।
3. समस्या निवारण के तहत, पर क्लिक करें इंटरनेट कनेक्शन और फिर क्लिक करें समस्या निवारक चलाएँ।

4. समस्या निवारक को चलाने के लिए आगे के ऑन-स्क्रीन निर्देशों का पालन करें।
5. परिवर्तनों को सहेजने के लिए अपने पीसी को रीबूट करें।
अनुशंसित:
- विंडोज 10 में वाईफाई और ईथरनेट के लिए डेटा लिमिट कैसे सेट करें
- स्टीम को ठीक करने के 12 तरीके इश्यू नहीं खोलेंगे
- विंडोज 10 में वीडियो टीडीआर विफलता त्रुटि को ठीक करें
- विंडोज 10 में फोल्डर पिक्चर कैसे बदलें
यही आपने सफलतापूर्वक किया है विंडोज 10 पर IPv6 कनेक्टिविटी नो इंटरनेट एक्सेस को ठीक करें लेकिन अगर आपके मन में अभी भी इस पोस्ट के बारे में कोई सवाल है तो बेझिझक उन्हें कमेंट सेक्शन में पूछ सकते हैं।



