डिफ़ॉल्ट Google कैलेंडर दृश्य बदलें और इसे अनुकूलित करें
अनेक वस्तुओं का संग्रह / / February 12, 2022
हम में से अधिकांश लोग a. पर उपलब्ध विभिन्न प्रकार के विचारों को समझते हैं और जानते हैं कैलेंडर टूल और ऑनलाइन कैलेंडर, जैसा कि Google के साथ आता है। मैं ठीक उस दिन, सप्ताह और महीने के विकल्पों के बारे में बात कर रहा हूं, जिसके साथ आप जल्दी से टॉगल कर सकते हैं। और फिर, Google पर, आपके पास एजेंडा के अनुसार 4 दिन देखने और देखने के अतिरिक्त विकल्प हैं।

हालांकि, हर बार आप Google कैलेंडर खोलें, आपको कैलेंडर को महीने के दृश्य के साथ प्रस्तुत किया जाता है। लेकिन, उदाहरण के लिए, आप सप्ताह के दृश्य में अपने कैलेंडर के साथ काम करना चाहते हैं या कुछ ऐसा जो आपकी पसंद के अनुरूप हो (जैसे मेरे पास उपरोक्त छवि में 4 सप्ताह हैं जिसमें डिफ़ॉल्ट रूप से 4 दिन का दृश्य होता है)।
आप इन सेटिंग्स को कैसे बदलते हैं ताकि आपको हर बार लॉग इन करने पर दृश्य को स्विच करने के लिए मैन्युअल प्रयास न करना पड़े? इस संदर्भ में उपलब्ध सेटिंग्स और अनुकूलन योग्य विकल्पों से परिचित होने के लिए पढ़ते रहें।
कूल टिप: उन लोगों के लिए जो अपने Google कैलेंडर में सार्वजनिक अवकाश जोड़ना चाहते हैं, हमारे देखें विस्तृत गाइड यहाँ.
डिफ़ॉल्ट Google कैलेंडर दृश्य बदलने के चरण
हम कम बताए गए चरणों में कस्टम दृश्य बनाने के तरीके सीखेंगे और साथ ही एक डिफ़ॉल्ट सेटिंग भी चुनेंगे।
स्टेप 1: सबसे पहले और सबसे महत्वपूर्ण, अपने Google खाते में लॉग इन करें और नेविगेट करें पंचांग टैब।
चरण दो: के पास जाओ कैलेंडर सेटिंग्स। ऐसा करने के दो तरीके हैं - एक, किसी भी Google कैलेंडर पृष्ठ के शीर्ष पर स्थित गियर आइकन पर क्लिक करें और फिर. पर क्लिक करें समायोजन।
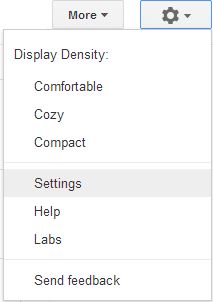
दो, इंटरफ़ेस के बाएँ फलक से अपने कैलेंडर के लिए ड्रॉप डाउन आइकन पर क्लिक करें और हिट करें समायोजन।
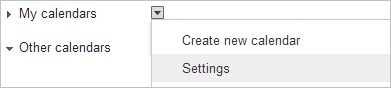
चरण 3: एक बार जब आप में उतर जाते हैं कैलेंडर सेटिंग्स पृष्ठ, के लिए टैब पर स्विच करें आम समायोजन।
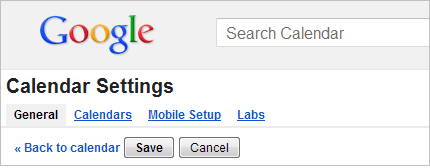
चरण 4: शो वीकेंड्स, डिफॉल्ट व्यू और कस्टम व्यू के विकल्प रखने वाले सेक्शन तक नीचे स्क्रॉल करें।
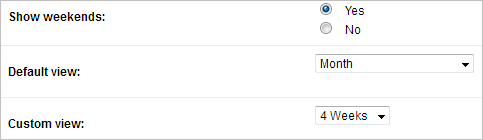
चरण 5: डिफ़ॉल्ट दृश्य की आपकी आवश्यकताओं के आधार पर आप कस्टम टैब के लिए एक अलग मान चुनना चाह सकते हैं (जैसा कि पहले आंकड़े- 4 सप्ताह में है)। उपलब्ध विकल्प 2 से 7 दिन और 2 से 4 सप्ताह तक होते हैं।
सप्ताहांत को हाँ या ना में दिखाने के विकल्प भी सेट करें। मैं इसे सेट करना पसंद करता हूं नहीं। एक बार इनसे वाकिफ होने के बाद, डिफ़ॉल्ट दृश्य (दिन, सप्ताह, महीना, कस्टम दृश्य या एजेंडा) चुनें।
चरण 6: बेशक, इस पेज को छोड़ने से पहले पर क्लिक करना न भूलें सहेजें चरण 3 के तहत चित्र में दिखाया गया बटन।
जब मैं अपने खाते पर Google कैलेंडर लॉन्च करता हूं तो मेरा कैलेंडर कैसा दिखता है और डिफ़ॉल्ट रूप से खुलता है, यहां बताया गया है।
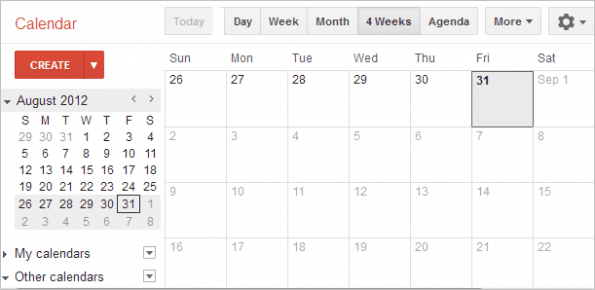
एक और टिप
प्राथमिकताएं निर्धारित करने के लिए सभी उपलब्ध विकल्पों के अलावा, कई बार ऐसा भी हो सकता है जब आप जल्दी से विशिष्ट दिनों और तारीखों पर एक नज़र डालना चाहते हैं। ऐसे परिदृश्य में, बस बाएं फलक मिनी कैलेंडर पर प्रारंभ तिथि से समाप्ति तिथि तक खींचें. 🙂
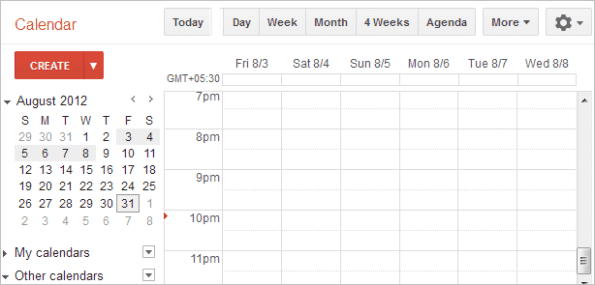
निष्कर्ष
हालाँकि डिफ़ॉल्ट दृश्य सेट करना एक छोटी सी चीज़ की तरह लगता है, मेरा विश्वास करो, यदि आप उपकरण के नियमित उपयोगकर्ता हैं तो यह आपका काफी समय बचाता है। इस पर अपने विचार हमें बताएं। और इस तरह के सेटअप के पीछे अपना डिफ़ॉल्ट दृश्य और कारण साझा करना न भूलें।
अंतिम बार 03 फरवरी, 2022 को अपडेट किया गया
उपरोक्त लेख में सहबद्ध लिंक हो सकते हैं जो गाइडिंग टेक का समर्थन करने में मदद करते हैं। हालांकि, यह हमारी संपादकीय अखंडता को प्रभावित नहीं करता है। सामग्री निष्पक्ष और प्रामाणिक रहती है।



