क्रोम, फ़ायरफ़ॉक्स, ओपेरा, आईई में फ़ाइल डाउनलोड स्थान बदलें
अनेक वस्तुओं का संग्रह / / February 12, 2022
अपना रखते हुए सिस्टम ड्राइव साफ तथा का आयोजन किया माना जाता है कि आपके विंडोज कंप्यूटर के प्रदर्शन को बढ़ाता है. मुझे यकीन नहीं है कि सिस्टम पर इसका कितना सकारात्मक प्रभाव पड़ता है, लेकिन सामान को अव्यवस्थित और बिखरा हुआ रखना निश्चित रूप से आपकी रोजमर्रा की उत्पादकता को नुकसान पहुंचाता है। इसमें से बहुत से फ़ाइल डाउनलोड द्वारा योगदान दिया जाता है जो आमतौर पर आपके सिस्टम के डिफ़ॉल्ट उपयोगकर्ता फ़ोल्डर में संग्रहीत हो जाते हैं। फ़ाइल डाउनलोड स्थान बदलना उचित है जैसा कि हमने अपने पिछले लेख के अंतिम खंड में चर्चा की थी.
जब तक मैं बाहरी स्रोत से फ़ाइलों की प्रतिलिपि बना रहा हूं, मैं उन्हें आसानी से द्वितीयक ड्राइव में सहेज सकता हूं। लेकिन जब मैं अपने ब्राउज़र पर फ़ाइलें डाउनलोड करता हूं, तो डिफ़ॉल्ट रूप से वे सिस्टम ड्राइव में सहेजी जाती हैं डाउनलोड फ़ोल्डर।

बेशक, कोई इन फ़ाइलों को बाद में मैन्युअल रूप से स्थानांतरित और सॉर्ट कर सकता है। लेकिन जब आप कार्य को स्वचालित कर सकते हैं तो मैनुअल क्यों जाएं? तो आज मैं आपको दिखाऊंगा कि आप चार सबसे लोकप्रिय ब्राउज़रों की डिफ़ॉल्ट डाउनलोड निर्देशिका को कैसे बदल सकते हैं।
क्रोम
जैसा क्रोम मेरा डिफ़ॉल्ट ब्राउज़र है और हाल ही में IE को सबसे व्यापक रूप से उपयोग किए जाने वाले के रूप में पछाड़ दिया, आइए इसे पहले लेते हैं। क्रोम पर, रैंच आइकन पर क्लिक करें और चुनें समायोजन क्रोम का सेटिंग पेज खोलने के लिए।
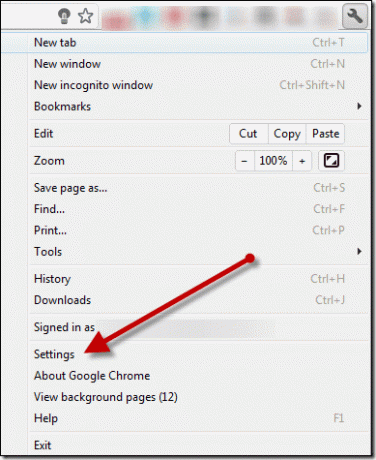
पृष्ठ के अंत में, पर क्लिक करें उन्नत सेटिंग्स दिखाएँ और डाउनलोड अनुभाग तक नीचे स्क्रॉल करें। फ़ाइलों का डिफ़ॉल्ट डाउनलोड स्थान बदलने के लिए, परिवर्तन बटन पर क्लिक करें और उस फ़ोल्डर को ब्राउज़ करें जहाँ आप अपनी फ़ाइलों को सहेजना चाहते हैं।
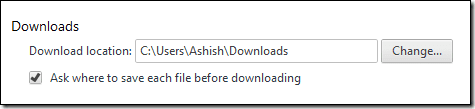
यदि आप सभी फाइलों के लिए एक ही फ़ोल्डर का उपयोग नहीं करना चाहते हैं, तो विकल्प पर एक चेक लगाएं डाउनलोड करने से पहले पूछें कि प्रत्येक फ़ाइल को कहाँ सहेजना है. यदि आप व्यक्तिगत फ़ाइल विकल्प के लिए जाते हैं, तो हर बार जब आप क्रोम पर कोई फ़ाइल डाउनलोड करते हैं तो यह विंडो के रूप में एक सेव खुल जाएगा। अपने इच्छित फ़ोल्डर के लिए ब्राउज़ करें और फ़ाइल को सहेजें।
सभी परिवर्तन रीयल-टाइम में सहेजे जाते हैं और जैसे ही आप डाउनलोड सेटिंग कॉन्फ़िगर करते हैं आप पृष्ठ को बंद कर सकते हैं और ब्राउज़िंग जारी रख सकते हैं।
फ़ायर्फ़ॉक्स
फ़ायरफ़ॉक्स में, बड़े नारंगी फ़ायरफ़ॉक्स बटन पर क्लिक करें और चुनें विकल्प फ़ायरफ़ॉक्स विकल्प पृष्ठ खोलने के लिए।
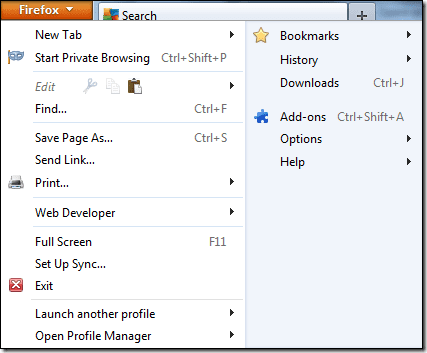
के नीचे आम टैब पर आपको डाउनलोड का विकल्प मिलेगा। क्रोम के समान, आप या तो डिफ़ॉल्ट निर्देशिका को बदल सकते हैं या हर बार जब आप किसी फ़ाइल को डाउनलोड करने का प्रयास करते हैं तो फ़ायरफ़ॉक्स आपको डाउनलोड फ़ोल्डर का चयन करने के लिए प्रेरित कर सकता है। विकल्प विंडो को बंद करने और सेटिंग्स को बचाने के लिए ओके बटन पर क्लिक करें।
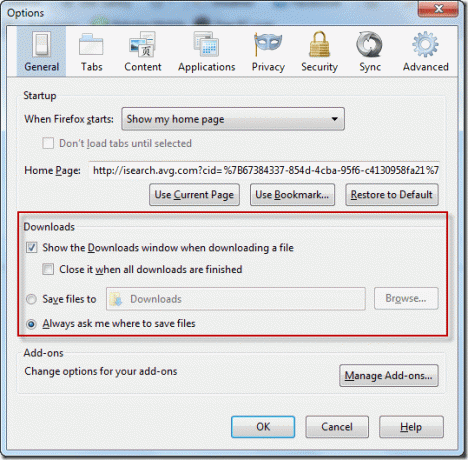
ओपेरा
ओपेरा में, डिफ़ॉल्ट डाउनलोड फ़ोल्डर चुनने के बाद भी, a के रूप रक्षित करें हर बार जब आप कोई फ़ाइल डाउनलोड करने का प्रयास करेंगे तो बॉक्स पॉप अप होगा। यहां एकमात्र फायदा यह है कि डिफ़ॉल्ट फ़ोल्डर में विंडो के रूप में सहेजें खुलेगा। इस डिफ़ॉल्ट फ़ोल्डर को बदलने के लिए, ओपेरा बटन पर क्लिक करें और चुनें सेटिंग्स-> वरीयताएँ.
कूल टिप: जब हम ओपेरा पर होते हैं, तो आप इस शानदार सुविधा को देखना चाहेंगे जिसे इस ब्राउज़र ने कहा है बड़ी फ़ाइलों को साझा करने के लिए ओपेरा यूनाइट.

उन्नत टैब पर नेविगेट करें और बाएं साइडबार में डाउनलोड विकल्प चुनें। पर क्लिक करें चुनना बटन और अपना चयन करें।

इंटरनेट एक्सप्लोरर
डिफ़ॉल्ट डाउनलोड को सीधे इंटरनेट एक्सप्लोरर में बदलने के लिए, ऊपरी दाएं कोने पर स्थित छोटे सेटिंग्स बटन पर क्लिक करें।
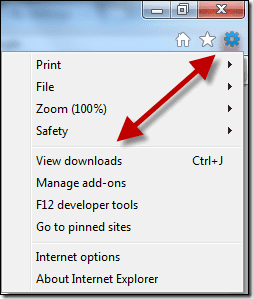
डाउनलोड विंडो में, विकल्पों पर क्लिक करें और पॉपअप विंडो में नया डिफ़ॉल्ट फ़ोल्डर चुनें। ओके पर क्लिक करें और सेटिंग्स को सेव करने के लिए डाउनलोड पेज को बंद करें।
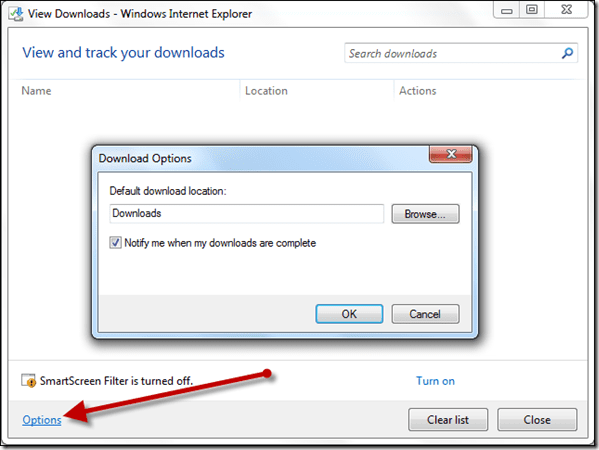
निष्कर्ष
इस लेख के लेखन के समय, उपरोक्त चरणों ने संबंधित ब्राउज़रों के स्थिर निर्माण में पूरी तरह से काम किया। हालांकि ब्राउज़र का लेआउट नए संस्करण में बदल सकता है, मुझे यकीन है कि ये विकल्प कमोबेश एक ही स्थान पर होंगे।
अंतिम बार 03 फरवरी, 2022 को अपडेट किया गया
उपरोक्त लेख में सहबद्ध लिंक हो सकते हैं जो गाइडिंग टेक का समर्थन करने में मदद करते हैं। हालांकि, यह हमारी संपादकीय अखंडता को प्रभावित नहीं करता है। सामग्री निष्पक्ष और प्रामाणिक रहती है।
क्या तुम्हें पता था
आपका ब्राउज़र आपके सिस्टम के OS, IP पते, ब्राउज़र और ब्राउज़र प्लग इन और ऐड-ऑन पर नज़र रखता है।



