विंडोज 10 में ड्राइव आइकन कैसे बदलें
अनेक वस्तुओं का संग्रह / / November 28, 2021
विंडोज 10 में ड्राइव आइकन कैसे बदलें: विंडोज 10 माइक्रोसॉफ्ट की नवीनतम पेशकश है और यह लोडेड फीचर्स के साथ आता है जहां आप अपने पीसी के बेहतर लुक और परफॉर्मेंस के लिए अपनी सेटिंग्स को कस्टमाइज कर सकते हैं। लेकिन विंडोज़ के रूप और अनुभव के संबंध में आप क्या बदल सकते हैं और क्या नहीं बदल सकते हैं, इसके साथ एक निश्चित सीमा है, ऐसा ही एक अपवाद विंडोज ड्राइव आइकन है। विंडोज 10 एक ड्राइव के आइकन के लिए एक विकल्प प्रदान नहीं करता है, लेकिन फिर इस सीमा को एक साधारण रजिस्ट्री ट्वीक के साथ बायपास किया जा सकता है।

डिफ़ॉल्ट रूप से, विंडोज़ किस प्रकार की ड्राइव के आधार पर ड्राइव के लिए एक आइकन का उपयोग करता है जैसे कि नेटवर्क ड्राइव, यूएसबी ड्राइव आदि लेकिन इस लेख में, हम यह देखने जा रहे हैं कि किसी विशेष ड्राइव के ड्राइव आइकन को कैसे बदला जाए या सभी डिस्क ड्राइव के लिए एक नया आइकन कैसे सेट किया जाए। यहां एकमात्र अपवाद यह है कि यदि आप ड्राइव के लिए बिटलॉकर चालू करते हैं, तो बिटलॉकर आइकन हमेशा ड्राइव के लिए दिखाएगा चाहे कुछ भी हो। वैसे भी, बिना समय बर्बाद किए, नीचे सूचीबद्ध ट्यूटोरियल की मदद से विंडोज 10 में ड्राइव आइकन कैसे बदलें देखें।
अंतर्वस्तु
- विंडोज 10 में ड्राइव आइकन कैसे बदलें
- विधि 1: ऑटोरन.इनफ फ़ाइल का उपयोग करके विंडोज 10 में ड्राइव आइकन कैसे बदलें
- विधि 2: रजिस्ट्री संपादक में सभी उपयोगकर्ताओं के लिए विंडोज 10 में ड्राइव आइकन कैसे बदलें
- विधि 3: विंडोज 10 में सभी ड्राइव आइकन (डिफॉल्ट ड्राइव आइकन) बदलें
विंडोज 10 में ड्राइव आइकन कैसे बदलें
यह सुनिश्चित कर लें पुनर्स्थापन स्थल बनाएं बस कुछ गलत होने पर।
विधि 1: ऑटोरन.इनफ फ़ाइल का उपयोग करके विंडोज 10 में ड्राइव आइकन कैसे बदलें
ध्यान दें: यह विधि मैप किए गए नेटवर्क ड्राइव के लिए काम नहीं करेगी, लेकिन अन्य दो विधियां काम करेंगी। यदि आपको C: ड्राइव (जहाँ विंडोज स्थापित है) के लिए ड्राइव आइकन बदलने की आवश्यकता है, तो आपको व्यवस्थापक के रूप में साइन इन करने की आवश्यकता है। इसके अलावा, सी: ड्राइव के लिए आपको डेस्कटॉप पर नीचे सूचीबद्ध चरणों को करने की जरूरत है और फिर ऑटोरन.इनफ फाइल को ड्राइव पर ले जाएं।
1. फाइल एक्सप्लोरर खोलने के लिए विंडोज की + ई दबाएं फिर बाएं हाथ के विंडो पेन से चुनें यह पीसी।
2.उस ड्राइव पर डबल-क्लिक करें जिसके लिए आप आइकन बदलना चाहते हैं।

3.अब दाएँ क्लिक करें उपरोक्त ड्राइव के अंदर एक खाली क्षेत्र में और चुनें नया > टेक्स्ट दस्तावेज़।

ध्यान दें: यदि आपके पास पहले से ही है autorun.inf रूट डायरेक्टरी में फाइल करें तो आप स्टेप 3 और 4 को छोड़ सकते हैं।
4.इस टेक्स्ट दस्तावेज़ को इस रूप में नाम दें autorun.inf (.inf एक्सटेंशन बहुत महत्वपूर्ण है)।
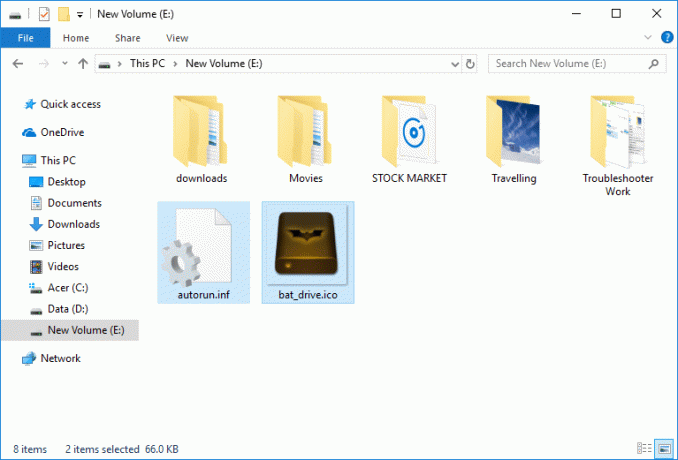
5.कॉपी करें .ico फ़ाइल जिसे आप विशेष ड्राइव के लिए आइकन के रूप में उपयोग करना चाहते हैं और इसे इस ड्राइव के रूट के अंदर पेस्ट करें।
6.अब autorun.inf फ़ाइल पर डबल-क्लिक करें और टेक्स्ट को निम्न में बदलें:
[ऑटोरन]
आइकन = "filename.ico"

ध्यान दें: बदलने के filename.ico फ़ाइल के वास्तविक नाम जैसे कि disk.ico आदि।
7. एक बार समाप्त होने पर, दबाएं Ctrl + एस फ़ाइल को सहेजने के लिए या मैन्युअल रूप से इसे नोटपैड मेनू से सहेजने के लिए फ़ाइल> सहेजें।
8. परिवर्तनों को सहेजने के लिए अपने पीसी को रीबूट करें और एक बार पीसी पुनरारंभ होने के बाद आप देखेंगे कि आपने अपनी पसंद के अनुसार ड्राइव आइकन बदल दिया है।

विधि 2: रजिस्ट्री संपादक में सभी उपयोगकर्ताओं के लिए विंडोज 10 में ड्राइव आइकन कैसे बदलें
1. विंडोज की + आर दबाएं और फिर टाइप करें regedit और खोलने के लिए एंटर दबाएं पंजीकृत संपादक।

2.निम्न रजिस्ट्री कुंजी पर नेविगेट करें:
HKEY_LOCAL_MACHINE\SOFTWARE\Microsoft\Windows\CurrentVersion\Explorer\DriveIcons
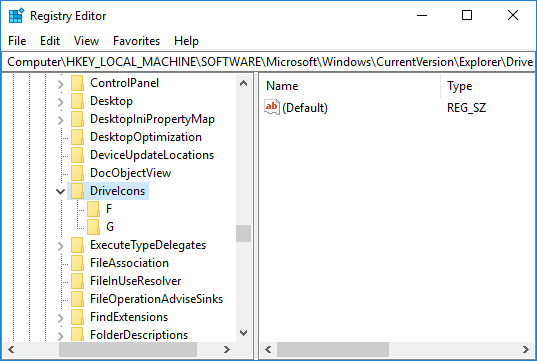
ध्यान दें: यदि आपके पास DriveIcons कुंजी नहीं है तो एक्सप्लोरर पर राइट-क्लिक करें और फिर चुनें नया > कुंजी और इस key को इस प्रकार नाम दें ड्राइव चिह्न।

3.. पर राइट-क्लिक करें ड्राइवआइकन कुंजी फिर चुनें नया > कुंजी और फिर टाइप करें पूंजीकृत ड्राइव अक्षर (उदाहरण - ई) उस ड्राइव के लिए जिसके लिए आप ड्राइव आइकन बदलना चाहते हैं और एंटर दबाएं।
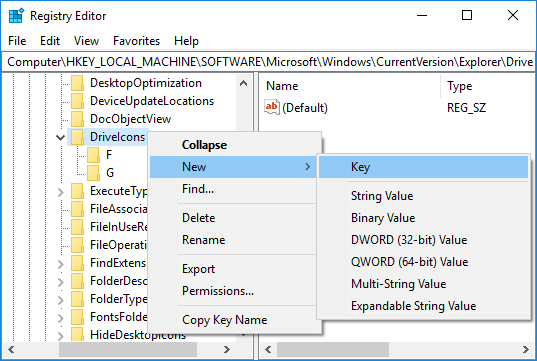
ध्यान दें: यदि आपके पास पहले से ही उपरोक्त उपकुंजी है (उदाहरण - ई) तो चरण 3 को छोड़ दें, इसके बजाय सीधे चरण 4 पर जाएं।
4.फिर से उपरोक्त उपकुंजी पर राइट-क्लिक करें (उदाहरण - ई) फिर पर क्लिक करें नया > कुंजी और इस key को इस प्रकार नाम दें डिफ़ॉल्ट चिह्न फिर एंटर दबाएं।

5.अब चयन करना सुनिश्चित करें डिफ़ॉल्ट आइकन फिर दाएँ विंडो फलक में पर डबल-क्लिक करें (डिफ़ॉल्ट) स्ट्रिंग।

6. मान डेटा फ़ील्ड के अंतर्गत टाइप करें आइकन फ़ाइल का पूरा पथ उद्धरणों के भीतर और ठीक क्लिक करें।

ध्यान दें: सुनिश्चित करें कि आइकन फ़ाइल निम्न स्थान पर है: C:\Users\Public\Pictures
अब, उदाहरण के लिए, आपके पास उपरोक्त स्थान पर drive.ico नाम की एक आइकन फ़ाइल है, इसलिए आप जो मान टाइप करने जा रहे हैं वह होगा:
“सी:\उपयोगकर्ता\सार्वजनिक\चित्र\drive.ico” और ओके पर क्लिक करें।

7. एक बार समाप्त होने पर, सब कुछ बंद कर दें और अपने पीसी को रीबूट करें।
यह है विंडोज 10 में ड्राइव आइकन कैसे बदलें, लेकिन भविष्य में, यदि आपको उपरोक्त परिवर्तनों को पूर्ववत करने की आवश्यकता है, तो बस उपकुंजी (उदाहरण – ई) पर राइट-क्लिक करें, जिसे आपने DriveIcons कुंजी के तहत बनाया था। हटाएं चुनें.

विधि 3: विंडोज 10 में सभी ड्राइव आइकन (डिफॉल्ट ड्राइव आइकन) बदलें
1. विंडोज की + आर दबाएं और फिर टाइप करें regedit और खोलने के लिए एंटर दबाएं पंजीकृत संपादक।

2.निम्न रजिस्ट्री कुंजी पर नेविगेट करें:
HKEY_LOCAL_MACHINE\SOFTWARE\Microsoft\Windows\CurrentVersion\Explorer\Shell Icons
ध्यान दें: यदि आप शेल आइकॉन फाइल नहीं कर सकते हैं तो एक्सप्लोरर पर राइट-क्लिक करें और फिर चुनें नया > कुंजी फिर इस कुंजी को इस रूप में नाम दें शैल चिह्न और एंटर दबाएं।

3. शैल आइकन पर राइट-क्लिक करें और फिर चुनें नया> विस्तार योग्य स्ट्रिंग मान. इस नई स्ट्रिंग को नाम दें 8 और एंटर दबाएं।
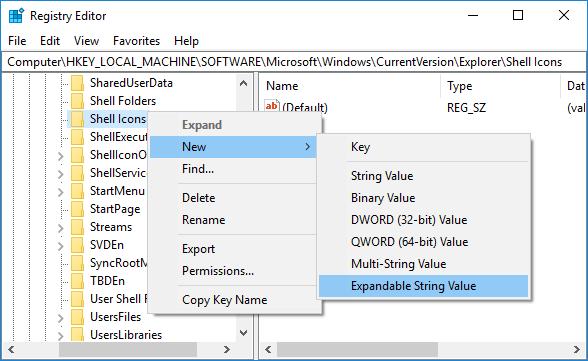
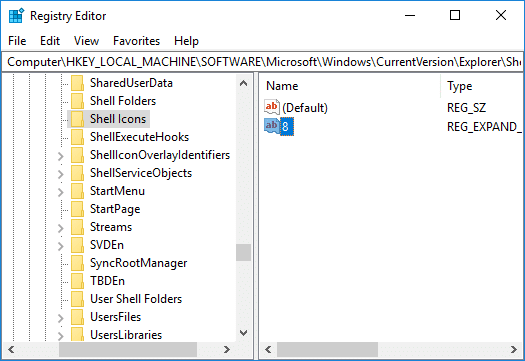
4.उपरोक्त स्ट्रिंग पर डबल-क्लिक करें और इसके मान को निम्नानुसार बदलें:
D:\icons\Drive.ico
ध्यान दें: उपरोक्त मान को अपनी आइकन फ़ाइल के वास्तविक स्थान से बदलें।
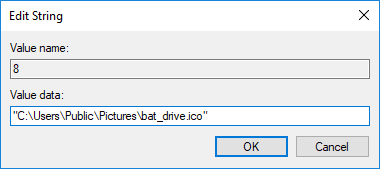
5. रजिस्ट्री संपादक को बंद करें और परिवर्तनों को सहेजने के लिए अपने पीसी को पुनरारंभ करें।
अनुशंसित:
- Windows 10 में डिस्क के लिए लेखन सुरक्षा सक्षम या अक्षम करें
- विंडोज 10 में मॉनिटर रिफ्रेश रेट कैसे बदलें
- विंडोज 10 में धुंधले ऐप्स के लिए स्केलिंग को कैसे ठीक करें
- डोमेन उपयोगकर्ता सक्षम या अक्षम करें बायोमेट्रिक्स का उपयोग करके विंडोज 10 में साइन इन करें
यही आपने सफलतापूर्वक सीखा है विंडोज 10 में ड्राइव आइकन कैसे बदलें लेकिन अगर आपके मन में अभी भी इस ट्यूटोरियल के बारे में कोई सवाल है तो बेझिझक उनसे कमेंट सेक्शन में पूछ सकते हैं।



