शटडाउन, पुनरारंभ करें, कीबोर्ड शॉर्टकट का उपयोग करके विंडोज़ को लॉग ऑफ करें
अनेक वस्तुओं का संग्रह / / February 14, 2022
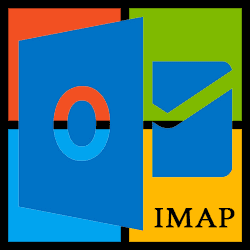
सॉफ़्टवेयर इंस्टॉलेशन या विंडोज़ अपडेट को पूरा करने के लिए मैं अक्सर अपने कंप्यूटर को पुनरारंभ करता हूं। स्टार्ट मेन्यू को खोलना और फिर से शुरू करना चुनना आम तौर पर कोई झंझट नहीं है, लेकिन ऐसा करने का एक बहुत आसान तरीका है। हमने मूलनिवासी को देखा है विंडोज 8 शॉर्टकट साथ ही उनमें पाए जाने वाले विंडोज 7. हालाँकि, हम अद्वितीय उद्देश्यों के लिए अपने स्वयं के शॉर्टकट भी बना सकते हैं।
आज हम जो शॉर्टकट बना रहे हैं उनमें शट डाउन करना, रीस्टार्ट करना, लॉग ऑफ करना, हाइबरनेट करना और यूजर अकाउंट स्विच करना शामिल है। हम इन आदेशों के लिए शॉर्टकट बनाएंगे और फिर उनमें से प्रत्येक को एक अद्वितीय कीबोर्ड संयोजन प्रदान करेंगे ताकि उन्हें लॉन्च करना वास्तव में आसान हो सके। इन विशेष कार्यों को करने के लिए अब आपको प्रारंभ मेनू खोलने की आवश्यकता नहीं होगी। बस अपना प्रमुख कॉम्बो दर्ज करें और आप अपने रास्ते पर होंगे।
कमांड लाइन से शटडाउन कमांड का उपयोग करना
बहुत सारे स्विच हैं जिनका उपयोग किया जा सकता है बंद करना कमांड, जैसा कि आप यहाँ देख सकते हैं बंद करना /?:

इनमें से कोई भी कमांड सीधे कमांड प्रॉम्प्ट से चलाया जा सकता है। उदाहरण के लिए, दर्ज करें शटडाउन / एल लॉगऑफ करने के लिए।
या आप का उपयोग करके शट डाउन और रीस्टार्ट करने के लिए ग्राफिकल इंटरफ़ेस खोल सकते हैं शटडाउन / आई आदेश। हालाँकि, यह GUI केवल दो कमांड तक सीमित है।
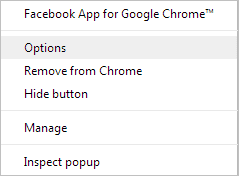
हालाँकि, जल्दी और आसानी से शटडाउन या पुनरारंभ करने के लिए, इन कार्यों के लिए एक शॉर्टकट बनाया जा सकता है जिसे फिर एक शॉर्टकट कुंजी के साथ जोड़ा जा सकता है। शॉर्टकट कुंजी और वॉइला दर्ज करें - कमांड निष्पादित हो गया है! इंटरफ़ेस, प्रारंभ मेनू, या कमांड प्रॉम्प्ट खोलने की कोई आवश्यकता नहीं है। लेकिन पहले हमें शॉर्टकट बनाने होंगे।
शॉर्टकट बनाएं
डेस्कटॉप पर, कहीं भी राइट-क्लिक करें और से एक नया शॉर्टकट बनाएं नया > शॉर्टकट.

आइटम के स्थान के लिए निम्न में से किसी भी आदेश का उपयोग करें।
बंद करने के लिए (नीचे की तरह):
शटडाउन / एस
लॉग ऑफ करने के लिए:
शटडाउन / एल
पुनः शुरुआत करने के लिए:
शटडाउन / आर
हाइबरनेट करने के लिए:
शटडाउन / एच
उपयोगकर्ता स्विच करने के लिए (लॉग ऑफ नहीं):
rundll32.exe user32.dll, LockWorkStation
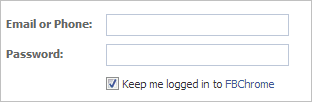
फिर उस वस्तु का नाम कुछ उपयुक्त रखें, जैसे बंद करना पहले आदेश के लिए।
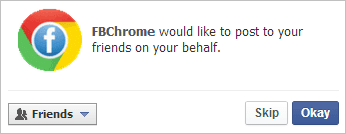
अब आपके द्वारा अभी बनाए गए किसी भी शॉर्टकट पर राइट-क्लिक करें और चुनें गुण. फिर सुनिश्चित करें छोटा रास्ता टैब चुना गया है और अपना ध्यान इस ओर इंगित करें शॉर्टकट की अनुभाग।
इस टेक्स्ट बॉक्स में क्लिक करें और कीबोर्ड पर संयोजन करके कोई भी कुंजी संयोजन दर्ज करें। उदाहरण के लिए, इस टेक्स्ट बॉक्स पर क्लिक करें और कुंजियाँ दर्ज करें Ctrl + Alt + एल शॉर्टकट को इस तरह परिभाषित करने के लिए।
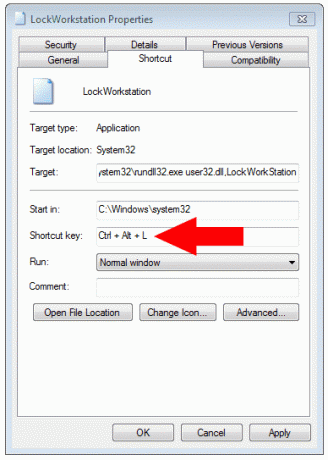
परिवर्तनों को सुरक्षित करें। अब आप किसी भी समय बस प्रवेश कर सकते हैं Ctrl + Alt + एल कार्य केंद्र को बंद करने के लिए।
ध्यान दें: विंडोज की + एल इस बैच फ़ाइल को बनाए जाने की परवाह किए बिना वर्कस्टेशन को भी लॉक कर देगा। हालाँकि, अन्य शॉर्टकट्स को असाइन करने के लिए अपनी विशिष्ट कुंजियों की आवश्यकता होती है।
निष्कर्ष
किसी भी कार्यक्रम को एक शॉर्टकट सौंपा जा सकता है जैसे हमने यहां चर्चा की है। इस तरह दोहराए जाने वाले कार्यों के लिए शॉर्टकट बनाना वांछित कमांड को लॉन्च करने के लिए बहुत उपयोगी बनाता है। इसके अलावा, कमांड के लिए कीबोर्ड शॉर्टकट बनाना संभवतः क्रियाओं को करने का सबसे तेज़ तरीका है।
अंतिम बार 03 फरवरी, 2022 को अपडेट किया गया
उपरोक्त लेख में सहबद्ध लिंक हो सकते हैं जो गाइडिंग टेक का समर्थन करने में मदद करते हैं। हालांकि, यह हमारी संपादकीय अखंडता को प्रभावित नहीं करता है। सामग्री निष्पक्ष और प्रामाणिक रहती है।



