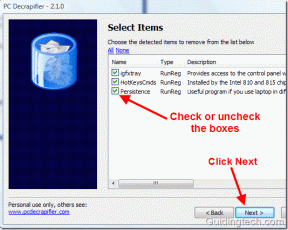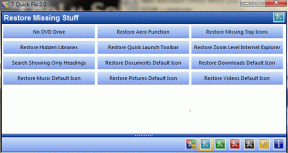Microsoft टीम की स्थिति को हमेशा उपलब्ध कैसे सेट करें
अनेक वस्तुओं का संग्रह / / November 28, 2021
सभी ने कोविड-19 के दौरान वीडियो कॉन्फ्रेंसिंग प्लेटफॉर्म के जरिए वर्चुअल मीटिंग में बढ़ोतरी देखी। Microsoft टीम वीडियो कॉन्फ्रेंसिंग प्लेटफॉर्म का एक ऐसा उदाहरण है जो स्कूलों, विश्वविद्यालयों और यहां तक कि व्यवसायों को ऑनलाइन कक्षाएं या बैठकें आयोजित करने की अनुमति देता है। Microsoft टीमों पर, एक स्थिति सुविधा होती है जो मीटिंग में अन्य प्रतिभागियों को यह जानने देती है कि आप सक्रिय हैं, दूर हैं या उपलब्ध हैं। डिफ़ॉल्ट रूप से, जब आपका डिवाइस निष्क्रिय या निष्क्रिय मोड में प्रवेश करता है, तो Microsoft टीमें आपकी स्थिति को दूर में बदल देंगी।
इसके अलावा, यदि Microsoft टीमें पृष्ठभूमि में चल रही हैं, और आप अन्य प्रोग्राम या ऐप्स का उपयोग कर रहे हैं, तो आपकी स्थिति स्वचालित रूप से पांच मिनट के बाद दूर हो जाएगी। हो सकता है कि आप मीटिंग में अपने सहकर्मियों या अन्य प्रतिभागियों को यह दिखाने के लिए अपनी स्थिति को हमेशा उपलब्ध पर सेट करना चाहें कि आप मीटिंग के दौरान चौकस हैं और सुन रहे हैं। सवाल यह है की Microsoft Teams स्थिति को हमेशा उपलब्ध कैसे रखें? खैर, गाइड में, हम कुछ विधियों को सूचीबद्ध करने जा रहे हैं जिनका उपयोग आप अपनी स्थिति को हमेशा उपलब्ध रखने के लिए कर सकते हैं।

अंतर्वस्तु
- Microsoft टीम की स्थिति को हमेशा उपलब्ध कैसे सेट करें
- विधि 1: मैन्युअल रूप से अपनी स्थिति को उपलब्ध में बदलें
- विधि 2: स्थिति संदेश का प्रयोग करें
- विधि 3: तृतीय-पक्ष सॉफ़्टवेयर या टूल का उपयोग करें
- विधि 4: पेपरक्लिप हैक का प्रयोग करें
Microsoft टीम की स्थिति को हमेशा उपलब्ध कैसे सेट करें
हम कुछ तरकीबें और हैक्स सूचीबद्ध कर रहे हैं जिनका उपयोग आप Microsoft टीमों पर अपनी स्थिति को हमेशा उपलब्ध या हरा रखने के लिए कर सकते हैं:
विधि 1: मैन्युअल रूप से अपनी स्थिति को उपलब्ध में बदलें
पहली चीज जो आपको सुनिश्चित करने की आवश्यकता है वह यह है कि आपने टीमों पर अपनी स्थिति सही ढंग से निर्धारित की है या नहीं। छह स्टेटस प्रीसेट हैं जिन्हें आप अपनी स्थिति सेट करने के लिए चुन सकते हैं। ये स्टेटस प्रीसेट इस प्रकार हैं:
- उपलब्ध
- व्यस्त
- परेशान न करें
- इसी समय वापस आओ
- दूर दिखाई देते हैं
- ऑफ़लाइन दिखाई पड़ता है
आपको यह सुनिश्चित करना होगा कि आपने अपनी स्थिति उपलब्ध पर सेट की है। यहाँ है Microsoft Teams स्थिति को उपलब्ध कैसे रखें।
1. अपने खुले माइक्रोसॉफ्ट टीम ऐप या वेब संस्करण का उपयोग करें। हमारे मामले में, हम वेब संस्करण का उपयोग करेंगे।
2. में प्रवेश करें अपना खाता दर्ज करके उपयोगकर्ता नाम और पासवर्ड.
3. अपने पर क्लिक करें प्रोफ़ाइल आइकन.

4. अंत में, अपने पर क्लिक करें वर्तमान स्थिति अपने नाम के नीचे और सूची से उपलब्ध चुनें।

विधि 2: स्थिति संदेश का प्रयोग करें
अन्य प्रतिभागियों को यह बताने का एक आसान तरीका है कि आप उपलब्ध हैं, सेटिंग द्वारा एक स्थिति संदेश जैसे उपलब्ध या मुझसे संपर्क करें, मैं उपलब्ध हूं। हालाँकि, यह सिर्फ एक समाधान है जिसका आप उपयोग कर सकते हैं क्योंकि यह वास्तव में आपकी Microsoft टीम की स्थिति को हरा नहीं रखने वाला है जब आपका पीसी, या डिवाइस निष्क्रिय या स्लीप मोड में प्रवेश करता है।
1. को खोलो माइक्रोसॉफ्ट टीम ऐप या का उपयोग करें वेब संस्करण. हमारे मामले में, हम वेब संस्करण का उपयोग कर रहे हैं।
2. अपनी टीमों में लॉग इन करें अपने उपयोगकर्ता नाम और पासवर्ड का उपयोग करके खाता।
3. अब, अपने पर क्लिक करें प्रोफ़ाइल आइकन स्क्रीन के ऊपरी-दाएँ कोने से।
4. पर क्लिक करें 'स्थिति संदेश सेट करें।'

5. अब, मैसेज बॉक्स में अपना स्टेटस टाइप करें, और के बगल में स्थित चेकबॉक्स पर टिक करें दिखाओ जब लोग मुझे संदेश भेजते हैं टीमों में आपको संदेश भेजने वाले लोगों को अपना स्टेटस संदेश दिखाने के लिए।
6. अंत में, पर क्लिक करें किया हुआ परिवर्तनों को सहेजने के लिए।

यह भी पढ़ें:विंडोज 10 में फाइल एक्सप्लोरर में स्टेटस बार को सक्षम या अक्षम करें
विधि 3: तृतीय-पक्ष सॉफ़्टवेयर या टूल का उपयोग करें
चूंकि जब आपका पीसी स्लीप मोड में प्रवेश करता है, या आप बैकग्राउंड में प्लेटफॉर्म का उपयोग कर रहे हैं, तो Microsoft टीमें आपकी स्थिति को दूर में बदल देती हैं। इस स्थिति में, आप तृतीय-पक्ष सॉफ़्टवेयर और टूल का उपयोग कर सकते हैं जो पीसी को स्लीप मोड में प्रवेश करने से रोकने के लिए आपके कर्सर को आपकी स्क्रीन पर गतिमान रखते हैं। इसलिए, करने के लिए "Microsoft टीमें कहती रहती हैं कि मैं दूर हूं लेकिन मैं नहीं हूं" समस्या को ठीक करें, हम उन तृतीय-पक्ष टूल को सूचीबद्ध कर रहे हैं जिनका उपयोग आप अपनी स्थिति को हमेशा उपलब्ध रखने के लिए कर सकते हैं।
a) माउस जिगलर
माउस जिगलर एक बेहतरीन सॉफ्टवेयर है जिसका उपयोग आप अपने पीसी या लैपटॉप को स्लीप या आइडल मोड में जाने से रोकने के लिए कर सकते हैं। माउस जिगलर आपकी विंडोज़ स्क्रीन पर कर्सर को घुमाने के लिए नकली बनाता है और आपके पीसी को निष्क्रिय होने से रोकता है। जब आप माउस जिगलर का उपयोग करते हैं, तो Microsoft टीमें मान लेंगी कि आप अभी भी अपने कंप्यूटर पर हैं, और आपकी स्थिति उपलब्ध रहेगी। यदि आप नहीं जानते कि माउस जिगलर टूल का उपयोग करके Microsoft टीमों को हरा-भरा कैसे बनाया जाए, तो इन चरणों का पालन करें।
- डाउनलोड करने के लिए पहला कदम है माउस जिगलर आपके सिस्टम पर।
- सॉफ्टवेयर इंस्टॉल करें और इसे लॉन्च करें।
- आखिरकार, सक्षम जिगल पर क्लिक करें उपकरण का उपयोग शुरू करने के लिए।
इतना ही; आप Microsoft टीमों पर अपनी स्थिति बदलने की चिंता किए बिना दूर जा सकते हैं।
बी) माउस ले जाएँ
एक अन्य वैकल्पिक विकल्प जिसका आप उपयोग कर सकते हैं, वह है माउस ऐप ले जाएँ, जो विंडोज वेब स्टोर पर उपलब्ध है। यह एक और माउस सिम्युलेटर ऐप है जो आपके पीसी को स्लीप या आइडल मोड में प्रवेश करने से रोकता है। तो अगर आप सोच रहे हैं Microsoft टीमों की स्थिति को सक्रिय कैसे रखें, तो आप मूव माउस ऐप का उपयोग कर सकते हैं। Microsoft टीमें सोचेंगी कि आप अपने पीसी का उपयोग कर रहे हैं, और यह आपकी उपलब्ध स्थिति को दूर में नहीं बदलेगा।

यह भी पढ़ें:Microsoft टीम का माइक्रोफ़ोन ठीक करें जो Windows 10 पर काम नहीं कर रहा है
विधि 4: पेपरक्लिप हैक का प्रयोग करें
यदि आप किसी तृतीय-पक्ष ऐप या सॉफ़्टवेयर का उपयोग नहीं करना चाहते हैं, तो आप आसानी से पेपरक्लिप हैक का उपयोग कर सकते हैं। यह मूर्खतापूर्ण लग सकता है, लेकिन यह हैक एक कोशिश के काबिल है। यहाँ Microsoft टीमों को हरा-भरा बनाने का तरीका बताया गया है:
- एक पेपर क्लिप लें और इसे अपने कीबोर्ड पर शिफ्ट की के पास सावधानी से डालें।
- जब आप पेपर क्लिप डालते हैं, तो आपकी शिफ्ट की नीचे की ओर दबी रहती है, और यह Microsoft टीमों को यह मानने से रोकेगा कि आप दूर हैं।
Microsoft टीमें मान लेंगी कि आप अपने कीबोर्ड का उपयोग कर रहे हैं, और इससे आपकी स्थिति हरे से पीले रंग में नहीं बदलेगी।
अक्सर पूछे जाने वाले प्रश्न (एफएक्यू)
Q1. मैं Microsoft Teams को अपनी स्थिति स्वतः बदलने से कैसे रोकूँ?
Microsoft टीमों को आपकी स्थिति को स्वतः बदलने से रोकने के लिए, आपको यह सुनिश्चित करना होगा कि आपका पीसी सक्रिय रहे और स्लीप मोड में न जाए। जब आपका पीसी स्लीप या आइडल मोड में प्रवेश करता है, तो Microsoft टीमें मानती हैं कि आप अब प्लेटफ़ॉर्म का उपयोग नहीं कर रहे हैं, और यह आपकी स्थिति को दूर में बदल देता है।
प्रश्न 2. मैं Microsoft टीमों को दिखावा करने से कैसे रोकूँ?
Microsoft टीमों को दूर दिखाने से रोकने के लिए, आपको अपने पीसी को सक्रिय रखना होगा और इसे स्लीप मोड में जाने से रोकना होगा। आप माउस जिगलर या माउस ऐप जैसे तृतीय-पक्ष सॉफ़्टवेयर का उपयोग कर सकते हैं जो आपके कर्सर को आपके पीसी स्क्रीन पर वस्तुतः ले जाता है। Microsoft टीमें आपके कर्सर की गति को रिकॉर्ड करती हैं और मानती हैं कि आप सक्रिय हैं। इस तरह, आपकी स्थिति उपलब्ध रहती है।
Q3. मैं Microsoft टीम स्थिति को हमेशा उपलब्ध पर कैसे सेट करूँ?
सबसे पहले, आपको यह सुनिश्चित करना होगा कि आपने मैन्युअल रूप से अपनी स्थिति को उपलब्ध पर सेट किया है। अपने वेब ब्राउज़र पर जाएं और Microsoft टीमों पर नेविगेट करें। अपने खाते में लॉग इन करें और अपने प्रोफ़ाइल आइकन पर क्लिक करें। अपने नाम के नीचे अपनी वर्तमान स्थिति पर क्लिक करें और उपलब्ध सूची में से उपलब्ध चुनें। अपने आप को हमेशा उपलब्ध दिखाने के लिए, आप पेपरक्लिप हैक का उपयोग कर सकते हैं या आप तृतीय-पक्ष टूल और ऐप्स का उपयोग कर सकते हैं जिन्हें हमने इस गाइड में सूचीबद्ध किया है।
प्रश्न4. Microsoft टीमें उपलब्धता का निर्धारण कैसे करती हैं?
'उपलब्ध' और 'दूर' स्थिति के लिए, Microsoft एप्लिकेशन पर आपकी उपलब्धता को रिकॉर्ड करता है। यदि आपका पीसी या आपका डिवाइस स्लीप या निष्क्रिय मोड में चला जाता है, तो Microsoft टीम स्वचालित रूप से आपकी स्थिति को उपलब्ध से दूर में बदल देगी। इसके अलावा, यदि आप पृष्ठभूमि में एप्लिकेशन का उपयोग कर रहे हैं, तो आपकी स्थिति भी दूर हो जाएगी। इसी तरह, यदि आप किसी मीटिंग में हैं, तो Microsoft टीम आपकी स्थिति को 'ऑन कॉल' में बदल देगी।
अनुशंसित:
- Microsoft टीम टुगेदर मोड क्या है?
- स्नैपचैट स्टोरीज पर लॉक सिंबल का क्या मतलब है?
- क्या होता है जब आप अस्थायी रूप से Instagram को अक्षम करते हैं?
- Google डॉक्स में पेज नंबर कैसे जोड़ें
हमें उम्मीद है कि यह मार्गदर्शिका मददगार थी और आप करने में सक्षम थे Microsoft Teams स्थिति को हमेशा उपलब्ध के रूप में सेट करें. यदि आपके पास अभी भी इस लेख के संबंध में कोई प्रश्न हैं, तो बेझिझक उन्हें टिप्पणी अनुभाग में पूछ सकते हैं।