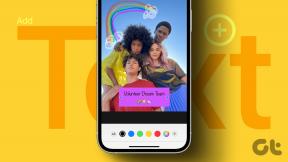विंडोज 10 टास्कबार पर नहीं दिखने वाले सिस्टम आइकन को ठीक करें
अनेक वस्तुओं का संग्रह / / November 28, 2021
विंडोज 10 टास्कबार पर नहीं दिखने वाले सिस्टम आइकन को ठीक करें: जब आप अपना पीसी विंडोज 10/8/7 चलाना शुरू करते हैं तो आप देखेंगे कि विंडोज 10 टास्कबार से एक या अधिक सिस्टम आइकन जैसे नेटवर्क आइकन, वॉल्यूम आइकन, पावर आइकन आदि गायब हैं। यदि आप इस समस्या का सामना कर रहे हैं तो चिंता न करें क्योंकि आज हम यह देखने जा रहे हैं कि इस समस्या को कैसे ठीक किया जाए। समस्या यह है कि आप ध्वनि सेटिंग्स को जल्दी से एक्सेस नहीं कर पाएंगे, आसानी से वाईफाई से कनेक्ट हो सकते हैं क्योंकि विंडोज में वॉल्यूम, पावर, नेटवर्क आदि आइकन गायब है।
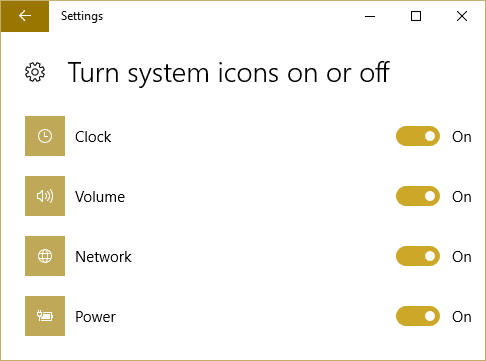
यह समस्या गलत रजिस्ट्री कॉन्फ़िगरेशन, दूषित सिस्टम फ़ाइल, वायरस या मैलवेयर आदि समस्या के कारण होती है। अलग-अलग उपयोगकर्ताओं के लिए कारण अलग-अलग हैं क्योंकि किसी भी 2 पीसी में एक ही प्रकार का कॉन्फ़िगरेशन और वातावरण नहीं होता है। तो बिना समय बर्बाद किए आइए नीचे सूचीबद्ध समस्या निवारण गाइड की मदद से विंडोज 10 टास्कबार पर नहीं दिखने वाले सिस्टम आइकन को कैसे ठीक करें देखें।
अंतर्वस्तु
- विंडोज 10 टास्कबार पर नहीं दिखने वाले सिस्टम आइकन को ठीक करें
- विधि 1: सेटिंग्स से सिस्टम आइकन सक्षम करें
- विधि 2: IconStreams और PastIconStream रजिस्ट्री कुंजियाँ हटाएँ
- विधि 3: CCleaner चलाएँ
- विधि 4: सिस्टम पुनर्स्थापना चलाएँ
- विधि 5: प्रतीक पैकेज स्थापित करें
विंडोज 10 टास्कबार पर नहीं दिखने वाले सिस्टम आइकन को ठीक करें
ध्यान दें: यह सुनिश्चित कर लें पुनर्स्थापन स्थल बनाएं बस कुछ गलत होने पर।
विधि 1: सेटिंग्स से सिस्टम आइकन सक्षम करें
1. खोलने के लिए विंडोज की + I दबाएं समायोजन और फिर पर क्लिक करें वैयक्तिकरण।

2. बाईं ओर के मेनू से चुनें टास्कबार।
3.अब क्लिक करें चुनें कि टास्कबार पर कौन से आइकन दिखाई दें।

4.सुनिश्चित करें कि वॉल्यूम या पावर या छिपा हुआ सिस्टम आइकन चालू हैं. यदि नहीं तो उन्हें सक्षम करने के लिए टॉगल पर क्लिक करें।

5.अब फिर से टास्कबार सेटिंग में वापस जाएं और इस बार क्लिक करें सिस्टम आइकन चालू या बंद करें।

6.फिर से, के लिए चिह्न खोजें पावर या वॉल्यूम, और सुनिश्चित करें कि दोनों चालू पर सेट हैं. यदि नहीं, तो उन्हें चालू करने के लिए उनके निकट टॉगल पर क्लिक करें।
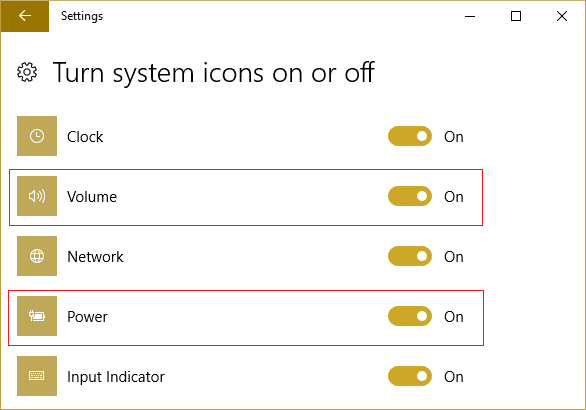
7. टास्कबार सेटिंग्स से बाहर निकलें और अपने पीसी को रीबूट करें।
अगर सिस्टम आइकन चालू या बंद करना धूसर हो जाता है फिर समस्या को ठीक करने के लिए अगली विधि का पालन करें।
विधि 2: IconStreams और PastIconStream रजिस्ट्री कुंजियाँ हटाएँ
1. विंडोज की + आर दबाएं और फिर "टाइप करें"regedit(बिना उद्धरण के) और रजिस्ट्री संपादक खोलने के लिए एंटर दबाएं।

2.निम्नलिखित रजिस्ट्री कुंजी पर नेविगेट करें:
HKEY_CURRENT_USER\SOFTWARE\Classes\Local Settings\Software\Microsoft\Windows\CurrentVersion\TrayNotify
3.चुनें ट्रेनोटिफाई फिर दाएँ विंडो फलक में, निम्न रजिस्ट्री कुंजियों को हटाएँ:
आइकनस्ट्रीम
पास्टआइकॉन्सस्ट्रीम

4. दोनों पर राइट क्लिक करें और हटाएं चुनें.
5.अगर मांगा गया पुष्टिकरण हाँ चुनें।

6.रजिस्ट्री संपादक को बंद करें और फिर दबाएं Ctrl + Shift + Esc कुंजी एक साथ शुरू करने के लिए कार्य प्रबंधक।

7.ढूंढें एक्सप्लोरर.exe सूची में फिर उस पर राइट-क्लिक करें और कार्य समाप्त करें का चयन करें।

8.अब, यह एक्सप्लोरर को बंद कर देगा और इसे फिर से चलाने के लिए, फ़ाइल> नया कार्य चलाएँ पर क्लिक करें।

9. प्रकार: एक्सप्लोरर.exe और एक्सप्लोरर को पुनरारंभ करने के लिए ठीक दबाएं।

10. कार्य प्रबंधक से बाहर निकलें और आपको फिर से अपने लापता सिस्टम आइकन को उनके संबंधित स्थानों पर वापस देखना चाहिए।
देखें कि क्या आप सक्षम हैं विंडोज 10 टास्कबार पर नहीं दिखने वाले सिस्टम आइकन को ठीक करें, यदि नहीं तो अगली विधि के साथ जारी रखें।
विधि 3: CCleaner चलाएँ
1. डाउनलोड करें और इंस्टॉल करें CCleaner & मालवेयरबाइट्स।
2.मालवेयरबाइट्स चलाएँ और इसे हानिकारक फ़ाइलों के लिए आपके सिस्टम को स्कैन करने दें।
3.यदि मैलवेयर पाया जाता है तो यह उन्हें स्वचालित रूप से हटा देगा।
4.अब भागो CCleaner और "क्लीनर" अनुभाग में, विंडोज टैब के तहत, हम निम्नलिखित चयनों को साफ करने की जाँच करने का सुझाव देते हैं:

5. एक बार जब आप सुनिश्चित कर लें कि उचित बिंदुओं की जांच हो गई है, तो बस क्लिक करें रन क्लीनर, और CCleaner को अपना काम करने दें।
6. अपने सिस्टम को साफ करने के लिए आगे रजिस्ट्री टैब चुनें और सुनिश्चित करें कि निम्नलिखित की जांच की गई है:

7. समस्या के लिए स्कैन का चयन करें और CCleaner को स्कैन करने की अनुमति दें, फिर क्लिक करें चुनी हुई समस्याएं ठीक करें।
8. जब CCleaner पूछता है "क्या आप रजिस्ट्री में बैकअप परिवर्तन चाहते हैं?"हाँ चुनें।
9. एक बार आपका बैकअप पूरा हो जाने के बाद, सभी चयनित मुद्दों को ठीक करें चुनें।
10. परिवर्तनों को सहेजने के लिए अपने पीसी को पुनरारंभ करें।
विधि 4: सिस्टम पुनर्स्थापना चलाएँ
सिस्टम रिस्टोर हमेशा त्रुटि को हल करने में काम करता है, इसलिए सिस्टम रेस्टोर निश्चित रूप से इस त्रुटि को ठीक करने में आपकी मदद कर सकता है। तो बिना समय बर्बाद किए प्रणाली पुनर्संग्रहण चलाएं के लिए विंडोज 10 टास्कबार पर नहीं दिखने वाले सिस्टम आइकन को ठीक करें।

विधि 5: प्रतीक पैकेज स्थापित करें
1.इनसाइड विंडोज सर्च टाइप पावरशेल, फिर राइट क्लिक करें और चुनें व्यवस्थापक के रूप में चलाओ.

2.अब जब पॉवरशेल खुलता है तो निम्न कमांड टाइप करें:
Get-AppXPackage -AllUsers | Foreach {Add-AppxPackage -DisableDevelopmentMode -Register "$($_.InstallLocation)\AppXManifest.xml"}

3. प्रक्रिया पूरी होने तक प्रतीक्षा करें क्योंकि इसमें कुछ समय लगता है।
4. समाप्त होने पर अपने पीसी को पुनरारंभ करें।
अनुशंसित:
- एचपी टचपैड को ठीक करें जो विंडोज 10 में काम नहीं कर रहा है
- विंडोज़ ने इस डिवाइस को बंद कर दिया है क्योंकि इसने समस्याओं की सूचना दी है (कोड 43)
- मीडिया क्रिएशन टूल के बिना आधिकारिक विंडोज 10 आईएसओ डाउनलोड करें
- विंडोज 10 में काम नहीं कर रहा ईथरनेट [हल]
यही आपने सफलतापूर्वक किया है विंडोज 10 टास्कबार पर नहीं दिखने वाले सिस्टम आइकन को ठीक करें लेकिन अगर आपके पास अभी भी इस ट्यूटोरियल के बारे में कोई प्रश्न हैं, तो बेझिझक उन्हें कमेंट सेक्शन में पूछ सकते हैं।