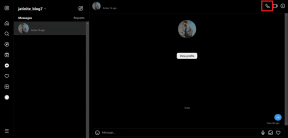अपने Mac पर FileVault को कैसे सेट अप और उपयोग करें
अनेक वस्तुओं का संग्रह / / February 14, 2022
अब पहले से कहीं ज्यादा, डिजिटल सुरक्षा कंप्यूटर और मोबाइल उपकरणों के लगभग हर उपयोगकर्ता के लिए अविश्वसनीय रूप से महत्वपूर्ण और प्रासंगिक बन गया है। मैलवेयर और स्पाइवेयर विशेष रूप से (जो गुप्त रूप से कंप्यूटर की गतिविधियों और सूचनाओं की जासूसी करते हैं उपयोगकर्ता) लगभग हर दिन समाचार बनाते हैं, यही कारण है कि यह जानना महत्वपूर्ण है कि आपकी सुरक्षा कैसे करें आंकड़े।

और जबकि मैक उपयोगकर्ता इस प्रकार के हमलों के लिए बहुत कम प्रवण हैं, मैक उनके लिए पूरी तरह से असुरक्षित नहीं हैं। और आपकी सभी कीमती जानकारी के साथ-साथ आपका Mac चोरी होने की संभावना हमेशा बनी रहती है।
तो आप एक मैक उपयोगकर्ता के रूप में इस बारे में क्या कर सकते हैं?
मैक एन्क्रिप्शन
जबकि OS X डिफ़ॉल्ट रूप से एक अत्यंत सुरक्षित प्रणाली है, यह FileVault से भी सुसज्जित है, जो एक मूल सुरक्षा विशेषता है आपकी सभी महत्वपूर्ण जानकारी को एन्क्रिप्ट करता है ताकि केवल आप ही इसे एक्सेस कर सकें।

यदि आप अवधारणा से परिचित नहीं हैं, तो एन्क्रिप्शन विशेष ज्ञान के बिना डेटा को अपठनीय बनाने के लिए एन्कोडिंग की प्रक्रिया है।
FileVault एक बहुत ही शक्तिशाली टूल है जो आपको
अपने डेटा की रक्षा करें इस हद तक कि केवल आप ही इसे एक्सेस कर सकते हैं, भले ही आपका मैक चोरी हो या खो गया हो। यहां तक कि अगर कोई स्पाइवेयर या कोई और आपके मैक तक पहुंच प्राप्त करता है, तब भी आपका डेटा सुरक्षित रहेगा।दूसरी ओर, हालांकि, यदि आप एन्क्रिप्टेड डेटा के लिए 'कुंजी' का गलत स्थान लेते हैं, तो आप इसे अच्छे के लिए खोने का जोखिम उठाते हैं, इसलिए अपने मैक पर एन्क्रिप्शन स्थापित करने से पहले बहुत अच्छी तरह से सोचें।
हमारे पीछे, आइए देखें कि अपने मैक पर फाइलवॉल्ट कैसे सेट करें।
महत्वपूर्ण लेख: अपने Mac पर FileVault को सक्षम करने से पहले, सुनिश्चित करें कि अपनी सभी महत्वपूर्ण जानकारी का बैकअप लें. हम इस प्रक्रिया के परिणामस्वरूप उत्पन्न होने वाली किसी भी समस्या के लिए कोई ज़िम्मेदारी नहीं लेते हैं।
स्टेप 1: अपने मैक पर खोलें सिस्टम प्रेफरेंसेज और फिर चुनें सुरक्षा और गोपनीयता विकल्प। वहां पहुंचने के बाद, पर क्लिक करें फ़ाइल वॉल्ट टैब।
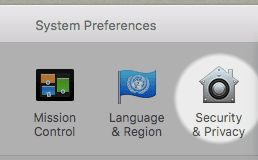
चरण दो: इसके बाद, विंडो के नीचे बाईं ओर स्थित पैडलॉक आइकन पर क्लिक करें और अपने मैक क्रेडेंशियल्स का उपयोग करके प्रमाणित करें।

महत्वपूर्ण लेख: अपने Mac पर FileVault को लागू करने के लिए आपके पास एक व्यवस्थापक खाता होना चाहिए।
एक बार जब आप इस विंडो तक पूर्ण पहुंच प्राप्त कर लें, तो पर क्लिक करें फ़ाइल वॉल्ट चालू करें एन्क्रिप्शन सुविधा को सक्षम करने के लिए बटन।

एक बार जब आप बटन पर क्लिक करते हैं, तो स्क्रीन पर एक रिकवरी कुंजी प्रदर्शित होगी। सुनिश्चित करें कि इसे कहीं सुरक्षित रूप से लिख लें और इसे गलत जगह पर न रखें, क्योंकि यदि आप कभी भी FileVault को हटाना चाहते हैं तो आपको इसकी आवश्यकता होगी।
ध्यान दें: यदि आप चाहें, तो आप अपनी पुनर्प्राप्ति कुंजी को Apple के पास भी संग्रहीत कर सकते हैं क्योंकि OS X आपको ऐसा करने का विकल्प देगा।
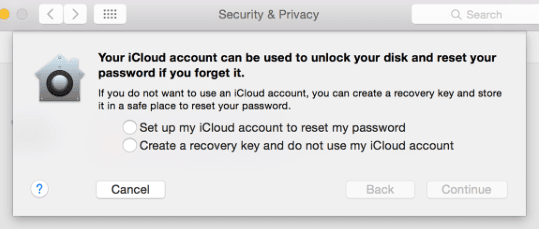
चरण 3: इन चरणों को पूरा करने के बाद, आपका मैक पुनरारंभ होगा और प्रारंभिक एन्क्रिप्शन प्रक्रिया शुरू करें। एहतियाती उपाय के रूप में, सुनिश्चित करें कि आपका मैक पावर स्रोत से जुड़ा है। आपके मैक पर आपके पास कितना डेटा है, इस पर निर्भर करते हुए प्रक्रिया में कुछ समय लग सकता है, लेकिन एन्क्रिप्शन की प्रगति की जांच के लिए आप हमेशा फाइलवॉल्ट फलक पर जा सकते हैं।
सुरक्षित!
तुम वहाँ जाओ। जैसा कि पहले उल्लेख किया गया है, फ़ाइल वॉल्ट का उपयोग केवल तभी करें जब आप प्रक्रिया के लाभों और जोखिमों से पूरी तरह अवगत हों। और यदि आप इसके साथ आगे बढ़ने का निर्णय लेते हैं, तो अपने मैक पर एक बेहतर और कहीं अधिक सुरक्षित उपयोगकर्ता अनुभव का आनंद लें।
अंतिम बार 03 फरवरी, 2022 को अपडेट किया गया
उपरोक्त लेख में सहबद्ध लिंक हो सकते हैं जो गाइडिंग टेक का समर्थन करने में मदद करते हैं। हालांकि, यह हमारी संपादकीय अखंडता को प्रभावित नहीं करता है। सामग्री निष्पक्ष और प्रामाणिक रहती है।
क्या तुम्हें पता था
आपका ब्राउज़र आपके सिस्टम के OS, IP पते, ब्राउज़र और ब्राउज़र प्लग इन और ऐड-ऑन का भी ट्रैक रखता है।