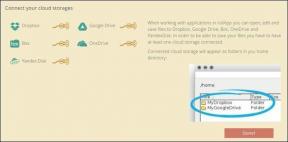5 समय की बचत, अति उपयोगी iPhoto कीबोर्ड शॉर्टकट
अनेक वस्तुओं का संग्रह / / February 14, 2022

किसी भी मैक उपयोगकर्ता के लिए, iPhoto वह जगह है जहाँ उसे व्यवस्थित करने और बढ़ाने की बात आती है फोटो लाइब्रेरी. यह आपकी सभी छवियों को छाँटने की iPhoto की क्षमता और इसके शानदार सेट दोनों के लिए धन्यवाद है छवि संपादन उपकरण.
हालाँकि, सिर्फ इसलिए कि iPhoto पहले से ही इतना आसान है इसका मतलब यह नहीं है कि जिस तरह से आप इसका उपयोग करते हैं, उसमें सुधार नहीं किया जा सकता है। यही कारण है कि इस प्रविष्टि में हम आपको पांच बहुत उपयोगी कीबोर्ड शॉर्टकट की एक सूची दिखाएंगे जिनका उपयोग आप iPhoto के साथ अधिक उत्पादक बनने के लिए कर सकते हैं।
आइए उनके पास जाएं।
1. ज़ूम इन और आउट
सबसे सहज जेस्चर में से एक जिसके बारे में हर मैक मालिक जानता है, वह है पिंच करना और रिवर्स-पिंच करना लगभग किसी भी द्वारा प्रदर्शित छवि पर ज़ूम इन और आउट करने के लिए या तो उनका ट्रैकपैड या मैजिक माउस अनुप्रयोग। हालाँकि, यदि आपके पास इनमें से कोई भी उपकरण नहीं है, तो भी आप iPhoto पर इस क्रिया को करने के लिए अपने पुराने, भरोसेमंद कीबोर्ड पर भरोसा कर सकते हैं।
ऐसा करने के लिए, जब भी आपके पास iPhoto पर कोई छवि खुली हो, तो छवि को 100 प्रतिशत तक ज़ूम करने के लिए नंबर 1 कुंजी का उपयोग करें और उस ज़ूम को दोगुना करने के लिए नंबर 2 कुंजी का उपयोग करें।

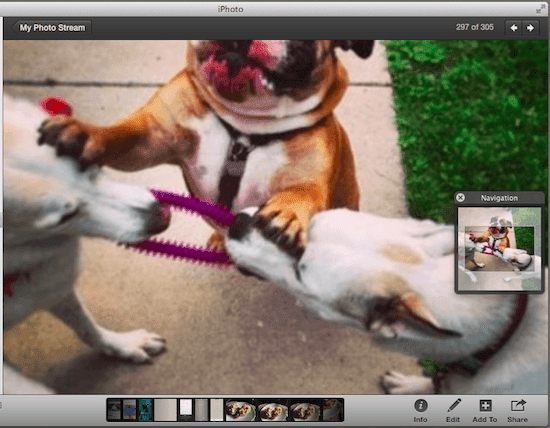
एक बार जब आप कर लें और छवि को मूल रूप से प्रदर्शित करने के लिए तैयार हों, तो इसे करने के लिए बस अपने कीबोर्ड पर Z या 0 दबाएं।
2. आयात और निर्यात तस्वीरें
यह अधिकांश के लिए स्पष्ट प्रतीत हो सकता है, लेकिन वास्तव में iPhoto का उपयोग करना असंभव है यदि आप नहीं जानते कि पहले ऐप पर कोई चित्र कैसे प्राप्त करें। वही तब होता है जब आप वास्तव में किसी फ़ोटो पर काम कर रहे होते हैं और उसे निर्यात करने की आवश्यकता होती है।
आमतौर पर, हम इन दोनों को ऐप के मेनू पर स्थित संबंधित आयात और निर्यात विकल्पों पर क्लिक करने के लिए पॉइंटर का उपयोग करके करते हैं। लेकिन आप इसे अपने कीबोर्ड से भी ठीक से कर सकते हैं।
iPhoto में छवियों को आयात करने के लिए का उपयोग करें कमांड + शिफ्ट + आई शॉर्टकट, जबकि यदि आप उपयोग करते हैं कमांड + शिफ्ट + ई, आप iPhoto के अंदर से छवियों को निर्यात करने में सक्षम होंगे।
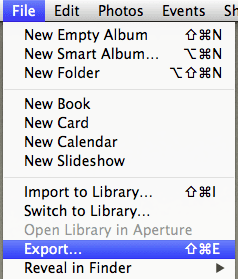
3. अपने iPhoto एल्बम के लिए मुख्य फ़ोटो चुनें
क्या आप जानते हैं कि जब आप iPhoto में अपने फोटो एलबम देखते हैं, तो उनमें से प्रत्येक के लिए दिखाई गई छवियों को 'की' फोटो कहा जाता है? ठीक है, यह पता चला है कि आप अपने कीबोर्ड का उपयोग करके अपने iPhoto एल्बम के लिए अपनी पसंद की कोई भी महत्वपूर्ण तस्वीर सेट कर सकते हैं, जिससे आप आसानी से पहचान सकते हैं कि आप किन एल्बमों के साथ काम कर रहे हैं।
ऐसा करने के लिए, एल्बम कवर पर धीरे-धीरे स्क्रॉल करने के लिए अपने माउस पॉइंटर का उपयोग करें, जो एल्बम में एक-एक करके सभी फ़ोटो प्रदर्शित करेगा। जब आप उस छवि पर पहुँच जाते हैं जिसे आप एल्बम की मुख्य फ़ोटो बनाना चाहते हैं, तो बस दबाएँ स्पेस बार आपके कीबोर्ड पर और आपका काम हो गया।
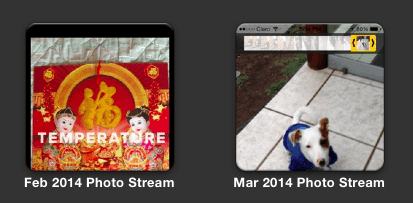
4. हर विवरण दिखाएं
यदि आप अपनी छवियों के बारे में हर छोटी-छोटी जानकारी जानना चाहते हैं, तो iPhoto आपको कुछ के साथ वह सारी जानकारी दिखाने और छिपाने देता है सरल शॉर्टकट.
शुरू करने के लिए, आपकी तस्वीरों के शीर्षक का उपयोग करके प्रदर्शित किया जा सकता है कमांड + शिफ्ट + टी. इसी तरह, आप का उपयोग करके किसी भी छिपी हुई तस्वीर को प्रकट कर सकते हैं कमांड + शिफ्ट + एच.
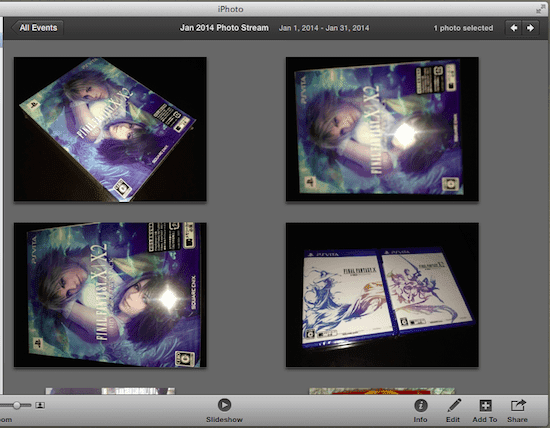
अंत में, यदि आप अपनी किसी भी फ़ोटो को असाइन की गई रेटिंग देखना चाहते हैं, तो इसका उपयोग करें कमांड + शिफ्ट + आर ऐसा करने के लिए शॉर्टकट।

5. तस्वीरें घुमाएँ
फ़ोटो को घुमाना उसी तर्क का अनुसरण करता है जैसे ज़ूम इन और आउट करना; यदि आपके पास ट्रैकपैड या मैजिक माउस नहीं है तो कार्य इतना सहज नहीं है। जब आप नई छवियों को आयात करते हैं और वे ठीक से उन्मुख नहीं होते हैं तो यह और भी असुविधाजनक हो जाता है।
इससे बचने के लिए और iPhoto में किसी भी छवि को सीधे अपने कीबोर्ड से घुमाएँ कमांड + आर या कमांड + ऑल्ट + आर इसे क्रमशः दक्षिणावर्त या वामावर्त घुमाने के लिए।
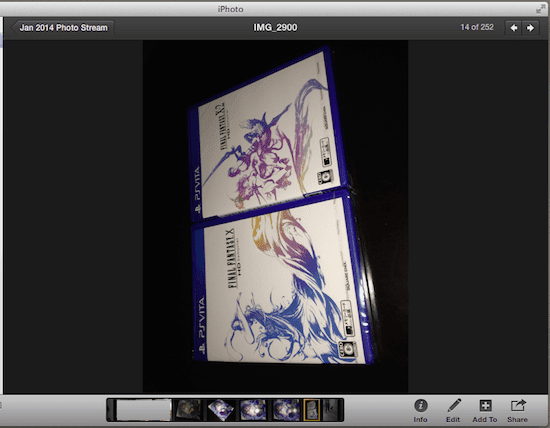
तुम वहाँ जाओ! इस लेख को बुकमार्क करना सुनिश्चित करें ताकि आप हर बार iPhoto का उपयोग करने पर उस पर वापस आ सकें। थोड़ी देर के बाद आप इन शॉर्टकट्स के अभ्यस्त हो जाएंगे और समय की बहुत बचत होगी। आनंद लेना!
अंतिम बार 03 फरवरी, 2022 को अपडेट किया गया
उपरोक्त लेख में सहबद्ध लिंक हो सकते हैं जो गाइडिंग टेक का समर्थन करने में मदद करते हैं। हालांकि, यह हमारी संपादकीय अखंडता को प्रभावित नहीं करता है। सामग्री निष्पक्ष और प्रामाणिक रहती है।
क्या तुम्हें पता था
उत्पादकता ऐप, धारणा की स्थापना 2013 में हुई थी।