IPad के लिए नंबर: समय बचाने के लिए डेटा स्लाइडर, पॉप-अप जोड़ें
अनेक वस्तुओं का संग्रह / / February 14, 2022

जबकि Apple ने उन्हें लाकर एक अद्भुत काम किया है उत्पादकता सूट iPhone और iPad दोनों के लिए ऐप्स का, जब उपयोगकर्ताओं को उन ऐप्स का अधिकतम लाभ उठाने का तरीका दिखाने की बात आती है, तो उन्होंने तारकीय से कम किया है।
इनमें से, iPad के लिए नंबर शायद सबसे कम उपयोग किए गए हैं, क्योंकि कई उपयोगकर्ता इसकी कुछ विशेषताओं के बारे में नहीं जानते हैं।
तो इसका समाधान करने के लिए और आपको अधिक उत्पादक बनने में मदद करने के लिए, यहां कुछ उपयोगी विशेषताएं हैं जो iPads के लिए प्रदान की जाती हैं: डेटा स्लाइडर, जो आपको अनुमति देते हैं किसी भी सेल की संख्या को गतिशील रूप से और सटीकता के साथ बदलने के लिए, और पॉप-अप संदेश, जो सेल और उसके बारे में कुछ महत्वपूर्ण याद रखने के लिए आदर्श हैं सामग्री।
महत्वपूर्ण लेख: यदि आप नियमित रूप से Numbers का उपयोग करते हैं, तो हमारी पिछली प्रविष्टियाँ देखें और सीखें कि इस ऐप के साथ और भी तेज़ी से कैसे काम करें अपने Mac. पर या आईओएस डिवाइस.
इन सुविधाओं के बारे में अधिक जानने के लिए तैयार हैं? महान।
डेटा स्लाइडर
स्टेप 1: सबसे पहले, उन कक्षों का चयन करके प्रारंभ करें जिनके साथ आप डेटा स्लाइडर को काम करना चाहते हैं। इसके लिए एक बार किसी सेल पर टैप करें और फिर कोने को तब तक ड्रैग करें जब तक कि बाकी सभी सेलेक्ट न हो जाएं।

इस उदाहरण में, हम उन सेल के चयन के साथ काम करेंगे जो एक ग्राफ़ से बंधे होते हैं ताकि आप बेहतर तरीके से देख सकें कि स्लाइडर कितना उपयोगी हो सकता है।
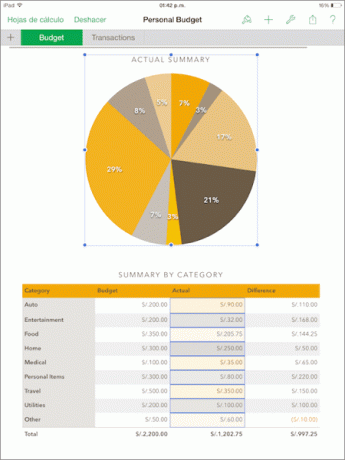
चरण दो: एक बार जब आप संबंधित सेल का चयन कर लेते हैं, तो पर टैप करें का प्रारूपण आइकन (पेंटब्रश) और सबसे दाहिने टैब का चयन करें प्रारूप. फिर नीचे स्क्रॉल करें और पर टैप करें स्लाइडर विकल्प।

चरण 3: यह चरण पूरी तरह से वैकल्पिक है लेकिन फिर भी बहुत उपयोगी है। यदि आप अपने स्प्रैडशीट सेल में डेटा पर और भी अधिक नियंत्रण रखना चाहते हैं, तो आप पत्र पर टैप कर सकते हैं 'मैं' पास स्लाइडर। परिणामी मेनू में, आपको विभिन्न तरीकों के साथ प्रस्तुत किया जाएगा जिससे आप अपने नियंत्रण को नियंत्रित कर सकते हैं डेटा, जैसे मान श्रेणी सेट करना या यहां तक कि जैसे-जैसे आप आगे बढ़ते हैं, प्रति वृद्धि इकाइयों की संख्या सेट करना स्लाइडर।

चरण 4: एक बार जब आप इस विकल्प के साथ हो जाते हैं, तो बस संबंधित सेल पर जाएं और स्लाइडर को प्रकट करने के लिए उनमें से किसी पर टैप करें, जिसका उपयोग आप तुरंत और बारीक नियंत्रण के साथ इसके मूल्य को बदलने के लिए कर सकते हैं।
नीचे दी गई दो तस्वीरों पर एक नजर डालें। ध्यान दें कि स्लाइडर के साथ सेल का मान कैसे बदलता है और लिंक किए गए पाई चार्ट (बड़े नारंगी खंड) में उस सेल का अनुभाग भी तदनुसार अपने आयामों को कैसे बदलता है।
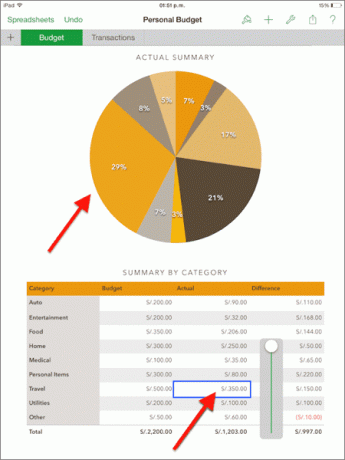

पॉप-अप मेनू
स्टेप 1: सबसे पहले, उस सेल का चयन करें जहाँ आप एक नोट जोड़ना चाहते हैं। फिर, स्लाइडर की तरह ही, आप पर टैप करके इस विकल्प तक पहुंच सकते हैं का प्रारूपण स्क्रीन के ऊपर दाईं ओर आइकन। वहाँ, के तहत प्रारूप टैब, टैप करें अचानक नजर आने वाली सूची.
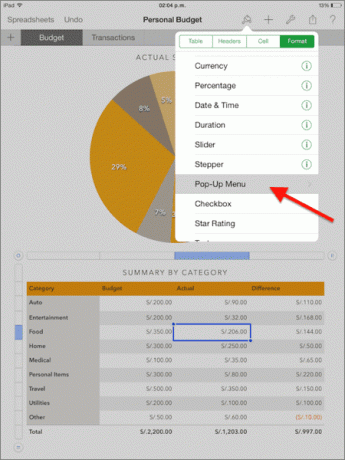
चरण दो: इसके बाद आप सेल के नंबर के नीचे टैप करके किसी भी तरह का नोट दर्ज कर सकेंगे नया आइटम जोड़ें. एक बार हो जाने के बाद, विकल्प मेनू से बाहर निकलने के लिए बस कहीं और टैप करें। अब, हर बार जब आप संदर्भित सेल पर टैप करेंगे तो आपका नोट पॉप अप हो जाएगा।
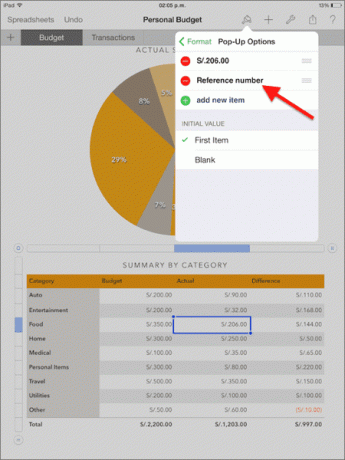
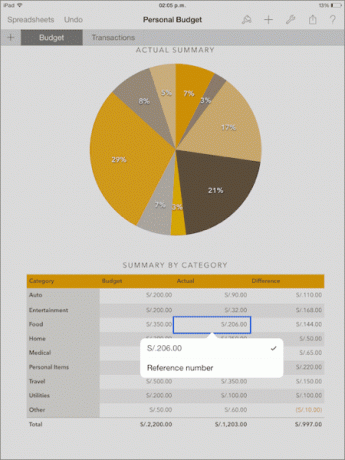
तुम वहाँ जाओ। यदि आप अपने iPad पर या बड़ी मात्रा में डेटा वाली स्प्रैडशीट के साथ Numbers का बार-बार उपयोग करते हैं, तो ये दो विकल्प आपको तेज़ी से काम करने और अपनी स्प्रेडशीट पर अधिक नियंत्रण रखने में मदद करेंगे। आनंद लेना!
अंतिम बार 03 फरवरी, 2022 को अपडेट किया गया
उपरोक्त लेख में सहबद्ध लिंक हो सकते हैं जो गाइडिंग टेक का समर्थन करने में मदद करते हैं। हालांकि, यह हमारी संपादकीय अखंडता को प्रभावित नहीं करता है। सामग्री निष्पक्ष और प्रामाणिक रहती है।



