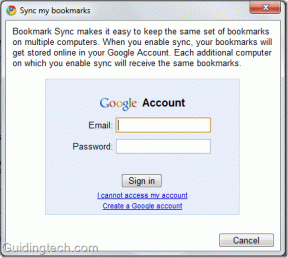क्रोम में विशिष्ट वेबसाइटों के लिए फ्लैश सक्षम करें
अनेक वस्तुओं का संग्रह / / November 28, 2021
ऐसा लगता है कि वे वेबसाइटें जो अभी भी फ्लैश का समर्थन करती हैं, क्रोम में काम नहीं कर रही हैं, इसका कारण अधिकांश है ब्राउज़र ने डिफ़ॉल्ट रूप से फ्लैश को अक्षम करना शुरू कर दिया है और आने वाले समय में फ्लैश के लिए समर्थन समाप्त कर देगा महीने। Adobe ने स्वयं घोषणा की कि वे पूरी तरह से 2020 तक इसके फ्लैश प्लगइन के लिए समर्थन समाप्त करें. और इसके पीछे का कारण स्पष्ट है क्योंकि सुरक्षा और अन्य मुद्दों के कारण बहुत सारे ब्राउज़रों ने फ्लैश प्लगइन का बहिष्कार करना शुरू कर दिया है, इसलिए कई उपयोगकर्ताओं की संख्या में भारी गिरावट आई है।

हालाँकि, यदि आप एक क्रोम उपयोगकर्ता हैं, तो आप देखेंगे कि क्रोम इन-बिल्ट सुरक्षा सुविधा के कारण Google फ्लैश-आधारित सामग्री और वेबसाइटों को प्राथमिकता नहीं देता है। डिफ़ॉल्ट रूप से, क्रोम आपको फ्लैश-आधारित वेबसाइटों का उपयोग न करने का संकेत देता है। लेकिन अगर परिस्थितियों की मांग है कि आपको किसी विशिष्ट वेबसाइट के लिए फ्लैश का उपयोग करने की आवश्यकता है तो आप क्या करेंगे? अच्छी खबर यह है कि आप अपने क्रोम ब्राउज़र का उपयोग करके कुछ वेबसाइटों के लिए फ्लैश सक्षम कर सकते हैं। तो इस गाइड में, हम चर्चा करेंगे कि कुछ वेबसाइटों के लिए फ्लैश कैसे सक्षम किया जाए और इस कार्य को पूरा करने के लिए विभिन्न वर्कअराउंड क्या हैं।
अंतर्वस्तु
- क्रोम में विशिष्ट वेबसाइटों के लिए फ्लैश सक्षम करें
- विधि 1: सेटिंग्स का उपयोग करके क्रोम में फ्लैश सक्षम करें
- विधि 2: फ्लैश सक्षम करने के लिए साइट सेटिंग का उपयोग करें
- विधि 3: Adobe Flash Player संस्करण को जांचें और अपग्रेड करें
- विधि 4: एडोब फ्लैश को स्थापित या पुनर्स्थापित करें
- विधि 5: Google क्रोम अपडेट करें
क्रोम में विशिष्ट वेबसाइटों के लिए फ्लैश सक्षम करें
यह सुनिश्चित कर लें पुनर्स्थापन स्थल बनाएं बस कुछ गलत होने पर।
हाल के अपडेट में, Google क्रोम ने किसी भी फ्लैश-आधारित सामग्री को चलाने के लिए अनुशंसित विकल्प के रूप में केवल 'पहले पूछें' सेट किया है। आइए जानें कि क्रोम में विशेष वेबसाइटों के लिए फ्लैश सक्षम करने के लिए हम क्या कर सकते हैं।
अभी क्रोम 76 से शुरू होकर, फ्लैश डिफ़ॉल्ट रूप से अवरुद्ध है. हालाँकि, आप अभी भी इसे सक्षम कर सकते हैं लेकिन उस स्थिति में, क्रोम फ्लैश समर्थन के अंत के बारे में एक सूचना प्रदर्शित करेगा।
विधि 1: सेटिंग्स का उपयोग करके क्रोम में फ्लैश सक्षम करें
पहला समाधान जो हम अपना सकते हैं, वह है ब्राउज़र सेटिंग्स में बदलाव करना।
1. गूगल क्रोम खोलें और फिर एड्रेस बार में निम्नलिखित यूआरएल पर नेविगेट करें:
क्रोम: // सेटिंग्स / सामग्री / फ्लैश
2. सुनिश्चित करें चालू करो "के लिए टॉगलपहले पूछें (अनुशंसित)" के लिए क्रोम में एडोब फ्लैश प्लेयर सक्षम करें।

3.यदि आपको क्रोम पर एडोब फ्लैश प्लेयर को अक्षम करने की आवश्यकता है तो बस उपरोक्त टॉगल को बंद करें।

4. बस, हर बार जब आप फ्लैश पर चलने वाली किसी वेबसाइट को ब्राउज़ करते हैं, तो यह आपको क्रोम ब्राउजर पर उस वेबसाइट को खोलने के लिए कहेगा।
विधि 2: फ्लैश सक्षम करने के लिए साइट सेटिंग का उपयोग करें
1. क्रोम पर उस विशेष वेबसाइट को खोलें जिसके लिए फ्लैश एक्सेस की आवश्यकता होती है।
2.अब पता बार के बाईं ओर से पर क्लिक करें छोटा आइकन (सुरक्षा चिह्न)।
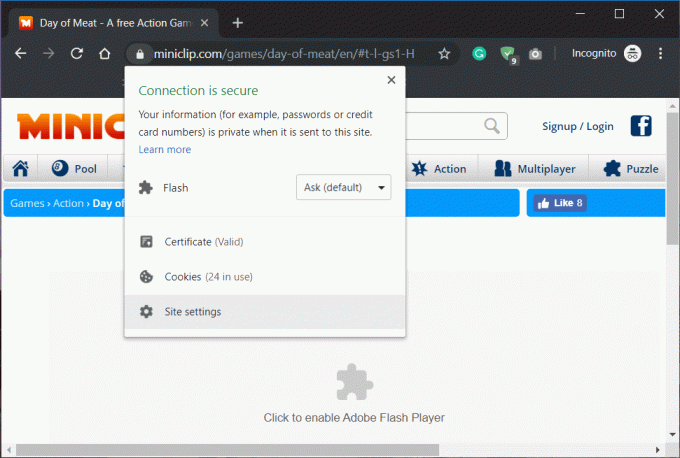
3. यहां पर आपको पर क्लिक करना है साइट सेटिंग्स।
4. नीचे स्क्रॉल करें Chamak अनुभाग और ड्रॉप-डाउन से चयन करें अनुमति देना।
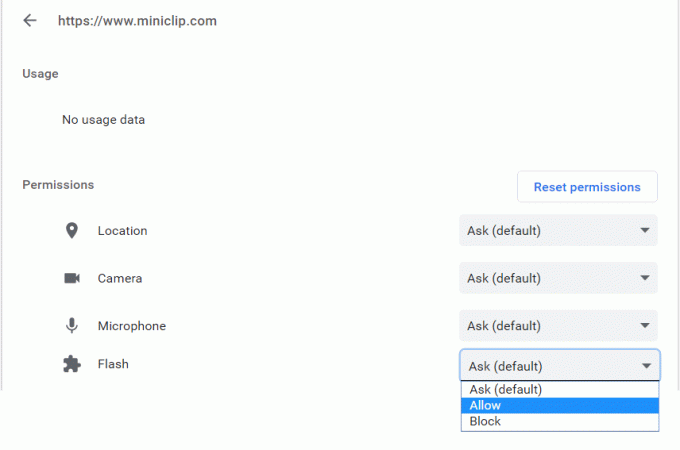
बस, आपने इस वेबसाइट को क्रोम पर फ्लैश सामग्री के साथ चलने की अनुमति दी है। यह विधि निश्चित रूप से आपके ब्राउज़र पर किसी भी फ्लैश-आधारित सामग्री तक पहुंच प्राप्त करने के लिए काम करेगी। देखो यदि आपको फ़्लैश सक्षम करने की आवश्यकता है तो यह मार्गदर्शिका क्रोम के अलावा किसी अन्य वेब ब्राउज़र पर।

फ्लैश-आधारित सामग्री के लिए वेबसाइटों को कैसे जोड़ें और ब्लॉक करें
जैसा कि दूसरी विधि में बताया गया है, आप आसानी से क्रोम पर कई वेबसाइटों को फ्लैश-आधारित सामग्री चलाने की अनुमति दे सकते हैं। आपके क्रोम ब्राउज़र की फ्लैश सेटिंग्स के तहत सभी वेबसाइटों को सीधे अनुमति दें अनुभाग में जोड़ा जाएगा। और इसी तरह आप ब्लॉक लिस्ट का इस्तेमाल करके कितनी भी वेबसाइट्स को ब्लॉक कर सकते हैं।
आप आसानी से जांच सकते हैं कि कौन सी वेबसाइट अनुमति सूची के अंतर्गत हैं और कौन सी ब्लॉक सूची के अंतर्गत हैं। बस निम्नलिखित पते पर नेविगेट करें:
क्रोम: // सेटिंग्स / सामग्री / फ्लैश

विधि 3: Adobe Flash Player संस्करण को जांचें और अपग्रेड करें
कभी-कभी फ्लैश को सक्षम करने से काम नहीं चलता है और आप अभी भी क्रोम ब्राउज़र पर फ्लैश-आधारित सामग्री तक नहीं पहुंच पाएंगे। ऐसे मामलों में, आपको एडोब फ्लैश प्लेयर संस्करण को अपग्रेड करना होगा। इसलिए आपको यह सुनिश्चित करने की आवश्यकता है कि आपके ब्राउज़र में फ़्लैश प्लेयर का नवीनतम संस्करण है।
1. टाइप: क्रोम: // घटक / क्रोम के एड्रेस बार में।
2. नीचे स्क्रॉल करें "एडोब फ्लैश प्लेयर” और आप अपने द्वारा इंस्टॉल किए गए Adobe Flash Player का नवीनतम संस्करण देखेंगे।

3.यदि आपके पास नवीनतम संस्करण नहीं है तो आपको पर क्लिक करना होगा अपडेट के लिये जांचें बटन।
एक बार एडोब फ्लैश प्लेयर अपडेट हो जाने के बाद, आपका ब्राउज़र फ्लैश-आधारित सामग्री को चलाने के लिए ठीक से काम करेगा।
विधि 4: एडोब फ्लैश को स्थापित या पुनर्स्थापित करें
यदि फ़्लैश प्लेयर काम नहीं कर रहा है, या आप अभी भी फ़्लैश-आधारित सामग्री को नहीं खोल सकते हैं, तो इस समस्या को ठीक करने का दूसरा तरीका है अपने सिस्टम पर एडोब फ्लैश प्लेयर को इंस्टॉल या रीइंस्टॉल करना।
1. टाइप: https://adobe.com/go/chrome अपने ब्राउज़र के एड्रेस बार में।
2. यहां आपको ऑपरेटिंग सिस्टम और ब्राउजर चुनना होगा जिसके लिए आप फ्लैश प्लेयर डाउनलोड करना चाहते हैं।

3. क्रोम के लिए, आपको चुनना होगा पीपीएपीआई।
4.अब आपको पर क्लिक करना है अभी डाउनलोड करें बटन।
विधि 5: Google क्रोम अपडेट करें
यह जांचने के लिए कि क्या कोई अपडेट उपलब्ध है, नीचे दिए गए चरणों का पालन करें:
ध्यान दें:क्रोम को अपडेट करने से पहले सभी महत्वपूर्ण टैब को सेव करने की सलाह दी जाती है।
1.ओपन गूगल क्रोम सर्च बार का उपयोग करके या टास्कबार या डेस्कटॉप पर उपलब्ध क्रोम आइकन पर क्लिक करके इसे खोजकर।

2.गूगल क्रोम खुल जाएगा।

3.क्लिक करें तीन बिंदु ऊपरी दाएं कोने में उपलब्ध आइकन।

4.क्लिक करें सहायता बटन खुलने वाले मेनू से।

5. हेल्प ऑप्शन के तहत पर क्लिक करें गूगल क्रोम के बारे में।

6.यदि कोई अपडेट उपलब्ध है, क्रोम अपने आप अपडेट होना शुरू हो जाएगा।

7. अपडेट डाउनलोड हो जाने के बाद, आपको पर क्लिक करना होगा पुन: लॉन्च बटन क्रोम को अपडेट करना समाप्त करने के लिए।

8. आपके द्वारा पुन: लॉन्च पर क्लिक करने के बाद, क्रोम स्वचालित रूप से बंद हो जाएगा और अपडेट इंस्टॉल कर देगा।
एक बार अपडेट इंस्टॉल हो जाने के बाद, क्रोम फिर से लॉन्च होगा और आप फ्लैश-आधारित सामग्री को खोलने का प्रयास कर सकते हैं जो इस बार बिना किसी समस्या के काम करना चाहिए।
अनुशंसित:
- ठीक करें इस वेबसाइट के सुरक्षा प्रमाणपत्र में कोई समस्या है
- विंडोज 10 स्वागत स्क्रीन पर अटक गया? इसे ठीक करने के 10 तरीके!
- विंडोज 10 से सक्रिय विंडोज वॉटरमार्क निकालें
- विंडोज 10 पर सिडेलैड ऐप्स कैसे करें
मुझे आशा है कि उपरोक्त चरण सहायक थे और अब आप आसानी से कर सकते हैं क्रोम में विशिष्ट वेबसाइटों के लिए फ्लैश सक्षम करें, लेकिन अगर आपके मन में अभी भी इस ट्यूटोरियल के बारे में कोई सवाल है तो बेझिझक उनसे कमेंट सेक्शन में पूछ सकते हैं।