Chrome में ERR_CONNECTION_ABORTED ठीक करें
अनेक वस्तुओं का संग्रह / / November 28, 2021
Chrome में ERR_CONNECTION_ABORTED ठीक करें: यदि आप किसी वेब पेज पर जाने का प्रयास करते समय क्रोम में ERR_CONNECTION_ABORTED त्रुटि का सामना कर रहे हैं तो इसका मतलब है कि आप जिस पेज पर जाने का प्रयास कर रहे हैं वह SSLv3 (सिक्योर सॉकेट लेयर) का समर्थन नहीं करता है। साथ ही, त्रुटि तृतीय पक्ष कार्यक्रम के कारण हुई है या एक्सटेंशन वेबसाइट तक पहुंच को अवरुद्ध कर सकते हैं। Err_connection_aborted त्रुटि बताती है:
इस साइट तक नहीं पहुंचा जा सकता
हो सकता है कि वेबपेज अस्थायी रूप से बंद हो या यह स्थायी रूप से किसी नए वेब पते पर चला गया हो।
ERR_CONNECTION_ABORTED
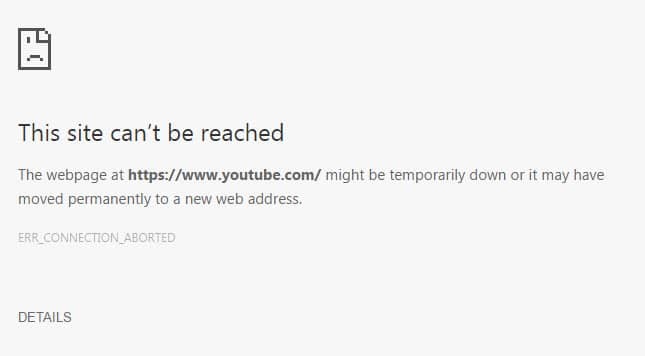
कुछ मामलों में, इसका सीधा सा मतलब है कि वेबसाइट डाउन है, इसे जांचने के लिए उसी वेब पेज को दूसरे ब्राउज़र में खोलने का प्रयास करें और देखें कि क्या आप इसे एक्सेस करने में सक्षम हैं। यदि वेब पेज दूसरे ब्राउज़र में खुलता है तो क्रोम में समस्या है। तो बिना समय बर्बाद किए आइए देखें कि नीचे सूचीबद्ध समस्या निवारण चरणों के साथ क्रोम में वास्तव में ERR_CONNECTION_ABORTED को कैसे ठीक करें।
अंतर्वस्तु
- Chrome में ERR_CONNECTION_ABORTED ठीक करें
- विधि 1: एंटीवायरस और फ़ायरवॉल को अस्थायी रूप से अक्षम करें
- विधि 2: Google क्रोम में SSLv3 अक्षम करें
- विधि 3: सिस्टम फ़ाइल चेकर चलाएँ
- विधि 4: क्रोम रीसेट करें
- विधि 5: Google क्रोम को पुनर्स्थापित करें
Chrome में ERR_CONNECTION_ABORTED ठीक करें
यह सुनिश्चित कर लें पुनर्स्थापन स्थल बनाएं बस कुछ गलत होने पर।
विधि 1: एंटीवायरस और फ़ायरवॉल को अस्थायी रूप से अक्षम करें
1.. पर राइट-क्लिक करें एंटीवायरस प्रोग्राम आइकन सिस्टम ट्रे से और चुनें अक्षम करना।

2.अगला, उस समय सीमा का चयन करें जिसके लिए एंटीवायरस अक्षम रहेगा।

नोट: कम से कम संभव समय चुनें, उदाहरण के लिए 15 मिनट या 30 मिनट।
3. एक बार हो जाने के बाद, फिर से क्रोम खोलने का प्रयास करें और जांचें कि त्रुटि हल हो गई है या नहीं।
4. विंडोज की + I दबाएं और फिर चुनें कंट्रोल पैनल।

5.अगला, पर क्लिक करें सिस्टम और सुरक्षा।
6. इसके बाद पर क्लिक करें विंडोज फ़ायरवॉल।

7.अब बाएं विंडो पेन से टर्न विंडोज फायरवॉल ऑन या ऑफ पर क्लिक करें।

8.विंडोज फ़ायरवॉल बंद करें का चयन करें और अपने पीसी को पुनरारंभ करें। फिर से क्रोम खोलने का प्रयास करें और देखें कि क्या आप सक्षम हैं Chrome में ERR_CONNECTION_ABORTED को ठीक करें।
यदि उपरोक्त विधि काम नहीं करती है, तो अपने फ़ायरवॉल को फिर से चालू करने के लिए ठीक उन्हीं चरणों का पालन करना सुनिश्चित करें।
विधि 2: Google क्रोम में SSLv3 अक्षम करें
1.सुनिश्चित करें कि Google Chrome शॉर्टकट डेस्कटॉप पर है, यदि नहीं तो निम्न निर्देशिका में नेविगेट करें:
C:\Program Files (x86)\Google\Chrome\Application
2. राइट-क्लिक करें chrome.exe और चुनें शॉर्टकट बनाएं।
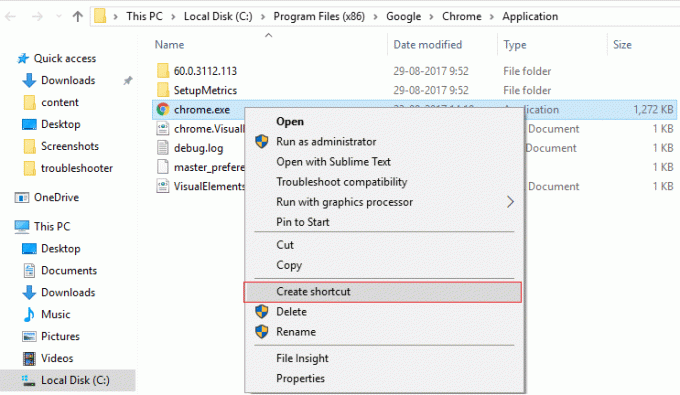
3. यह उपरोक्त निर्देशिका में शॉर्टकट नहीं बना पाएगा, इसके बजाय, यह डेस्कटॉप पर शॉर्टकट बनाने के लिए कहेगा, इसलिए हाँ चुनें।
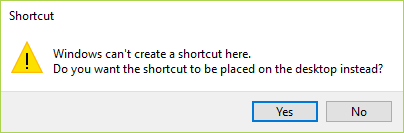
4.अब पर राइट क्लिक करें chrome.exe - शॉर्टकट और स्विच करें शॉर्टकट टैब।
5. लक्ष्य क्षेत्र में, अंतिम के बाद अंत में ” एक स्थान जोड़ें और फिर जोड़ें –एसएसएल-संस्करण-मिनट = tls1.
उदाहरण के लिए: "C:\Program Files (x86)\Google\Chrome\Application\chrome.exe" -ssl-version-min=tls1
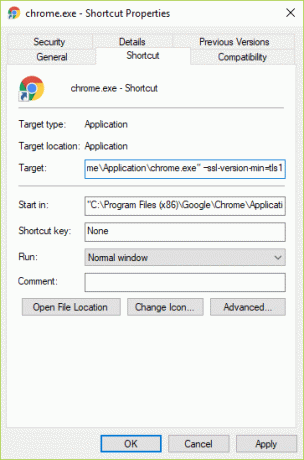
6. अप्लाई पर क्लिक करें और उसके बाद ओके पर क्लिक करें।
7. यह Google Chrome में SSLv3 को अक्षम कर देगा और फिर आपके राउटर को रीसेट कर देगा।
विधि 3: सिस्टम फ़ाइल चेकर चलाएँ
1. विंडोज की + एक्स दबाएं और फिर पर क्लिक करें कमांड प्रॉम्प्ट (एडमिन)।

2. अब cmd में निम्नलिखित टाइप करें और एंटर दबाएं:
एसएफसी / स्कैनो। sfc /scannow /offbootdir=c:\ /offwindir=c:\windows (यदि ऊपर विफल हो जाता है तो इसे आजमाएं)

3.उपरोक्त प्रक्रिया समाप्त होने तक प्रतीक्षा करें और एक बार हो जाने के बाद अपने पीसी को पुनरारंभ करें।
विधि 4: क्रोम रीसेट करें
ध्यान दें: सुनिश्चित करें कि कार्य प्रबंधक से इसकी प्रक्रिया समाप्त नहीं होने पर क्रोम पूरी तरह से बंद है।
1. विंडोज की + आर दबाएं और फिर निम्नलिखित टाइप करें और एंटर दबाएं:
%USERPROFILE%\AppData\Local\Google\Chrome\उपयोगकर्ता डेटा
2.अब वापस डिफ़ॉल्ट फ़ोल्डर किसी अन्य स्थान पर और फिर इस फ़ोल्डर को हटा दें।

3. यह आपके सभी क्रोम उपयोगकर्ता डेटा, बुकमार्क, इतिहास, कुकीज़ और कैश को हटा देगा।
4.गूगल क्रोम खोलें और फिर ऊपरी दाएं कोने पर तीन बिंदुओं पर क्लिक करें और पर क्लिक करें समायोजन।

5.अब सेटिंग विंडो में नीचे स्क्रॉल करें और सबसे नीचे Advanced पर क्लिक करें।

6.फिर से नीचे की ओर स्क्रॉल करें और पर क्लिक करें कॉलम रीसेट करें।

7. यह फिर से एक पॉप विंडो खोलेगा जिसमें पूछा जाएगा कि क्या आप रीसेट करना चाहते हैं, इसलिए पर क्लिक करें जारी रखने के लिए रीसेट करें।

देखें कि क्या आप सक्षम हैं Chrome में ERR_CONNECTION_ABORTED ठीक करें यदि नहीं तो अगला तरीका आजमाएं।
विधि 5: Google क्रोम को पुनर्स्थापित करें
ठीक है, अगर आपने सब कुछ करने की कोशिश की है और फिर भी त्रुटि को ठीक करने में सक्षम नहीं हैं, तो आपको क्रोम को फिर से स्थापित करने की आवश्यकता है। लेकिन पहले, सुनिश्चित करें कि Google Chrome को अपने सिस्टम से पूरी तरह से अनइंस्टॉल कर दें, फिर दोबारा इसे यहाँ से डाउनलोड करें. इसके अलावा, उपयोगकर्ता डेटा फ़ोल्डर को हटाना सुनिश्चित करें और फिर इसे उपरोक्त स्रोत से फिर से स्थापित करें।
आपके लिए अनुशंसित:
- फिक्स विंडोज 10 में स्क्रीन की चमक को समायोजित नहीं कर सकता
- स्टार्टअप पर BackgroundContainer.dll त्रुटि को कैसे ठीक करें
- डिवाइस मैनेजर में नेटवर्क एडेप्टर त्रुटि कोड 31 को ठीक करें
- कुछ अपडेट ठीक करें फ़ाइलें ठीक से हस्ताक्षरित नहीं हैं
यही आपने सफलतापूर्वक किया है Chrome में ERR_CONNECTION_ABORTED ठीक करें लेकिन अगर आपके पास अभी भी इस गाइड के बारे में कोई प्रश्न हैं, तो बेझिझक उनसे टिप्पणी अनुभाग में पूछें।



